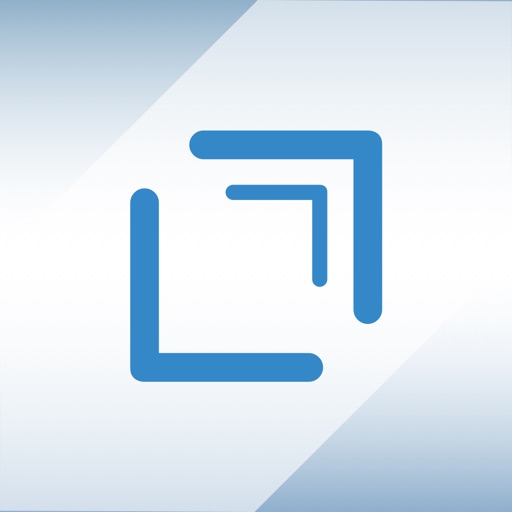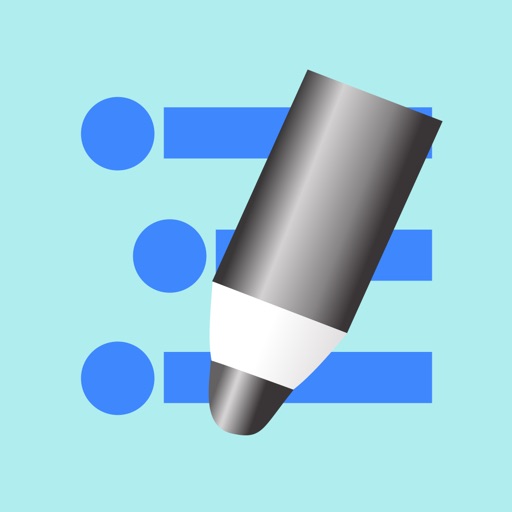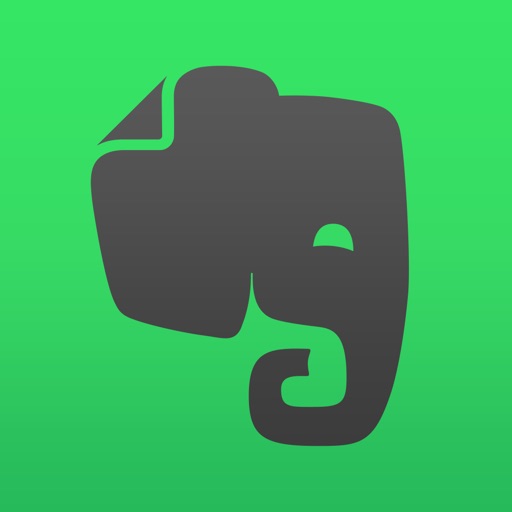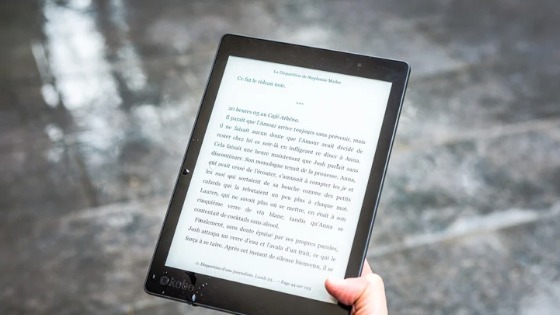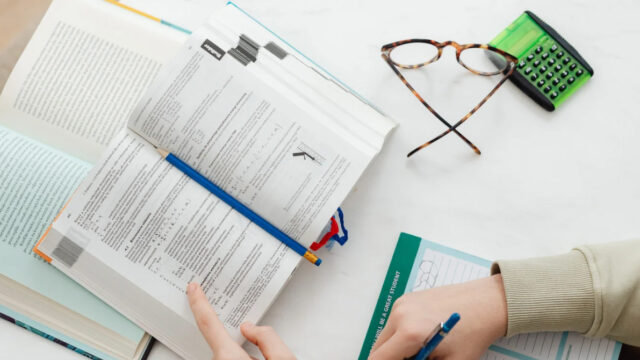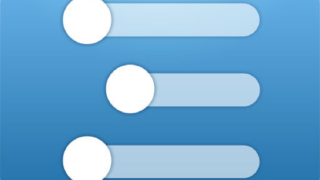仕事以外のメモは、もっぱらiPhoneでとっています。
では、iPhoneでとるメモはどんなアプリを使い、そのメモをどう管理しているのか。
メモといっても、定義が難しいのですが、ここでは1分程度以内で書ける文字、としておきますが、そのメモの入り口と、そのメモがどうなっていくのかを紹介したいと思います。
1. すべてのメモの入り口は「Drafts」
ほとんどのメモは、iPhoneアプリの「Drafts」でとります。
Draftsは、起動するとすぐに入力画面になるので、瞬時にメモをすることができます。
キーボードの上にツールバーがあり、これがかなり便利です。
カーソル移動はもちろん、ペースト、日付挿入、特定の記号や文字の挿入、文字選択、など、ボタンをワンタップするだけなので便利です。
このツールバーはカスタマイズもできます。
Draftsでとったメモは、そのままDrafts内に残すものもあれば、用途によって別のアプリに渡します。
その行き先は、WorkFlowy、Evernote、たすくま、ツイッターがほとんどです。
⑴ Draftsに残す
Draftsにそのまま残すのは、ちょっとした一時的なメモです。大半は用がなくなればすぐに削除するようなメモです。
例えば、家を出る時間をメモしたり、モノを買うときに置く場所のサイズをメモしたり、子どもの学校のノートを買うときに種類をメモしたり、などです。
⑵ Drafts→WorkFlowy
ブログのネタやアイデア、実行日の決まってないタスク、買いたいモノは、WorkFlowyで管理しているため、これらのメモはDraftsで書いて、MemoFlowyを介してWorkFlowyに送っています。
MemoFlowyは送信先をinboxを含め4つ指定できるので、それぞれの用途に応じて送信先トピックを指定しています。
DraftsではなくMemoFlowyに直接メモを書いてWorkFlowyに送ることもできるのですが、メモの入り口を1つのアプリに統一したいと思い、Drafts→MemoFlowy→WorkFlowyという流れを作っています。
ちなみに私はDraftでメモした後、以下の画面のように送信先を選択しています。Draftsは、書いたメモの送信先などをあらかじめ設定しておくことができます。
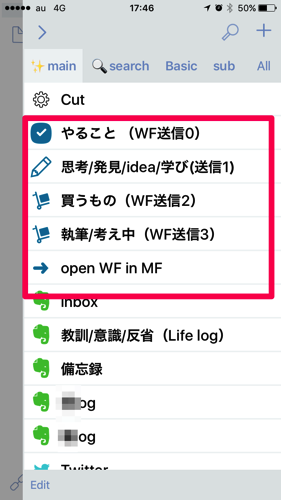
ただ、1つ課題があって、私の場合だけかもしれませんが、DraftsからMemoFlowyへ送った後、MemoFlowyのアイコンにバッジ(数字)がつくことがあります。これは未送信で送信待ちを表しているのですが、MemoFlowyの中のWorkFlowyの画面を表示させなければ送信されず、少し手間がかかっています。
⑶ Drafts→Evernote
その日、一日の総括的な日記(その時々の出来事はたすくまでメモ)、その日に得た教訓、意識したいと思ったこと、反省したこと、子どもの言動、備忘録など、長期的に残しておきたいメモは、以下の画像のとおり、DraftsからEvernoteへ送信しています。
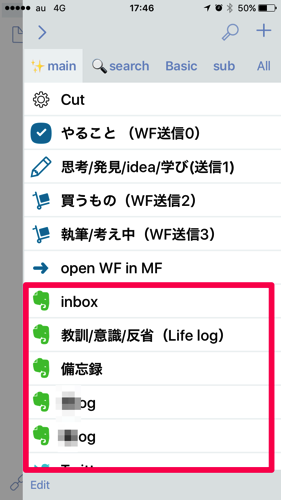
⑷ Drafts→たすくま
たすくまへの新規タスクの入力と、たすくまへのライフログ的なメモはDraftsでメモして、たすくまに渡します。ただ、たすくまを起動してメモすることもあります。
⑸ Drafts→Twitter
Twitterアプリから直接投稿することもありますが、Draftsから投稿することもあります。
最近、こちらを使い始めました。(お試し中)
3. メモから生まれるもの
⑴ ちょっとした覚え
Draftsのinboxに入れたメモは、以下の画像のとおり、iPhoneのロック画面を右スワイプしてウィジェットリストからメモしたタイトルが確認できるのでちょっとしたメモを確認するには便利です。(Evernoteでもできますが)
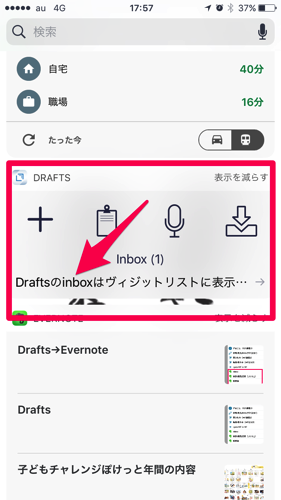
⑵ 長期的に必要な記録
少し大げさかもしれませんが、自分のすべてをEvernoteに記憶させたいと思うくらい、自分のあらゆる情報をEvernoteで保存したいと思っています。
Evernoteは優れた検索機能により、多少整理が行き届いていなくても、目的のノートにすぐにたどり着くことができますし、ノートの作成日と更新日で並べ替えができますので、長期的な保存に向いていると思います。
とくにEvernoteに保存してある日記やライフログ、子どもの言動メモは、かけがえのないものです。
⑶ 考えの整理
日々の生活の中で考えたいことや考えるべきこと、また、モヤモヤしたことがあったら、そのテーマをDraftsにメモしてWorkFlowyへ送り、WorkFlowyの中で考え続けることをしています。
そうすると考えが整理されてくることがあります。
⑷ アイデアへの昇華
今自分が抱えている課題(仕事以外で)は、意外にちょっとしたアイデアで解決することがあります。
例えば、細々した話ですが、最近、我が家の洗濯を干すスペースの有効化や、非常食の管理方法が課題となっていたのですが、解決方法はもとをたどれば、Draftsにメモした内容でした。
【連載】『暮らしと仕事に役立つアウトライナー「WorkFlowy」の使い方レシピ』#10 「レシピ7 アイデア出し」
⑸ ブログの記事
ブログの原稿はすべてWorkFlowyで書いています。
ただ、その元となるネタは、DraftsからWorkFlowyへ送られたメモがほとんどです。そのメモがWorkFlowyの中で他のメモと結びついたり、拡散したりして、ブログのネタとなり、肉付けされ原稿となっていきます。
- WorkFlowyを使っていつどこでどうやってブログを書いているか
- 【連載】『暮らしと仕事に役立つアウトライナー「WorkFlowy」の使い方レシピ』#5「レシピ2 ブログの下書」
- WorkFlowyを使ったモブログの実例 – いつもていねいに
4. おわりに
メモの入り口をすべてDraftsにしたのは、最近のことです。もともと構想はあったのですが、前述した、MemoFlowyを介したときにうまくいかなかったので、断念していたのですが、最近試し始めました。
Draftsは、私の中では「メモの司令塔」というイメージです。
サッカーで、攻撃は司令塔を経由して展開するとうまくいくのと同じように、すべてのメモはDraftsを介してゴール(成果物)に結びつける、というイメージです。
今のところこの運用でうまくいっています。MemoFlowyの未送信のバッジ問題は唯一気になりますが•••。
Drafts、WorkFlowy、Evernoteなど、本記事で紹介したアプリはすべて優れたアプリだと思います。それらをどう連携させて、その力をさらに引き出すかは工夫次第と思っています。
この記事は以上です。
もし、少しでも参考になった内容があれば、下の「いいね」ボタンを押してください。励みになります!
このブログには、iPhone・iPad・Apple Watch、アプリ、Kindle出版、ブログ運営などに関する記事があります。カテゴリーページや下にある「関連記事」を、ぜひご覧ください。