以前の以下の記事のとおり、2019年1月に「メディアマーカー」のサービスが終了するのに伴い、蔵書管理を「ブクログ」に移行しました。
これまで、本ブログでは、読書ノートに関する記事をいくつか公開しており、特に以下の2つは非常に多くの方にお読みいただいています。その中には、「メディアマーカー」が当然のように登場してきましたが、これが「ブクログ」に置き換わることになります。
本記事では、「メディアマーカー」から「ブクログ」に移行したことにより、現在の読書ノートの作り方について整理したいと思います。
「ブクログ」はブラウザでも使えますし、iPhoneにはアプリもあります。

前述の記事では、多くのはてブとコメントをいただきましたが、「面倒そう」や「続かない」というコメントも散見しました。詳しく書きすぎたことからそう感じさせてしまった部分もありますし、そもそも面倒に感じてしまう内容だったかもしれません。
それ以来、もう少し簡素化できないか、もう少しすっきり伝えられないか、いろいろ考えた結果が本記事です。読書ノートを作る方の少しでも参考になればうれしいです。
1 Kindle本の場合
(1) 「ブクログ」に登録する
Kindle本を買ったらすぐに、「ブクログ」に登録します。
Kindle本を買うと、Amazonからメールが送られてきますので、そのリンクから購入したAmazonのページを開き、次のブックマークレットを使って「ブクログ」に登録しています。
このブックマークレットはパソコンでもスマホでも使えます。(MacのSafariとiPhoneのSafariで動作確認済み)登録方法は、ブラウザで任意のページをお気に入りに登録し、そのお気に入りの編集画面でURL欄に以下のコードを入力するだけです。
javascript:var%20d=document,w=window,g=d.getElementById('ASIN');if(!g)var%20g=d.getElementsByName('ASIN.0')[0];var%20e=w.getSelection,k=d.getSelection,x=d.selection,s=(e?e():(k)?k():(x?x.createRange().text:0)),f='http://booklog.jp/blet',l=d.location,a=(g?g.value:''),e=encodeURIComponent,p='?v=2&u='+e(l.href)+'&s='+e(s)+'&a='+e(a),u=f+p,a=function(){w.open(u,'_blank')};if(/Firefox/.test(navigator.userAgent))setTimeout(a,0);%20else%20a();%20void(0);
このブックマークレットは、以下のサイトで紹介されていたものを利用させていただいています。ありがとうございます。
ブクログのブックマークレットを改良してKindle本も登録できるように – R-style
(2) Kindleでマーカー(ハイライト)を引きながら読む
本の中で自分に有益な情報や印象に残った内容、自分の琴線にふれたフレーズなどをKindleのハイライト機能でマークします。
(3) 読後「プチレビュー」を書く
読後、なるべくすぐ、頭に残った印象や内容を吐き出すイメージでプチレビューを書きます。
友人や家族に感想を話す感じで簡単に書いています。本によっては、すぐに書く場合もありますし、頭が整理できていない場合は、次項以降で紹介するハイライト箇所をEvernoteにコピペして見返してから書く場合もあります。
簡単でいいので、本の中の言葉よりも、自分の言葉を残しておくことを意識しています。また、本の内容よりも、本を読んで自分が考えたことを残しておくことに努めています。ちょっと感想やポイントを書いておくだけで、後で読書ノートを見返したときに得るものが違ってきます。
このプチレビューは、Evernoteに書き、それをブクログの「評価と感想」にコピペしています。あわせてブクログでは★マークによる5段階の評価ができるので、あわせて入力しています。(画像左※これはかなりたくさん書いた稀な例です)
また、ブクログで「評価と感想」を書くと自動でTwitterのタイムラインに流れるように設定しています。設定は、ブラウザから、ログイン>右上の「三(設定)」ボタン>「設定」>「アカウント」の「ソーシャル連携の設定」から設定できます。(画像右)
ちなみに、このプチレビューを必ず書くようになったのは、以下の本を読んだことがきっかけです。
(4) KindleのハイライトをEvernoteにペーストする
Kindleでハイライトした内容はWeb上の「メモとハイライト」で確認することができますので、ここからコピーしてEvernoteのノートにペーストします。
ちなみに、メモとハイライト(画像左)で表示されたままコピペすると「黄色のハイライト|位置」という文字や「オプション」という文字も入ってしまいます。
私はブックマークレットを使って、コピペしやすいような表示(画像の右)に変換しています。
このブックマークレットは、パソコンで「kindle highlight js」にアクセスし、for pcの「KindleHighlight」をお気に入りにドラッグすれば登録できます。「for pc」とはなっていますが、 iPhoneでも使えます。(Safariで動作確認済)
ちなみにこのブックマークレットは、以下のサイトで紹介されているものです。ホントありがたいツールです。
kindle highlight jsを更新しました – hello-world.jp.net
この表示されたデータをEvernoteでクリップするかコピペします。
(5) 表紙の画像をペーストする
Evernoteでノートを見たときに何の本かすぐわかるように、本の表紙の画像を(4)で作ったノートの冒頭に貼り付けています。
Amazonのページで表紙の画像をiPhoneなら長押し、パソコンなら右クリックして「コピー」を選びます。(画像左)それをEvernoteのノートにペーストします。(画像右)
(6) Evernoteのノートを読み返しながら後で見返しやすいように装飾する
Evernoteは、文字の色を変えたり、下線を引いたりなど文字を装飾することができます。
私は、後で見返しやすいように自分なりのルールにもとづいて装飾しています。具体的には、こんな感じです。
自分なりのルールとは、次のとおりです。
- 自分にとって、とても有益なところに赤
- まあ有益なところに青
- ネタになるな、おもしろいなと思ったところに緑
これは、明治大学の齋藤孝氏が提唱する「三色ボールペン方式」をベースに、『知的生産の技術とセンス 』での「自分が本に対して感じた一人称的な情報」をミックスさせたものです。
趣味的な読書は、この「一人称的な情報」を大切にしたいと思っています。
(7)ポイントをまとめてScrapboxへ
本の内容にもよりますが、体系的にまとめた方が理解しやすいものや、知識系のものは、本のポイントをまとめます。このとき、アウトライナーのWorkFlowy (HandyFlowy)で整理する場合もあります。
まとめたものは、(3)のプチレビューの下に書いておきます。
本の内容によっては、Scrapboxにもペーストし、キーワードをブラケット([ ])で囲むようにしています。こうしておくと、Scrapboxでは、同じキーワードのあるノートが画面に表示されますので、複数の本のページでも同一のキーワードがあれば一画面に表示され、ページをキーワードで串刺ししたようになり、関連性に気づきを得たりできます。
(8) 週に1回見返す
これで読書ノートは完成です。Evernoteのノート内の構成としては、タイトルの下に本の表紙の画像、その下にプチレビュー、ポイント、ハイライト、となります。
週に1回、前の週に作ったこのEvernoteの読書ノートを見返すようにしています。
2 紙の本の場合
紙の本の場合もKindle本と基本的には同じです。
異なるのは、Kindle本では読みながらハイライトをしていますが、紙の本の場合は、3色ボールペンで直接線を引いています。
ちなみに、線を引いた箇所をデータ化したいのですが、抜き書きは面倒なので、OCRや音声入力をしていたこともありました。ただ、前者は線が引いてあるとうまくOCRで読み取れないこと、後者は面倒なこともあり、結局、写真に撮ってEvernoteに保存することが多くなりました。
3 おわりに
こうしてまとめてみると、手間に感じたり面倒に感じたりするかもしれません。ただ、せっかく本を読んだので、読後は印象に残った箇所とちょっとしたレビューくらいは残しておこう、というゆるい気持ちで続けています。
レビューといっても単なる一口感想の場合も多く、偉そうに言えるものでもありません。とにかく自分の言葉で読後に感じたことを残しておくことを大事にしています。それに、ハイライトした箇所を付け加えているだけの簡単な読書ノートです。
慣れれば、それほど時間はかかりませんし、読後の充実感が増しますので、読書ノートにご興味があれば、ぜひ参考にしてください。
この記事は以上です。
もし、少しでも参考になった内容があれば、下の「いいね」ボタンを押してください。励みになります!
このブログには、iPhone・iPad・Apple Watch、アプリ、Kindle出版、ブログ運営などに関する記事があります。カテゴリーページや下にある「関連記事」を、ぜひご覧ください。
























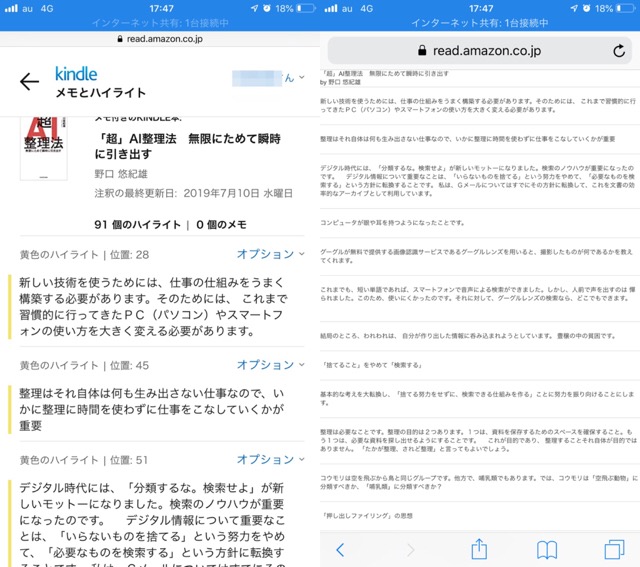

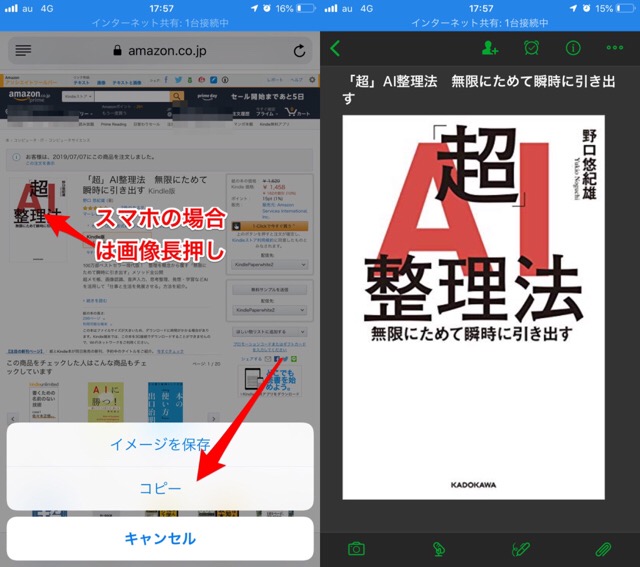
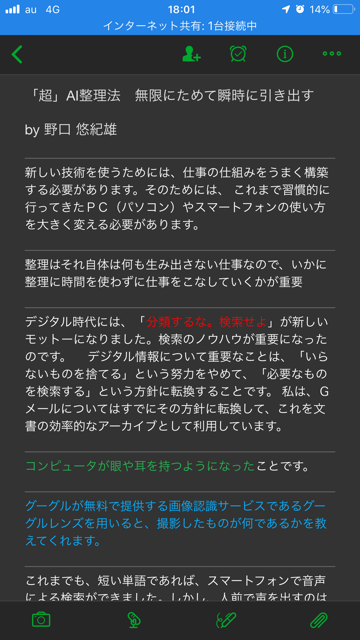


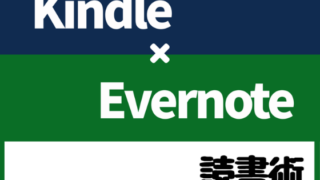



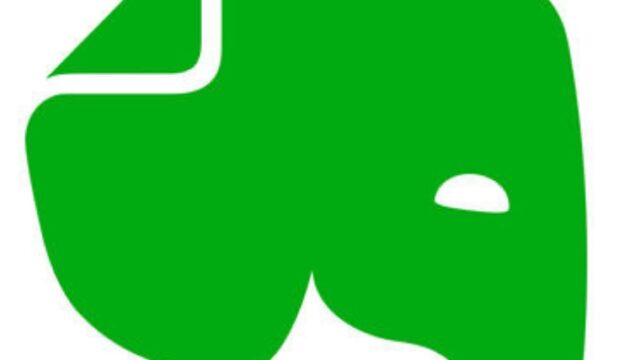
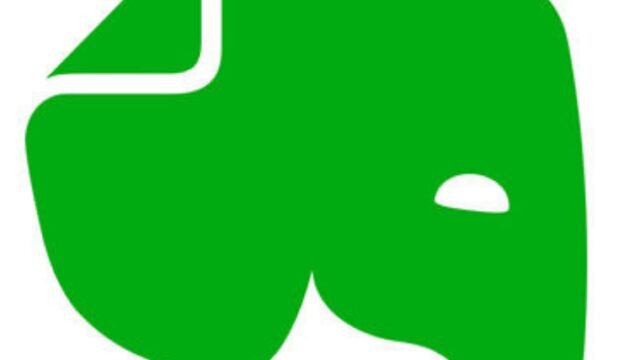
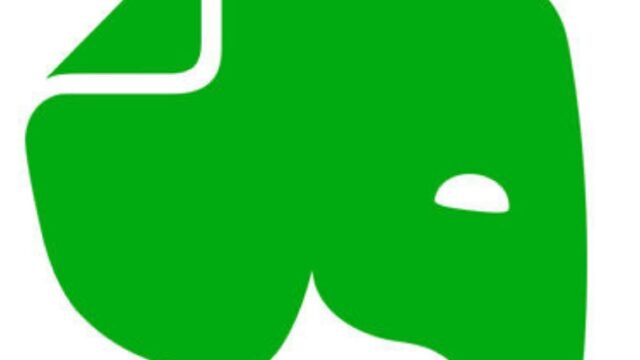








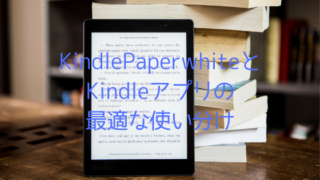






























ただ、抜き書きは、結構、手間なので、線を引いたページを写真で撮って、Evernoteに保存することもあります。