先日、KDPで『Apple Watchで何ができるか 〜Apple Watchユーザーの起床から就寝までの実際の使い方を徹底公開〜』を出版しましたが、原稿の作成にiOSとMacアプリの「Ulysses」を使いました。本記事では、どのようにKDPの原稿を「Ulysses」で作成したかを紹介します。効率的な方法かはわかりませんが、あくまで私が出版したときの使い方です。
なお、画像はMacのUlyssesのものですがiOSアプリも基本的には同じです。
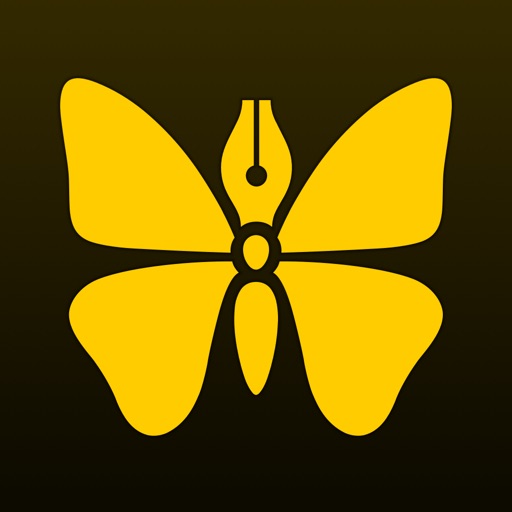
※Amazonのレビューでは画像が表示されないというコメントをいただいていますが、すでに改善されています。
1 目次(階層)を作る
本のテーマが決まったら、書きたい内容を書き出して、本のアウトラインを固めます。
この作業には、アウトライナーの「Dynalist」を使いました。
とにかく書きたい内容のキーワードやセンテンスの断片を「Dynalist」に書き出します。その後、グルーピングしながら、本の内容の構成、すなわち目次を作りました。ただ、目次といっても、あくまでこの時点の目次であり、今後、大いに変更があり得る仮目次です。
この仮目次に沿って、「Ulysses」で「新規グループ」を作っていきます。
「Ulysses」は、グループの階層化や並び替えが簡単にできますので、目次をグループで作るのは便利です。
以下が、『Apple Watchで何ができるか 〜Apple Watchユーザーの起床から就寝までの実際の使い方を徹底公開〜』を書いたときの、「Ulysses」での目次です。(最終的な目次です。)
左側のグループの一覧が「章」であり、右側のシートの一覧が章の下の「項」にあたります。
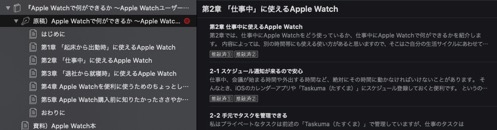
2 シートで原稿を作成する
前項で作ったシートに原稿の下書きを書いていきます。
私は、KDPの出版データを作るとき「でんでんコンバーター 」を使うため、原稿は「でんでんマークダウン」を使って書いています。
よく使う「でんでんマークダウン」は、以下の3つです。
- 見出し「##」
- 改ページ「===」
- 強調「**」で囲む
これらは別に「Ulysses」だけではなく他のエディタを使う場合も同じです。
「Ulysses」特有のものは、リンクと画像の扱いです。
リンクは、「Ulysses」の挿入の機能の「リンク」を使えばオッケーです。
画像は、2通りの方法があります。
1つは、「Ulysses」で「ソースブロック」を使う方法です。ソースブロックを挿入し、そこにでんでんマークダウンの画像挿入の記号である「」を書きます。(picture1は画像のファイル名)
もう1つは「Ulysses」の画像挿入の機能を使う方法です。
画像挿入から「イメージ」を選び「ファイル」から該当の画像を選び、「キャプション」に代替テキストを入力します。
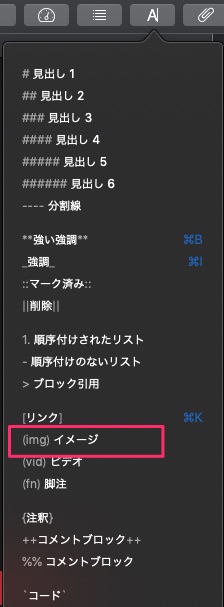
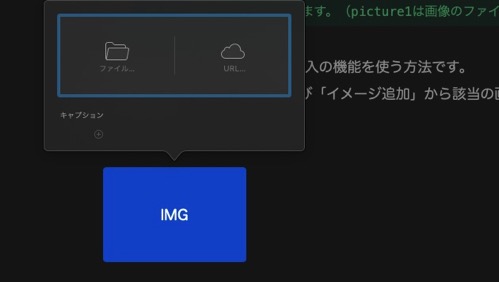
すると、前述のソースブロックを使った方法と同じように「Ulysses」に入力され、さらに「Ulysses」上、画像が表示されます。
原稿を書き上げたら何度も推敲します。
推敲には「Ulysses」の「キーワード」の機能が便利です。
私は、推敲が終わるたびに「推敲済①」「推敲済②」といったキーワードをつけて推敲の回数がわかるようにしたり、「要推敲」というキーワードをつけて、どのシートの推敲が必要かをわかるようにしていました。キーワードはカラー分けできるので目につきやすい工夫もできます。
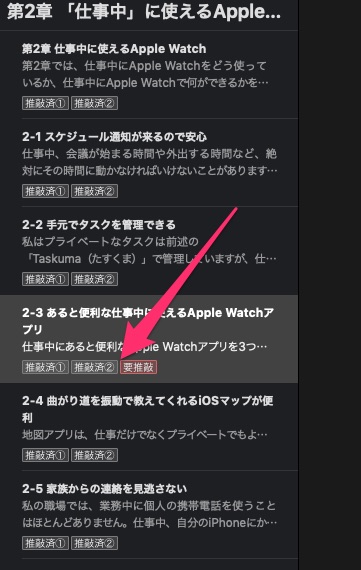
3 出力は「Markdown」を選ぶ
原稿が完成したら「Ulysses」からKDP出版に必要なデータに出力しなければいけません。
私はKDP出版するときの原稿はテキスト形式にしていますので、テキスト形式での出力を説明します。
原稿の一番上の階層のグループで右クリックをし「クイック書き出し」をクリックします。
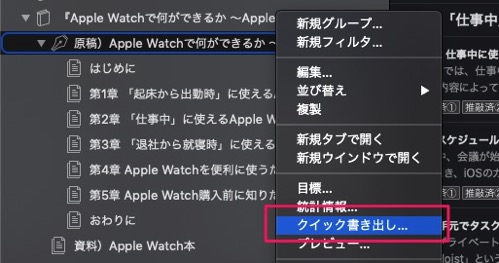
「Markdown」を選択し「プレビュー」をクリックします。
「Ulysses」の出力には「テキスト」形式もありますが、テキストを選んでしまうと、でんでんマークダウンの記号が消えてしまいますので「Markdown」で出力します。
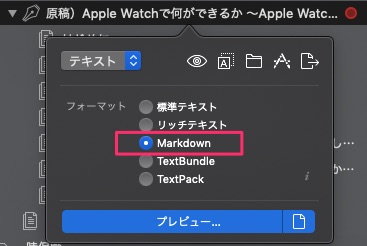
出力された内容をファイルに保存すると「Markdown形式」のファイルになってしまうため、ここでは保存せず、出力のプレビュー画面で表示された内容を全選択しコピーします。「テキストエディット」を起動しコピーした内容をペーストして保存しテキスト形式の原稿ファイルを作ります。
これで原稿ファイルのできあがりです。
4 でんでんコンバータで変換する
前項で作ったテキスト形式の原稿と、文中の画像ファイル、表紙の画像を準備したらでんでんコンバータでepubファイルを作り、それをもとに「Kindle Previewer 」で出稿に必要なmobiファイルを作れば必要な作業は完了です。あとはKDPのページから出稿するだけです。
これらの作業の詳細は、以前、以下の記事で紹介しましたので参照してください。


5 おわりに
これまでKDPで3冊出版しました。
- 『アウトライナーのレシピ 〜思考・情報整理・文章作成がはかどる20の使い方〜』
- 『モブログの極意 〜モブログからモバイル知的生活へ〜』
- 『Apple Watchで何ができるか 〜Apple Watchユーザーの起床から就寝までの実際の使い方を徹底公開〜』
1冊目はアウトライナーの「WorkFlowy」で原稿の下書きから推敲を行い、2冊目は「WorkFlowy」で下書き、「Scrivener」で推敲から出力、3冊目は本記事のとおりです。

それぞれ一長一短ありますが、今のところ、この「Ulysses」を使った方法が効率的で快適だと思っています。
この記事は以上です。
もし、少しでも参考になった内容があれば、下の「いいね」ボタンを押してください。励みになります!
このブログには、iPhone・iPad・Apple Watch、アプリ、Kindle出版、ブログ運営などに関する記事があります。カテゴリーページや下にある「関連記事」を、ぜひご覧ください。






















































