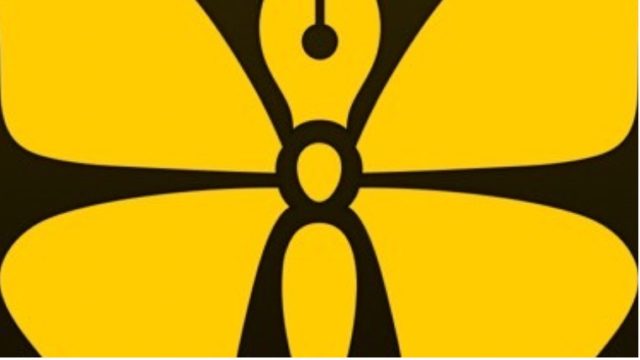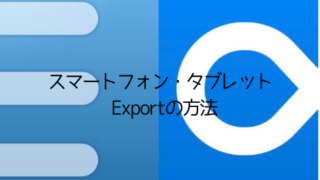前回の記事(前編)では、以下の内容をご紹介しました。

- 準備
- 執筆
- 表紙の作成
- 画像の圧縮
- 出力と推敲
本記事は、その続きとなります。
6. 変換
推敲が終わったら、いよいよファイル形式をKDPにアップできるように変換します。
ファイル形式の変換は、「txt」→「epub」→「mobi」という流れになります。
(1) でんでんコンバーター(txt→epub)
「でんでんコンバーター 」を開き、下の画像のとおり、「ファイル選択」をクリックし、原稿(txt)と表紙の画像と、文中に入れる画像をまとめて選択します。
画像のファイル形式は「JPEG」にする必要があります。また、サイズは、水平方向600ピクセルが望ましいようです。
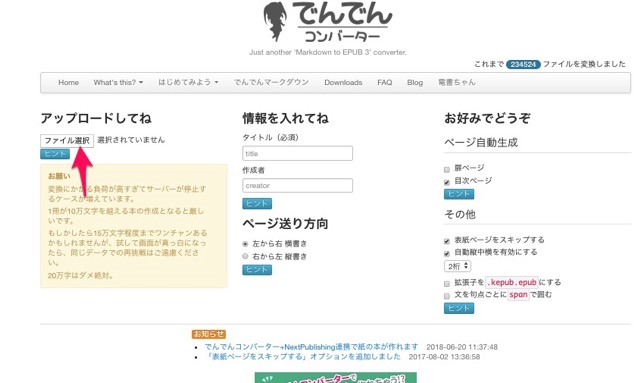
あと、タイトルと作成者を入力し、他はデフォルトのままにしました。あとは「変換」ボタンを押せば、1つのepubファイルに変換されます。
ちなみに、前回の記事で紹介したとおり『さるでもできるKindle電子出版』を読めば、ほぼ出版までの一連の手順はよくわかりますし、そのとおりの手順を踏めば、問題なく出版できたのですが、唯一、とまどったのが画像です。
文中の画像と表紙の画像が反映されなかったのです。
いろいろ調べて試行錯誤した結果、画像のファイル名を「picture1.jpg」(画像は複数枚あったので数字の1以降は連番にした)、表紙の画像のファイル名を「cover.jpeg」にしたらうまくいきました。
(2) Kindle preview(epub→mobi)
(2021/02/02追記)追記前の以下の手順でも問題なくできることもありますが、KDPサポートが推奨する手順は追記した以下のとおりです。詳しくは以下の記事を参照してください。
- 原稿のテキストファイルを「でんでんコンバーター」でEPUBファイルに変換
- 「1」で作成したEPUBファイルをKDPの出版原稿として本棚にアップロード
- 本棚で変換されたMOBIファイルをダウンロード※1
- 「3」でダウンロードしたMOBIファイルを「Kindle Previewer3」で表示を確認及びKindle端末に送って表示を確認
- 「4」の作業のときにMOBIファイルをazkファイルに変換
- 「5」で作成したazkファイルをiPadなどに送って表示の確認

(2021/02/02追記終わり)
次に、作成したepubファイルをmobiファイルに変換する方法です。
Amazonが公開しているKDPツールの「Kindle preview」を以下からダウンロードします。
KDP ツールとリソース | Amazon Kindle ダイレクト・パブリッシング
kindle Previewを起動し、ファイルから「本を開く」を選択し、前項のとおり、でんでんコンバーターで作ったepubファイルを選択します。
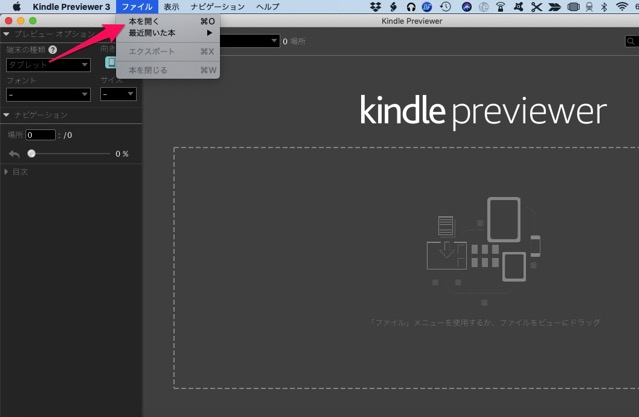
すると以下の画像のように変換が始まります。
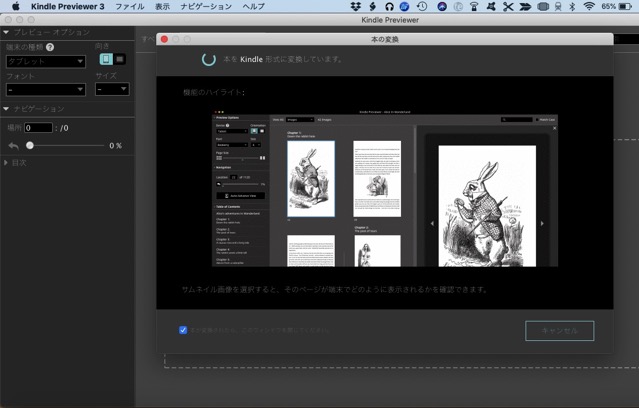
変換が終わると、以下の画像のとおり、プレビューが表示されます。ここで一通り内容を確認することができます。ただ、私は後述するようにkindle端末とiOSアプリの実機で推敲しましたので、ここでは確認しませんでした。
ファイルから「エクスポート」を選択します。
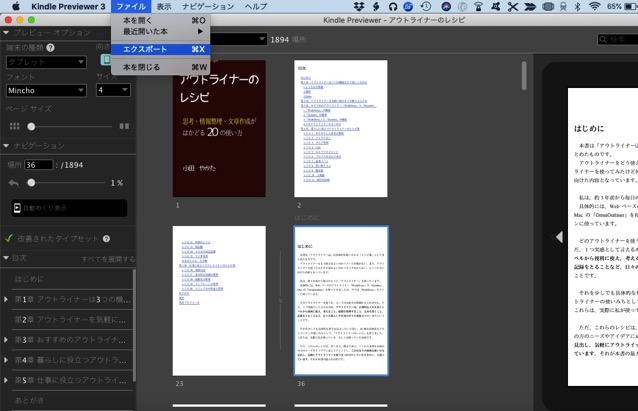
ファイル形式を選択する画面になりますので、まずは「本(mobi)」を選択し、エクスポートします。
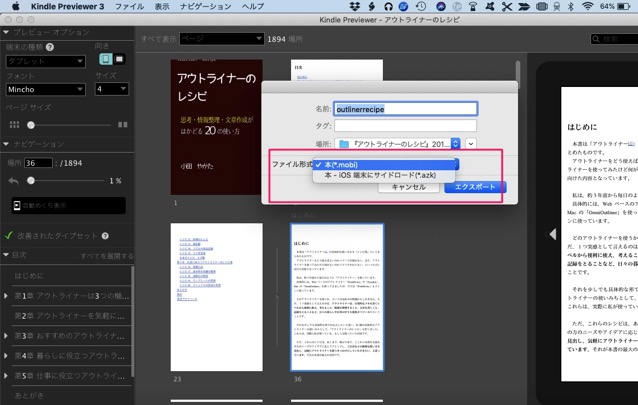
最終的には、これを、KDPのページからアップすると出版となります。
ただ、ここでは、さらに「本 iOS端末にサイドロードazk」も選択しエクスポートしました。
実は、後述しますが、このazkファイルはiOSのkindle端末での表示を確認するためのファイルとなります。
というのは、先にエクスポートしたmobiファイルは、kindle端末では正しく表示されるのですが、iOS端末のkindleアプリではうまく表示されません。
iOS端末のkindleアプリでの実際の表示を確認するには、azkファイルで確認する必要があるのです。
7. 実機(kindle端末とiOSアプリ)で推敲
あとは実際にkindle端末やiPhoneなどのiOSのkindleアプリで問題なく表示されるか最終チェックをしました。
(1) kindle端末で推敲する方法
Kindle端末で原稿を表示させるには、先に作成した「mobi」ファイルをkindleの「Send-to-Kindle」の機能を使ってKindle端末へメールで送信する必要があります。
送信先のアドレスは、kindleの端末によって異なりますので、以下のヘルプで調べました。
Amazon.co.jp ヘルプ: Send-to-Kindle Eメールアドレスの使い方について
なお、メールで送信するとき、「mobi」ファイルを添付し、件名は「変換」としておく必要があります。本文は空欄です。
メールを送信後、送信したkindleの端末を開くと、まるで購入した電子書籍のように読むことができます。
私は、kindlePaperwhiteで推敲しながら、iPhoneのTextforceで校正していきました。
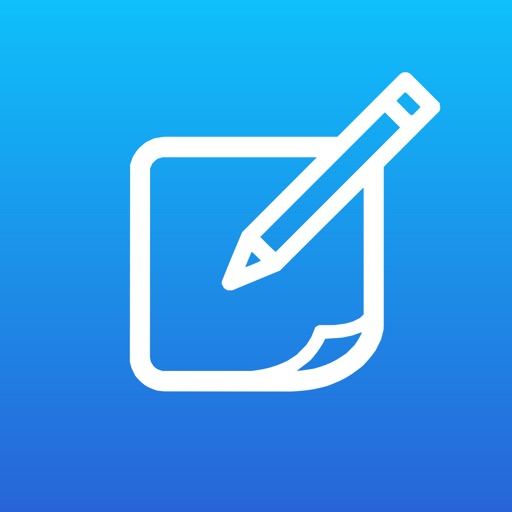
(2) iOSのkindleアプリで推敲する方法
iOSのkindleアプリで推敲するには、先に作成した「azk」ファイルをiOS機に送る必要があります。送る方法はいろいろ試したのですが、ケーブルでつなぐ以下の方法しかうまくいきませんでした。私はiPhoneのkindleアプリに送りました。
ちなみに、当然、kindleアプリをインストールしておく必要があります。

手順は次のとおりです。
- iPhoneとパソコンをケーブル(Lightning-USBケーブル)でつなぐ。
- iTunesを起動する
- iTunesの上の方に表示されるiOS端末のマークをクリック
- 左側のメニューにある「ファイル共有」をクリック
- 右側の画面を下にスクロールするとKindleアプリが表示されるのでクリック
- 「ファイルの追加」をクリックして、作成したazkファイルを選択して追加
- 「同期」をクリック
これで、iPhoneのkindleアプリを起動すると、電子書籍が表示されます。
私は、kindlePaperwhiteで念入りに推敲し、iPhoneのkindleアプリでは表示のみをチェックしました。
8. kindleに送った推敲用データを消す方法
前項のように実機で推敲を繰り返し、ファイルを修正して何度も「Send-to-Kindlekindle」でkindleへ送ると推敲用のデータがkindleにたまっていきます。
最終的に出版してからでもよいのですが、私は気になったので、その都度、必要がなくなれば削除していました。削除する方法は、以下のとおりです。
- Amazonのアカウントページから「コンテンツと端末の管理」を開く
- 「表示」から「パーソナルドキュメント」を選択
- 該当のデータを選択して削除
9. Amazonへ出稿
いよいよ、Amazonへ電子書籍のデータを送信します。
これが終われば、無事、出版です。
手順は以下のとおりです。
その前にKDPの登録が済んでいない場合は、登録する必要がありますが、私は以下の記事を参考にさせていただきました。税に関する部分が少し違う項目もありましたが、そこは自分で判断して登録しました。
- Kindleダイレクトパブリッシングで出版するために必要な初期登録の方法 | ジュンイチのブログ
- Amazon、Kindleで出版する方法。KDP登録、銀行口座、米国源泉徴収税金編 | LIFE LOGS
登録が終わったら、次の手順に沿って進めました。
- ①KDPのページにアクセスします。
- ②左上にある「新しい本を作成」をクリックします。
- ③必要事項を入力します。参考に本記事の一番最後の「付録」に私が出版した本の入力内容を掲載しておきます。
- ④先に作成したmobiファイルを選択します。
- ⑤表紙画像を選択します。(これは、AmazonKindleストアの本の紹介ページ用の表紙画像になります。)
- ⑥出版する電子書籍の価格を設定します。
- KDPのロイヤリティ(いわゆる手取りです)は、本の設定価格の70%と35%を設定することができます。70%に設定するには、KDPセレクトに登録必要があり、本の販売価格は250円以上に設定しなければなりません。
- 私は、35%に設定しましたが、KDPセレクトに登録しておくと読み放題サービスの対象本となりますので、登録しました。(読み放題サービスは読まれたページ数によって報酬が発生するようです。)
- 価格は、希望小売価格の入力欄です。まずは、主なマーケットプレイスをAmazon.com(米国)からAmazon.co.jp(日本)に変更して、円の希望小売価格を入力します。
- 「Kindle MatchBook」と「Kindle本のレンタル」は、日本では、まだ開始されていないサービスですので、チェックなしのままとしました。
- ⑦72時間待つ
- あとは72時間待つだけです。
- 私は原稿データを送信してから20時間後くらいにAmazonから完了メールが来て、無事、Amazonのkindleストアに本が並びました。
10. 原稿の修正
出版後、私は、まだ出版済みの原稿を修正したことはありませんが、出版した原稿でも修正できるのが、電子書籍の強みです。
念のため、あらかじめ原稿の修正方法を調べておきましたので、簡単にまとめておきます。
(1) 版の変更
KDPのページにアクセスします。
本棚の中から原稿を修正したい本の右側にある「…」にマウスを置いて、ポップアップした画面から「詳細の編集」をクリックします。
最初にその本を出したときの情報が入った「Kindle本の詳細」画面が出てきますので、「版」の項目を変更して(初めての修正の場合は1から2)、一番下の「保存して続行」ボタンを押します。
(2) アップロード
画面の一番下にある「6.本のアップロード」の参照ボタンを押し、修正したmobiファイルを選択して、アップロードをします。
表紙を変更する場合は、「5.表紙画像のアップロード」で参照ボタンをクリックし、差し替える表紙画像を選択してアップロードします。
あとは、最初に出版したときのように、「保存して続行」し「権利と価格設定」の画面に進みます。
最初に出版したときの入力内容がそのまま入力されていますので、必要に応じて修正し、最後に「保存して出版」を押せば完了です。
11. 宣伝
出版して終わらないのが個人出版のツライところです。
私は、以下のツールで出版したことを周知しました。
(1) Amazonの著者ページ
Amazonの著者ページを作りました。
こんな感じです。
Amazon.co.jp: 小田 やかた:作品一覧、著者略歴
作り方は、Amazonの以下のページを参照してください。
(2) ツイッター
ツイッターでも周知させていただきました。
このたびKDPで『アウトライナーのレシピ 〜思考・情報整理・文章作成がはかどる20の使い方』を出版しました。ブログで連載していた WorkFlowyのレシピをリライトした内容となっています。お求め安い価格(100円)となっておりますので、ぜひお読みいただけたら嬉しいです。→ https://t.co/s3kXG0XwvU
— 小田 やかた (@ottaka18) October 20, 2018
【ブログ更新】発売!『アウトライナーのレシピ 〜思考・情報整理・文章作成がはかどる20の使い方』 https://t.co/B3uAiezONh
— 小田 やかた (@ottaka18) October 22, 2018
(3) ブログ(記事とサイドバー)
ブログの記事で宣伝させていただいのと、ブログのサイドバーに本を表示させました。

サイドバーの表示は、WordPressのウィジェットの「カスタムHTML」にヨメレバで取得したコードを貼り付けました。
(4) でんでんランディングページ
ランディングページを作りました。電子書籍の紹介ページです。こんな感じのページです。
アウトライナーのレシピ 〜思考・情報整理・文 〜思考・情報整理・文章作成がはかどる20の使い方〜 |
このページは、以下の記事を参考に作りました。
おわりに
実際に私が出版に至るまでの作業を細かく紹介しました。KDPにご興味のある方の参考になれば幸いです。
その後、さらにもう1冊出版しました。
付録(私の出版時の入力内容)
最後にKDPページから完成したデータを送るとき、あらかじめ以下の内容を準備しておくと作業がスムーズにいくと思います。参考に私が入力した内容を掲載しておきます。
- タイトル:アウトライナーのレシピ
- カタカナ:アウトライナーノレシピ
- ローマ字:outlinerrecipe
- サブタイトル:思考・情報整理・文章作成がはかどる20の使い方
- カタカナ:シコウ・ジョウホウセイリ・ブンショウサクセイガハカドルニジュウノツカイカタ
- ローマ字:shikou・jyouhouseiri・bunsyousakuseigahakadoru20notukaikata
- レーベル:なし
- シリーズ:なし
- 版:1
- 主な著者:小田 やかた オダ ヤカタ oda yakata
- 内容紹介:(略)※Amazonのページに表示される内容です
- 出版に関して必要な権利:私は著作権者である
- キーワード:アウトライナー、WorkFlowy、Dynalist、OmniOutliner、ノート、情報整理、文章作成
- カテゴリー:ITコンピューター> アプリケーション
- 成人向けコンテンツ:いいえ
- 絵本・児童書の年齢範囲:なし
- 米国での学年範囲:なし
- 本の発売オプション:本の発売準備ができました デジタル著作権管理:はい
- ページめくり:左から右(横書き)
- ISBN、参照番号:なし
- 出版者:小田 やかた
この記事は以上です。
もし、少しでも参考になった内容があれば、下の「いいね」ボタンを押してください。励みになります!
このブログには、iPhone・iPad・Apple Watch、アプリ、Kindle出版、ブログ運営などに関する記事があります。カテゴリーページや下にある「関連記事」を、ぜひご覧ください。