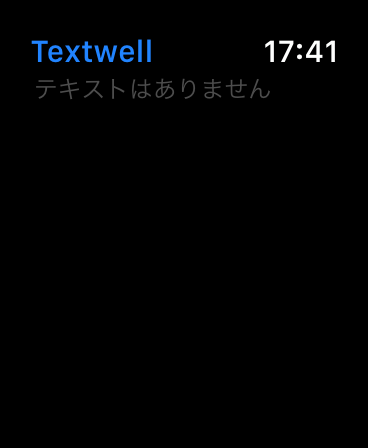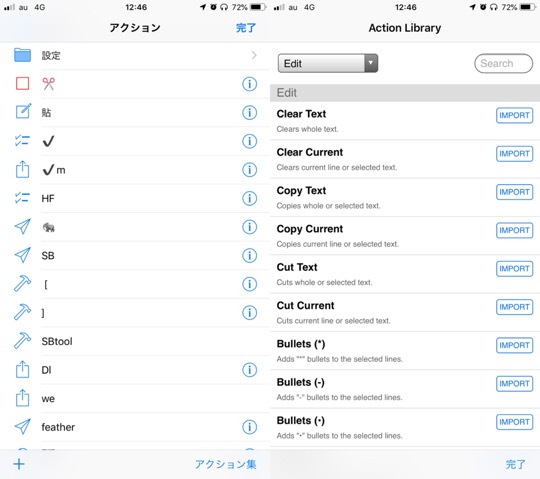Apple Watchは、音声でメモができます。
ただ、どのメモアプリが使いやすいのか。
Apple Watch対応のメモアプリをいろいろ試してみて、ようやく自分にあったアプリを探し出し、その使い方が落ち着いてきましたので、その過程で比較検討したメモアプリを紹介します。
Apple Watch series4で試した内容を元にしていますが、それ以降のバージョンでもそれほど変わりませんので、参考にしていただけると思います。
1 Apple Watchのメモアプリ4種の比較
実際に試したアプリは、Evernote、Textwell、Drafts、bearの4つです。
私の比較軸で簡単に表にまとめました。
比較軸の意味は次のとおりです。
「即時入力」とは、Apple Watchの文字盤にアプリを配置しアイコンをタップしてすぐに音声入力の状態になるかどうかです。
「追記の可否」は、メモに音声入力で追記ができるかどうかです。
「閲覧範囲」は、そのアプリ内のメモのどの範囲をApple Watchで閲覧できるかです。
「音声入力以外の機能」は、言葉どおり、音声入力以外に特筆するような機能があるかどうかです。
「金額(iOSアプリ)」は、記事執筆時点のiOSアプリの金額です。
「パソコン(Mac)のアプリの有無と金額」はMacでもアプリがあるかどうかと金額です。
これらの比較軸でまとめた内容が以下の表のとおりです。
2021年5月現在、Evernoteは、AppleWatchに対応しなくなりました。ただ、今後、対応予定とアナウンスされています。
では、次項から各アプリの詳細を見ていきます。
2 各メモアプリの詳細
(1) Evernote
Apple Watchを購入して真っ先に試したのがEvernoteです。
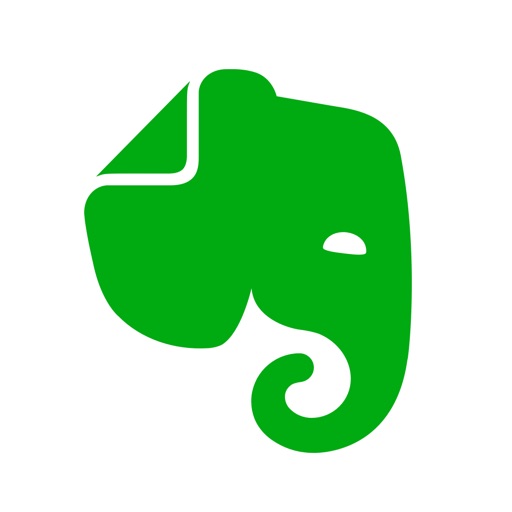
やはり、私としては、メモアプリといえば、10年近く、あらゆる端末でヘビーに使っているEvernoteが第1候補になりました。
ちなみに、Evernoteは文字盤に表示できないのではないか、と思っている方がいるかもしれませんが、以下の記事で書いたとおり、iPhoneではなくApple Watchで設定すれば文字盤に表示させることができます。


Evernoteのアイコンをタップすると以下の画像になります。

すぐに音声入力画面にはなりません。音声入力する場合は左上の「+」をタップする必要があります。その右のマイクのアイコンをタップすると録音ができます。
「+」をタップすると、以下の画像の画面になりますので、ここで音声入力をします。
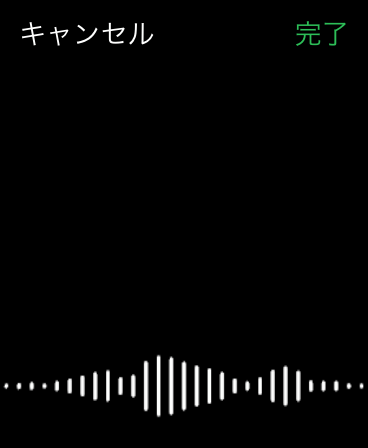
音声入力を終え、右上の「完了」をタップすると、以下の画像のとおりタイトルと本文が同じ内容で入力されます。
さらにタイトルをタップするとタイトルだけ入力することもできます。
ここで入力された内容はEvernoteのinbox(既定のノート)に保存されます。左下のアイコンをタップするとリマインダーとして設定できます。

さきほどのEvernoteのアイコンをタップしたすぐの画面の下の方には最近アップしたノートが並んでいましたが、タップすると以下のようにノートの内容を見ることができます。

さらに下にスクロールさせると、Evernoteのショートカットに配置しているノートが並びます。

ただ、これらのノートに音声入力での追記はできません。閲覧のみです。
Apple WatchのEvernoteで音声入力されたメモはiOSのEvernoteアプリで見ることができます。
(2) Textwell
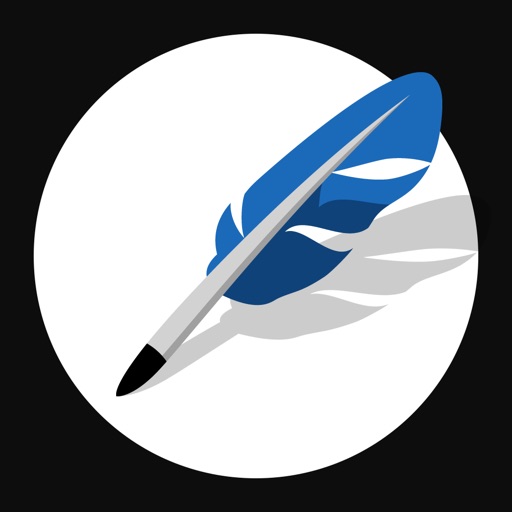
Textwellは、Apple Watch series4からリリースされた「インフォグラフモジュラー」の文字盤には対応していませんので、「モジュラー」で設定した場合のTextwellとして紹介します。下の画像の左下が「モジュラー」でのTextwellです。

Textwellをタップすると以下の画像になります。ここにはTextwellにメモがあれば内容が表示されますが、今は何もありませんので空白です。
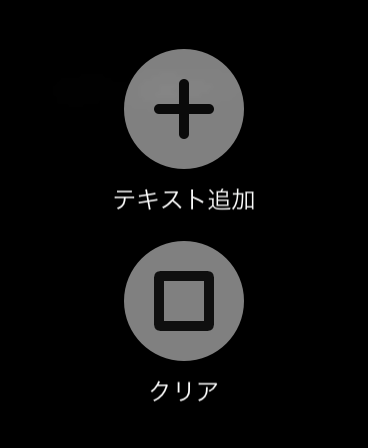
「テキスト追加」をタップすると以下の音声入力画面になります。マイクのアイコンをタップすると音声入力開始です。マイクのアイコンの下にあるWorkFlowyやEvernoteという文字は、カスタマイズでき、タップするとその文字が入力されます。
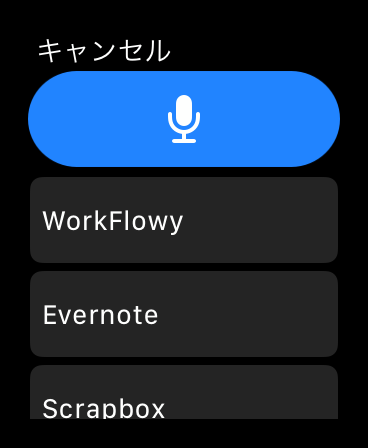
すでにメモがある場合、同じように画面を押し込み「テキスト追加」をタップすれば、追記ができます。追記場所(今あるメモの前か後)は、iPhoneのWatchアプリからTextwellの設定画面で設定できます。
Apple WatchのTextwellで音声入力されたメモはiOSのTextwellアプリで見ることができるわけですが、Textwellは1枚の紙をイメージしたアプリです。
というのは、フォルダやタグなどで分類することはできません。ただ、変更を加えるたびに履歴が残ります。左の画像がiOSアプリの入力画面(キーボード上に後述のアクションを配置できます)で、右の画像が履歴です。
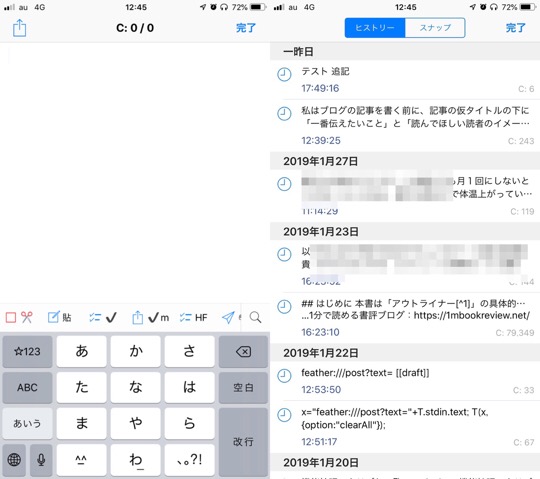
また、アクションというスクリプトを作ることができ、例えば、TextwellのメモをEvernoteなど他のアプリに送ったり、メモの文字数をカウントしたり、行を入れ替えたりなど、かなり多様な種類のアクションがあります。左の画像が私のアクションで、右の画像があらかじめ用意されているアクションです。
(3) Drafts

「インフォグラフモジュラー」で設定した場合のDraftsとして紹介します。下の画像の左下が「インフォグラフモジュラー」でのDraftsです。

Draftsを文字盤からタップすると以下の画像になり、即音声入力ができます。ただ、これは設定で即入力画面にならないように変更することができます。

音声入力後、完了をタップすると以下の画面になります。inboxが「1」になっていますが、inboxに1件メモが保存されているということです。保存先は常にDraftsのinboxになります。
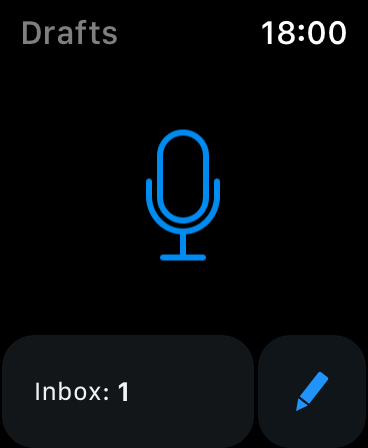
inboxの右の鉛筆のアイコンをタップすると以下の画像の画面になり、左のマイクのアイコンで音声入力、右の顔のマークで絵文字を入力することができます。
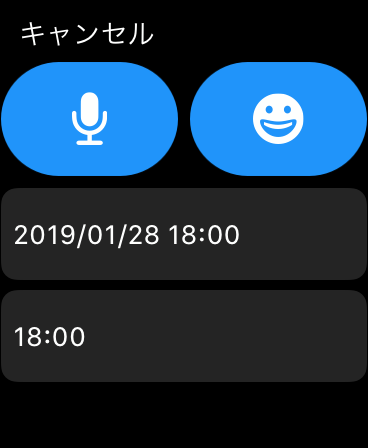
絵文字はたくさんあります。(以下の画像を下にスクロールできます。)

inboxをタップすると以下の画像のとおり、メモの内容を見ることができます。
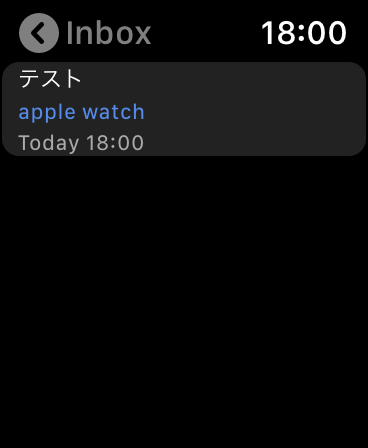
さらにメモをタップすると以下の画像の画面になり、タグやフラッグを追加したり、さらに音声入力して追記することができます。追記は、今あるメモの前(Prepend)か後(Append)か追記する位置を選択して音声入力することができます。
当然、タグやフラッグもiPhoneのDraftsで見れば反映されています。
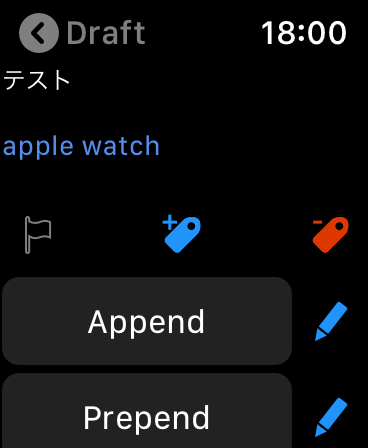
Apple WatchのDraftsで音声入力されたメモはiOSアプリで見ることができるわけですが、Draftsは多機能なメモアプリです。
前述のTextwellのようにアクションというスクリプトを作ることができます。入力画面はTextwellのようにキーボード上にアクションを配置できます。(画面左)Textwellとの大きな違いは、Draftsは書いたメモはWorkspace(画面右)のタブ(フラッグ付きやアーカイブ)とタグで整理できることです。
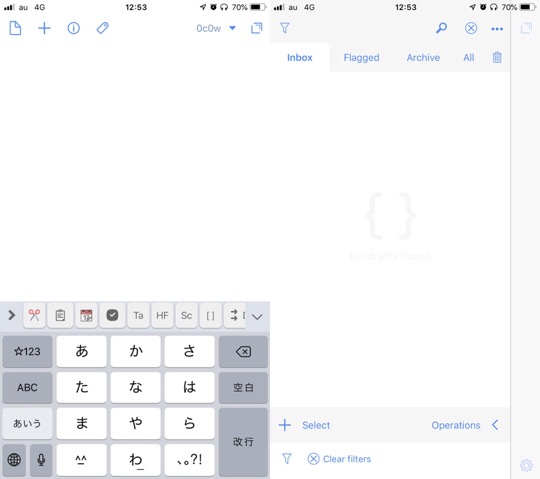
また、アクションは多様です。下の画像は一部ですが、デフォルトでMarkdownに関係する内容が豊富です。
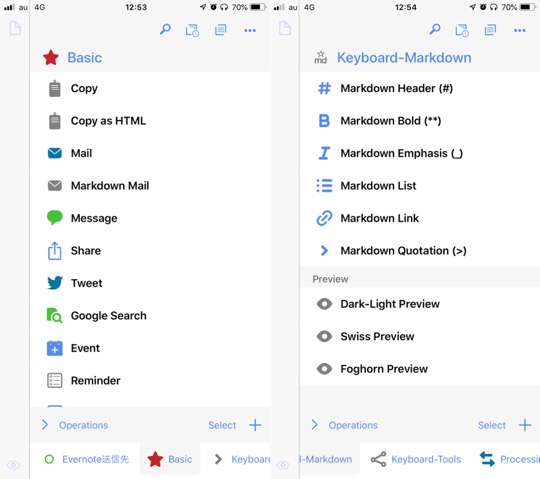
アクションはPro版でなくても利用でき、Textwellと同様、カスタマイズできるのですが、カスタマイズは有料のPro版のみの機能です。ただ、無料版でもDrafts4で作ったアクションをDraftsへ移行させることができます。
(4) Bear
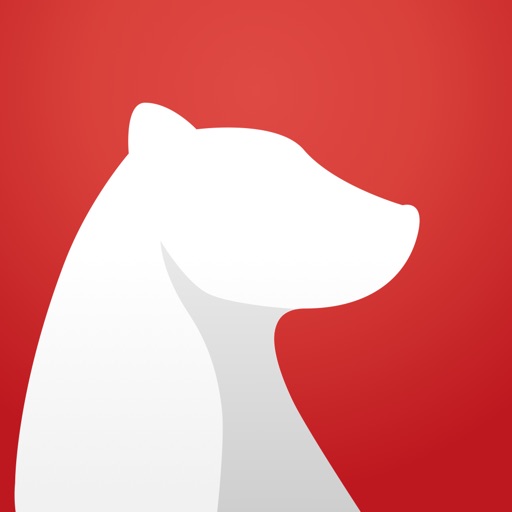
「インフォグラフモジュラー」で設定した場合のBearとして紹介します。下の画像の左下が「インフォグラフモジュラー」でのbearです。

Bearをタップすると以下の画像になり、即音声入力ができます。

入力を終えると以下の画像のとおり入力した内容が表示されます。メモをチェック付きのtodoとして登録することもできます。
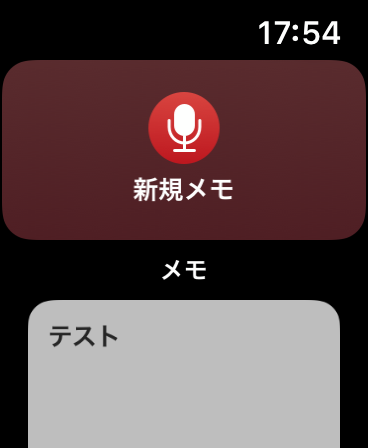
メモの一覧は以下の画像のようにスクロールで表示させることができます。
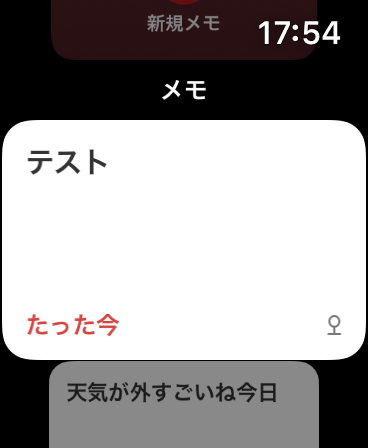
メモをタップすると以下の画像の画面になり、「追加する」をタップすると追記することができます。
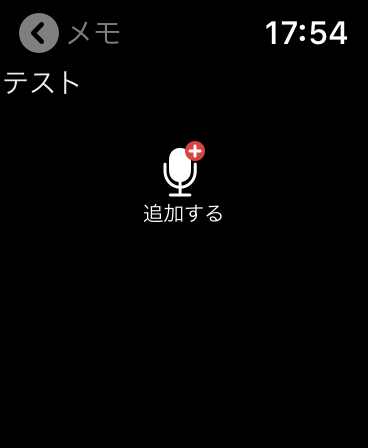
Apple Watchのbearで音声入力されたメモはiOSのアプリで見ることができるわけですが、BearはノートブックのないEvernoteのようなメモアプリです。
画面構成は、以下の画像のとおり、左側にタグ、右側にノートとなっていて、基本はタグでノートを整理することになります。
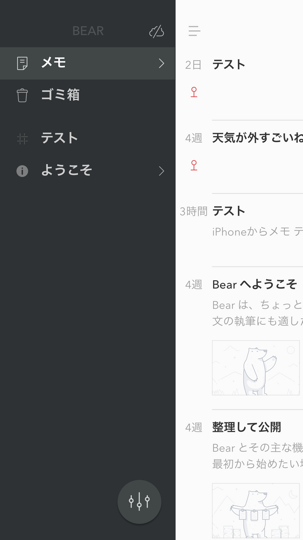
ノートは、以下の画像のように、見出しをつけたり、画像を挿入できたりします。
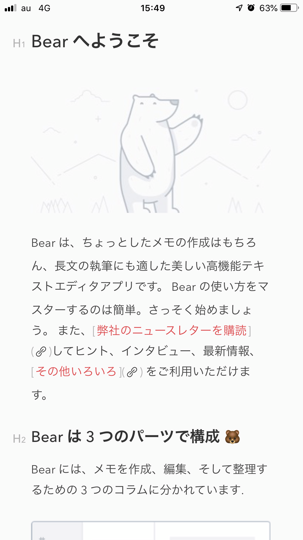
また、iPhoneとMacアプリの同期は有料版のPro版のみの機能となります。
3 私が「Drafts」を使う理由
結論から先に言うと、私は「Drafts」を使うことに決めました。理由はいくつかありますが、主なものは以下のとおりです。
(1) 即音声入力できる
Apple Watchで音声メモをする場合というのは、iPhoneを取り出さず、すぐにメモしたいときが多いので、やはり、文字盤に表示されているアプリのアイコンをタップしたら即音声入力できるのは必須です。
(2) 音声メモしたことがわかる仕組みが構築できる
Apple Watchですぐに音声メモができたとしても、メモしっぱなしではいけません。とくに音声入力は、最近は変換の精度が上がっているとはいえ、誤変換もありますので、すぐに見返して整理しておいた方が無難です。そうしないと、しばらくたってからメモを見返して、これどういう意味だったっけ、と誤変換のメモを前に唖然としたくはありません。
そういう意味では、Apple WatchでメモをしたことがiPhoneですぐにわかるのがベストです。
「Drafts」はinboxにメモがあると、アプリのアイコンにバッジがつくように設定できます。
私は、Draftsのこの機能に1番惹かれました。とりあえずApple Watchで音声入力をしておけば、あとでiPhoneを見たときにDraftsにApple Watchで音声入力したメモがあるかがすぐにわかります。
仮に他のバッジ表示の機能がないアプリを使ったとしても、毎日、メモアプリを確認すればよいのですが、それも手間です。
ちなみに、Evernoteであれば、私は、毎日、inboxをチェックする習慣がありますので、手間ではないのですが、当初、Evernoteを使っていたとき、数回、音声入力がうまくいかなかったことがありました。Apple Watchでは音声入力のエラーはないのですが、iPhoneのEvernoteで確認したら保存されていないのです。よって、最初はEvernoteを使っていたのですが、信頼ができなくなり、Draftsを使うこととなりました。
(3) すべてのメモのハブになる
iPhoneのDraftsは、アクションという機能により、EvernoteやTwitterなどのアプリにメモを渡すことができます。また、アクションはカスタマイズすることができ、私はEvernoteだけでなく、HandyFlowyやScrapbox、たすくまなど、自分が使っているアプリにメモを移すことができるようにしています。
Apple Watchから音声メモする内容はあらゆるメモなので、それをDraftsで受け止め、適切なアプリに橋渡しする、という仕組みです。
さらには、Apple Watchだけでなく、iPhoneやiPadからのメモもDraftsを経由させるようにしています。すべてのメモはDraftsを通る仕組みにしています。
また、Draftsを気に入ったのは、例えば、Evernoteに移したときは、メモの内容をDrafts内のアーカイブフォルダに移動、たすくまに移したときはメモは削除など、アクションごとにアクション後のメモの扱いを設定できることです。これにより備忘メモやタスクは削除し、思考メモだけ残しておいてあとで時系列で見るという使い方もできます。このあたりは、また、機会があれば記事にしたいと思います。


4 おわりに
ようやく、Apple Watchのメモアプリ選びが落ち着き、仕組みはできた、といった感じです。あとは、これをどう活かすか。仕組みは作ったものの、なかなか、すぐに音声でメモをとる、という習慣には、まだなっていません。メモしようと思ったとき、まわりに人がいることが多いのもその原因かもしれません。
今後は、Apple Watchの音声メモを意識し、積極的に活用していきたいと思っています。

※Amazonのレビューでは画像が表示されないというコメントをいただいていますが、すでに改善されています。
この記事は以上です。
もし、少しでも参考になった内容があれば、下の「いいね」ボタンを押してください。励みになります!
このブログには、iPhone・iPad・Apple Watch、アプリ、Kindle出版、ブログ運営などに関する記事があります。カテゴリーページや下にある「関連記事」を、ぜひご覧ください。