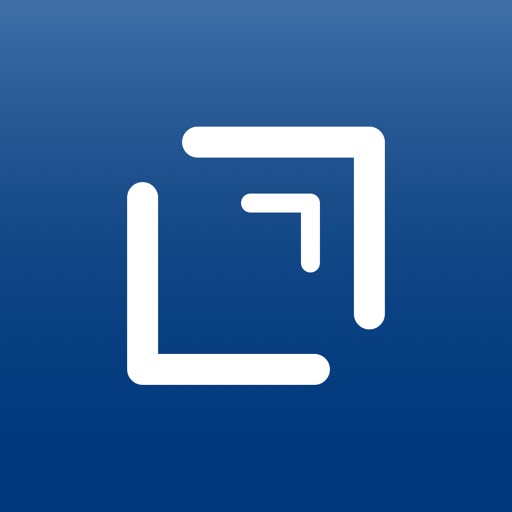Apple Watchは、音声でメモが手軽にとれます。
ただ、Apple Watchはメモを手軽にとれる分、メモを取りっぱなしにしがちです。
本記事では、Apple Watchでメモを取った後、そのメモをどうしているのか。メモの行き先や手順について紹介します。
1 メモは「Drafts」に統一
Apple Watchでメモをとるとき、拙著『Apple Watchで何ができるか〜Apple Watchユーザーの起床から就寝までの実際の使い方を徹底公開〜』で書いたとおり、基本的には、すべて「Drafts」を使っています。
後述する「Taskuma(たすくま)」に保存したいメモも「Drafts」を経由させています。
※Amazonのレビューでは画像が表示されないというコメントをいただいていますが、すでに改善されています。
理由は、前述の拙著に書いたとおりですが、ここでは簡単にその理由を紹介します。理由は3つあります。
1つは、音声メモを取るまでの手数が少ないからです。
Apple Watchの文字盤から「Drafts」をタップし、音声メモし、完了をタップするだけです。
もう1つは、Apple WatchでメモしたことにiPhoneで気づけるからです。
Apple Watchでのメモは誤認識する場合もあるため、あとで内容を修正しなければいけないことも多々あります。
「Drafts」はinboxにメモがあると、iPhoneのアプリにバッジがつくので、あとで確実に見返すことができます。
最後の理由は、「Drafts」がメモのハブになるからです。
「Drafts」はアクションという機能により、他のアプリにメモを簡単に渡すことができます。さらに、「Drafts」を経由することで、あらゆるメモのログが「Drafts」に残ります。
以上のことから、Apple Watchのメモはすべて「Drafts」を使っています。
2 メモの行き先
Apple Watchでとるメモは、大雑把に分けると、次の5つです。
- ブログの記事ネタ
- アイデア(ブログの記事になるかはわからない自分の考え)
- 備忘録
- ライフログ
- タスク
これらのメモは基本的にはすべて、Apple Watchの「Drafts」でメモするわけですが、「Drafts」に保存するわけではありません。「Drafts」はあくまでメモの入り口であり、ハブです。iPhoneの「Drafts」で適切な場所に移動させます。
1つ目の「ブログの記事ネタ」は、すぐに記事にするものは、ブログの下書きのエディタとして使っている「Ulysses」に移動させます。(今までブログのエディタは「WorkFlowy 」を使っていましたが、最近、「Ulysses」を試行中)
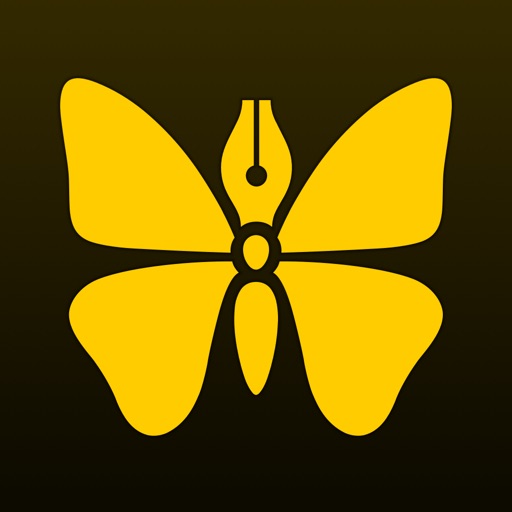
2つ目の「アイデア」は、「Scrapbox」に移動させます。
移動させる前にキーワードはブラケット([])で囲んでおきます。Scrapboxはブラケットで囲んだキーワードがリンク形式になり、同じキーワード同士がつながるからです。
3つ目の「備忘録」は、「Evernote」に移動させます。Evernoteは、以下の記事で紹介したとおり、備忘録の置き場としています。

4つ目の「ライフログ」は、「Taskuma(たすくま)」か「Evernote」に移動させます。「Taskuma(たすくま)」に移動させる場合は、タスクのメモ欄に移動させています。
5つ目の「タスク」は、「Taskuma(たすくま)」に移動させています。

3 「Drafts」でのメモの移動方法
「Drafts」からそれぞれのアプリに移動させるには、「Drafts」の機能であるアクションを使います。アクションの登録方法は次のとおりです。
(1)Drafts→Ulysses
「Drafts」のアクションで以下の画像のとおり設定します。画像は「Drafts4」ですが、「Drafts」も同じです。「Drafts」は有料プランでないと基本的にはアクションの追加ができませんが、「Drafts4」のアクションを「Drafts」にコピーできます。(私は「Drafts」は有料プランではありませんが、「Drafts4」を持っているので、「Drafts4」でアクションを登録して「Drafts」にコピーしています。)
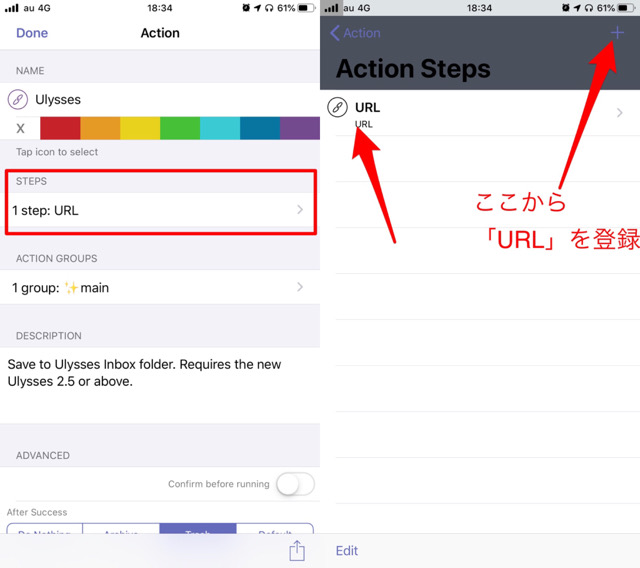
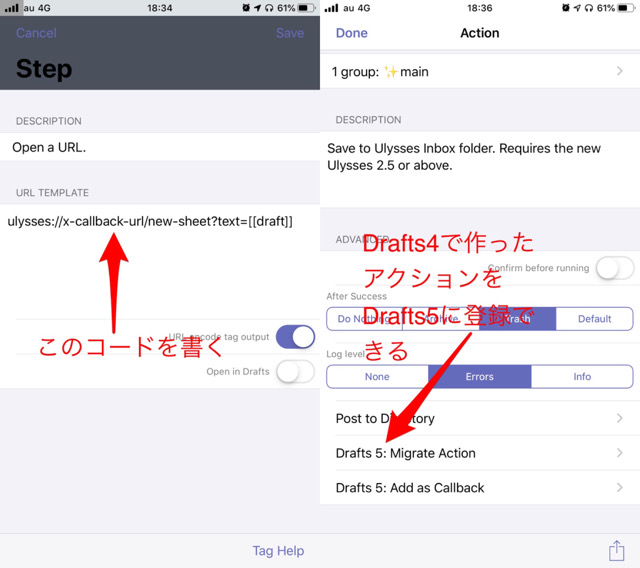
コードは以下です。コピペしてご活用ください。
ulysses://x-callback-url/new-sheet?text=[[draft]]
(2)Drafts→Scrapbox
以下のサイトの「一行目を含めないバージョン(ベータ2)2019/8/6」を登録して使っています。ちなみに、コードの中の「https」を「sbporter」に変更し、ScrapboxのiPhoneアプリ「Porter」に飛ぶようにしています。
DraftsからScrapboxに追記するAction – 考えて、生み出す技術(TAC)

(3)Drafts→Taskuma(たすくま)
以下の記事で紹介したとおりです。

4 おわりに
Apple Watchでのメモは、「Drafts」を好んで使っていますが、他にもApple Watch対応のメモアプリはいろいろありますので、ご自分の環境にあわせて、いろいろ試してみてください。以下の記事は、私がApple Watchを手にしてからすぐ、メモアプリをいろいろ試した結果です。

この結果、Apple Watchのメモアプリは「Drafts」を使うことにしました。
この記事は以上です。
もし、少しでも参考になった内容があれば、下の「いいね」ボタンを押してください。励みになります!
このブログには、iPhone・iPad・Apple Watch、アプリ、Kindle出版、ブログ運営などに関する記事があります。カテゴリーページや下にある「関連記事」を、ぜひご覧ください。