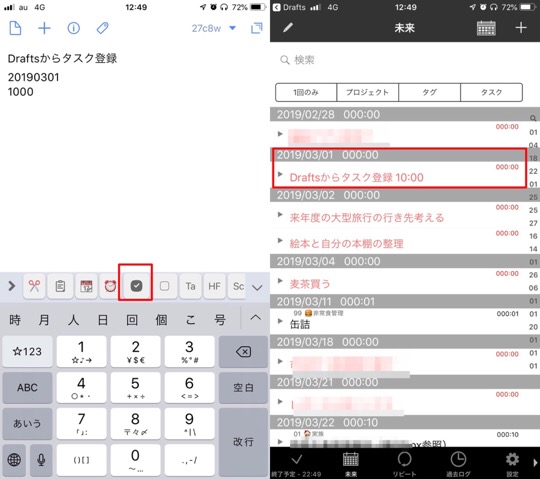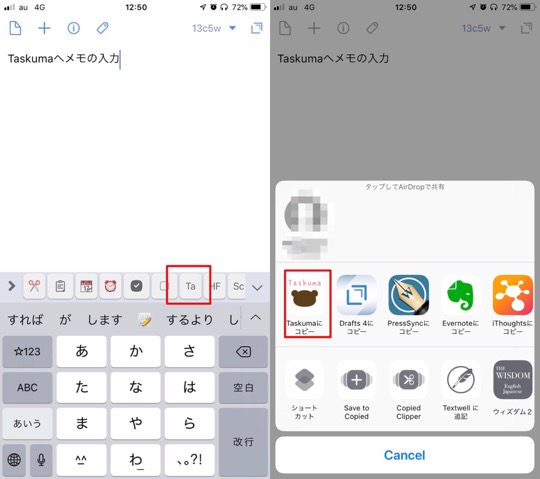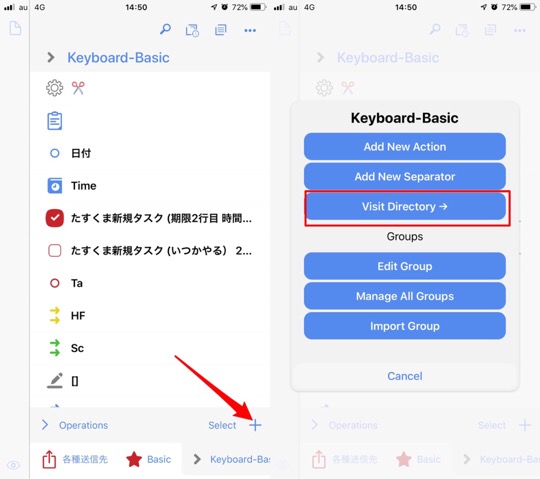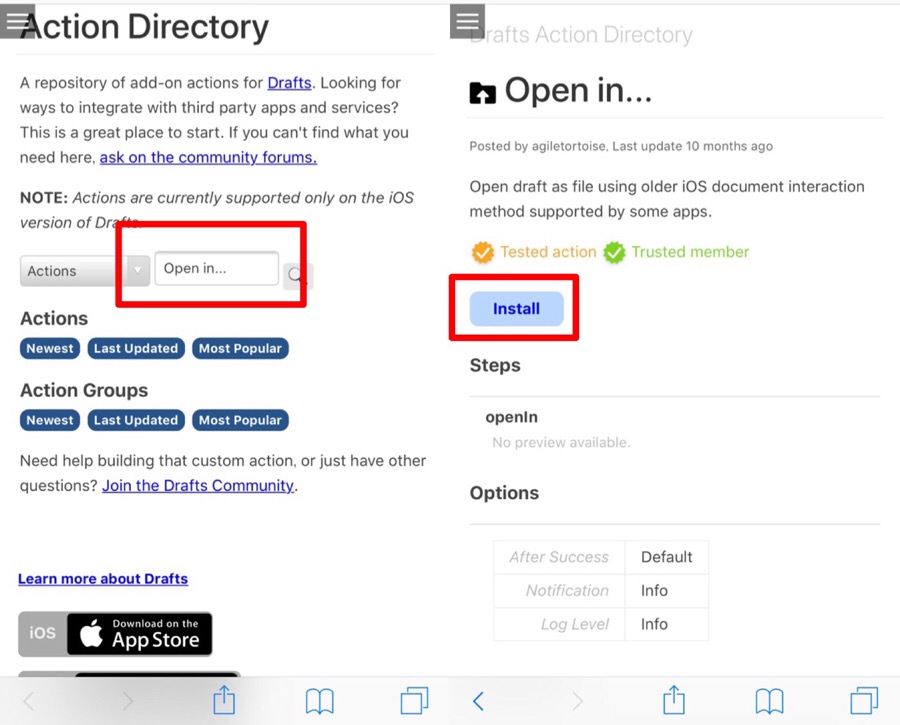前回の記事で私は期限のないタスクも「Taskuma(たすくま)」で管理していると紹介しました。Taskumaにタスクを登録する場合は必ず実行予定日を入れなければいけないため、便宜的にかなり先の未来の特定の日付を入れるというものでした。
そのとき、Drafts5を使えば、ワンタッチで特定の日付のタスクをTaskumaに登録できる方法を紹介しました。



本記事では、他に私がDrafts5からTaskumaにタスクを登録するときに使っている便利な方法を紹介します。
1 新規タスクの追加
Drafts5にタスクを入力し、本日のタスクであれば、そのままボタン1つタップすれば登録完了、日付を指定したい場合は2行目(タスクの次の行)に日付を入力してボタンを1つタップすれば登録完了、さらに開始予定時刻を指定したい場合は3行目に日付を入力してボタンを1つタップすれば登録完了という方法を紹介します。
日付は3月1日なら「20190301」と入力、時刻は10時なら「1000」と入力する必要があります。
まずは、実際の画面でDrafts5からTaskumaへタスクの登録をする流れを見ていただきます。
左の画像がDrafts5での入力画面です。この内容で赤枠のボタンを押すと、自動でTaskumaが起動し、右の画面のようにTaskumaに登録されます。(赤枠のボタンは後述しますが、私がカスタマイズしたアクションです)
ここでは、タスクにあわせ日付と開始予定時刻を入力しましたが、1行目にタスクだけを入力すれば開始予定時刻なしの本日のタスクになりますし、1行目と3行目だけ入力すれば本日の開始時刻のあるタスクが登録できます。
このようにDrafts5からTaskumaへ登録するためのDrafts5でのカスタマイズは、たすくまにゅあるにある次のアドレススキームを使います。
追加
taskuma://add?taskname=xxx&estimated=xxx&date=xxx&time=xxx&project=xxx&repeat=xxx
taskname, estimated, date, time, project, repeatは省略可能です。
dateはyyyyMMddまたはMMdd形式でタスク日付を指定します。指定しない場合、または正しい形式でない場合には、今日の日付となります。
timeはHHmm形式でスケジュール時刻を指定します。
指定したプロジェクトが存在しない場合には、新規作成されます。
指定したリピートタスクが存在しない場合には、リピートは設定されません。同一名称のリピートタスクが複数ある場合には、順序が最小のものを取得します。
これをもとにDrafts5のアクションをカスタマイズしています。
Drafts5でのアクションのカスタマイズの方法は前回の記事を参照したください。
実際に私がDrafts5のアクションに登録しているコードはこれです。
taskuma://add?taskname=[[line|1]]&date=[[line|2]]&time=[[line|3]]
2 実行中のタスクのメモ
Taskumaで実行中のタスクのメモ欄にもDrafts5から入力可能です。
まず、Drafts5でメモを入力し、あらかじめ作ってあるアクションを実行します。(画面左)すると、「Taskumaにコピー」が表示されますのでタップします。(画像右)
これでTaskumaで実行中のタスクのメモ欄にこの内容が追加されました。Taskumaから入力するより随分楽なはずです。
さて、Drafts5でのアクションのカスタマイズの方法ですが、「Open in」を使います。
Drafts5のアクション一覧から「+」をタップし(画像左)、「Visit Directory」(画像右)を選択します。
アクションを検索する画面になりますので、「Open in 」と入力し(画像左)、検索した結果のOpen in の画面から「インストール」をタップします。(画像右)これでアクションが登録されます。
iOSのアップデートにより「Taskumaにコピー」が表示されなくなっています。対応策としては、Taskumaの作成者の以下のツイートが参考になります。(2020/03/07追記)
Taskumaへコピーのメニューが出ないアプリの場合、お手数ですがショートカットアプリをご利用くださいm(_ _)m
新規ショートカットを作成して、共有シートに表示をオン。
アクション検索で次の方法で開く…を追加して画像のように設定。
→これで共有シートに表示されます。 pic.twitter.com/9h9DF0cV7T— Taskuma (@taskuma_info) February 16, 2020
3 私のTaskuma登録用のDrafts5のアクション
私がTaskuma登録用に使っているアクションは本記事と前回の記事で紹介した3つで、Drafts5のキーボードに配置しています。(画像赤枠)
一番左が、本記事の「1」で紹介した新規タスク追加のアクションです。その右が、前回の記事で紹介した期限のないタスクを追加するときに使うアクションです。
その右が本記事の「2」で紹介した実行中のタスクにメモを入力するときに使うアクションです。
4 おわりに
Drafts5を使うことでTaskumaへの入力が随分はかどるようになりました。
以前は、以下の記事で紹介したとおり、Drafts4を使っていましたが、今は本記事で紹介したとおり、Drafts5を使っています。

Taskumaユーザーの方は、ぜひDrafts5からのタスクの登録を一度試してみてください。

この記事は以上です。
もし、少しでも参考になった内容があれば、下の「いいね」ボタンを押してください。励みになります!
このブログには、iPhone・iPad・Apple Watch、アプリ、Kindle出版、ブログ運営などに関する記事があります。カテゴリーページや下にある「関連記事」を、ぜひご覧ください。