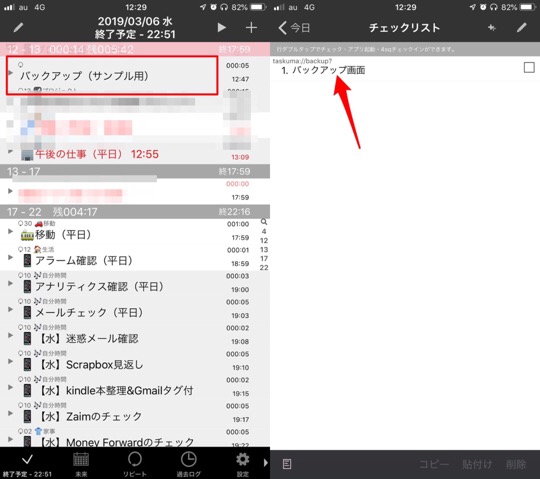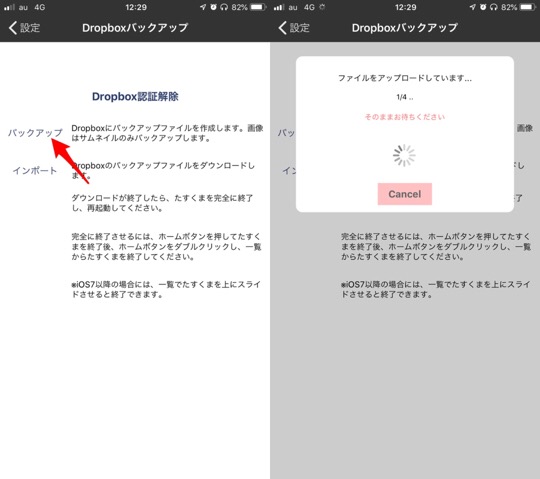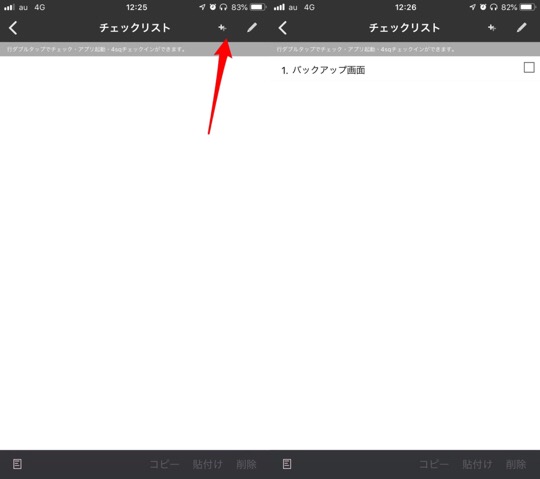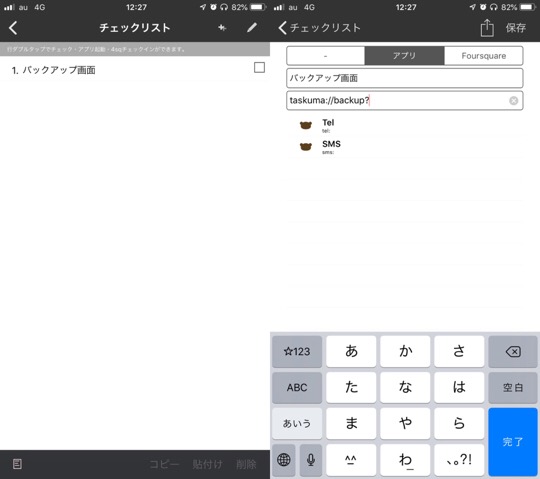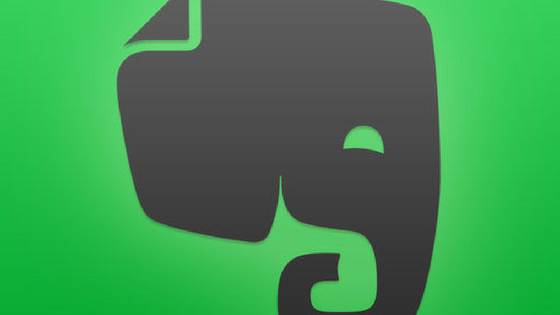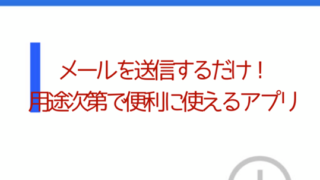Taskuma(たすくま)を使っている方は、バックアップを取っていますか?
私は、今や、Taskumaはなくてはならないアプリになっているため、週に1回は必ずバックアップをとっています。Taskumaにバックアップをリピートタスクとして登録しています。
でも、このTaskumaのバックアップって実行ボタンにたどりつくまでに手数が多くて結構面倒なんですよね。
いつも面倒に感じていたのですが、最近、バックアップのアドレススキームがあることを知りました。
このアドレススキームを使うだけで、バックアップを実行するのが格段と楽になります。
実際に実行するときの画面を見ていただければ一目瞭然です。
まず、リピートタスクとして登録してあるバックアップのタスクをダブルタップします。(画像左)すると、チェックリストのページに移動しますので、あらかじめ登録しているアドレススキームをダブルタップします。(画像右)
これだけでバックアップの画面に飛びます。(画像左)あとは、バックアップをタップするだけでバックアップが始まります。(画像右)※初めてバックアップする場合はDropboxの認証が必要です。
かなり手数が少なくて楽ではないでしょうか。
アドレススキームを使わない場合は、「設定」画面を開き、下の方に画面をスクロールさせ、「Dropboxバックアップ」をタップする必要があります。
バックアップ自体はタスクなのであらかじめ登録しておき、タスクを実行するときにあわせてアドレススキームを実行させバックアップ画面に移動した方が効率的です。
さて、そのアドレススキームと設定方法ですが、順に紹介します。
まず、バックアップのリピートタスクを登録し、タスク詳細画面を開きます。(画像左)そこから左にスワイプしてチェックリストを開きます。(画像右)前述のとおり、タスク一覧画面からタスクをダブルタップしてもチェックリストの画面に移動することができます。
このチェックリストの画面の右上の「+」をタップします。(画像左)チェックリスト名を入力する画面になりますので、適当に名前をつけ右上の保存をタップします。すると画像右の画面になります。ここではバックアップ画面と入力しています。
入力したチェックリスト名をタップします。(画像左)すると以下の画像右の画面になりますので、「アプリ」をタップし、「アプリURLスキーム」欄にバックアップ画面に遷移するアドレススキームを入力します。
バックアップ画面に遷移するアドレススキームは以下のとおりです。
taskuma://backup?
これで登録は完了です。
このアドレススキームを知る前は、私はTaskumaのバックアップをするのが面倒に感じていましたが、今回紹介したようにリピートタスクにアドレススキームを設定してからは随分と楽になりました。
Taskumaを使っている方にはオススメです。
この記事は以上です。
もし、少しでも参考になった内容があれば、下の「いいね」ボタンを押してください。励みになります!
このブログには、iPhone・iPad・Apple Watch、アプリ、Kindle出版、ブログ運営などに関する記事があります。カテゴリーページや下にある「関連記事」を、ぜひご覧ください。