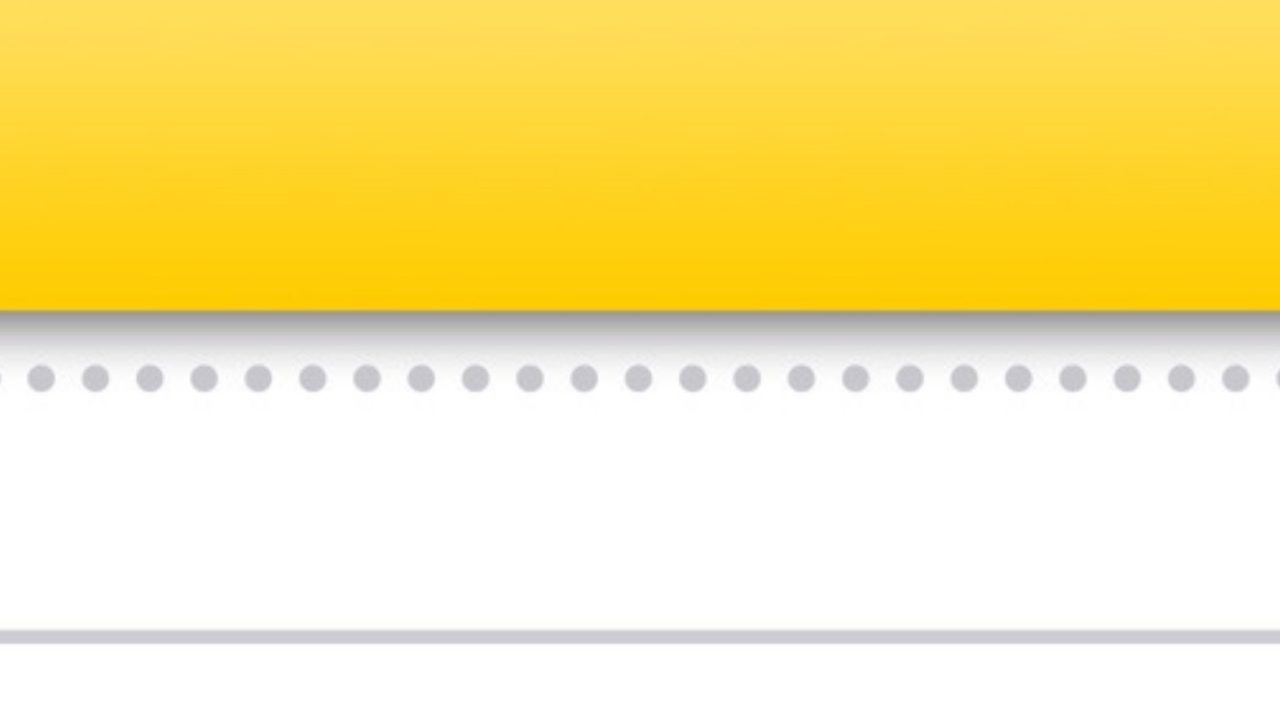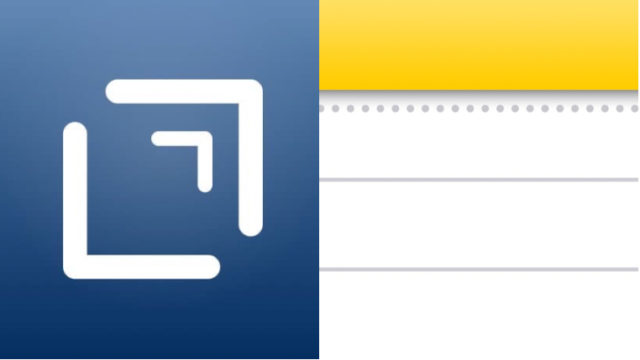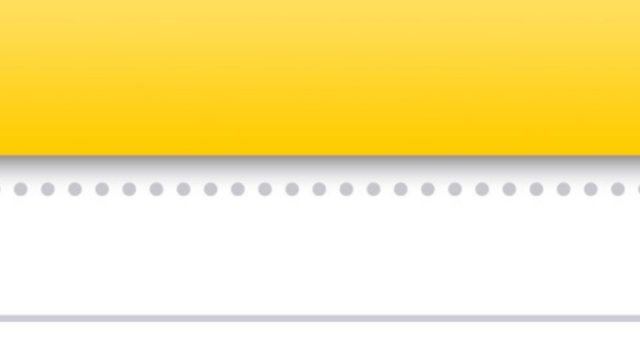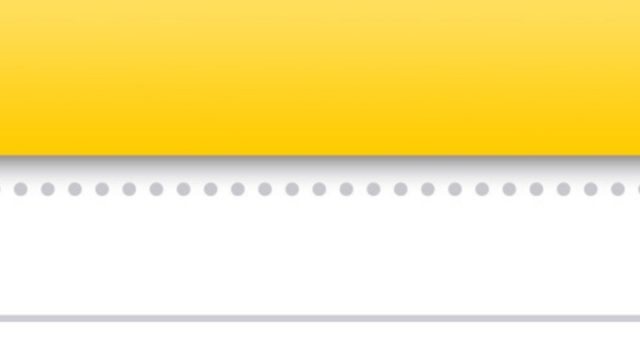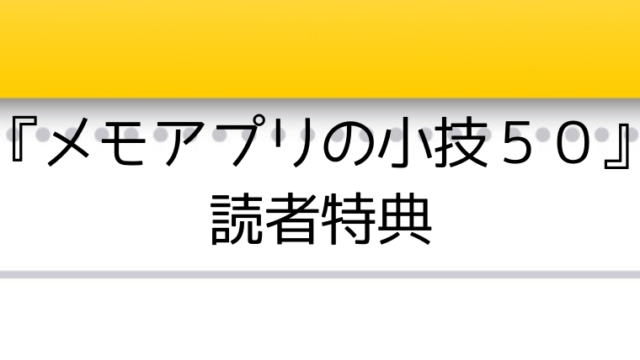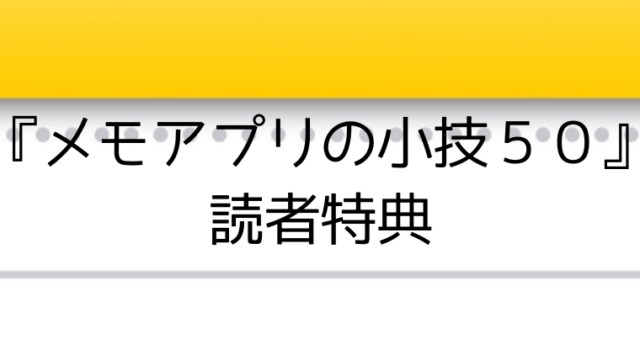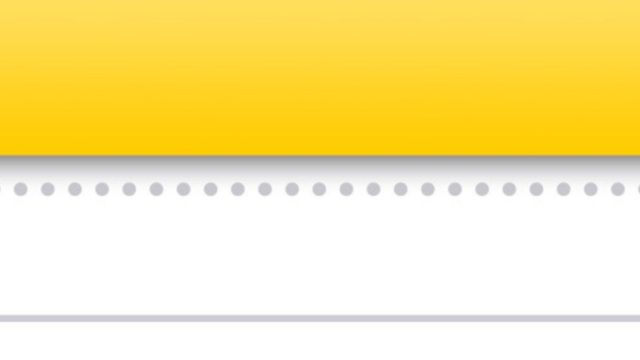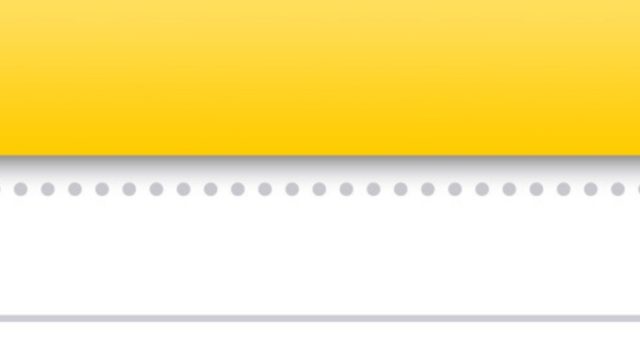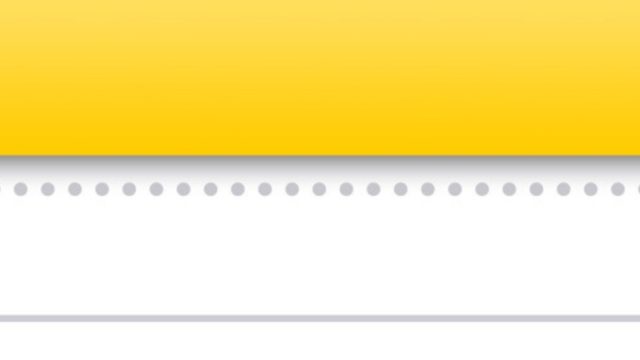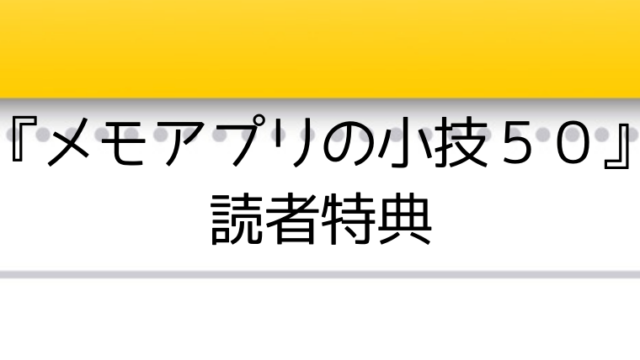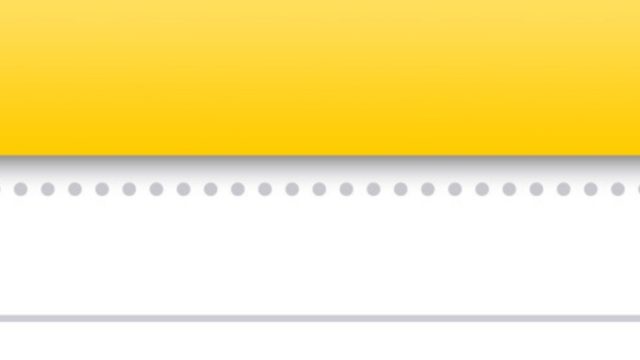WebページをPDFにして素早くApple純正メモアプリに保存する方法を紹介します。
SafariでWebページを開き「共有」からApple純正メモアプリを選択すると、サムネイル付きのリンクが保存されます。
オシャレな感じで保存され、これはこれでよいのですが、あくまでリンクなので、Webページ自体がなくなってしまうとアクセスできなくなります。
そう考えると、何度も見返したいページは、全文を保存したくなります。
そこで、拙著『メモアプリの小技50』では、Webページの全文をクリップする方法を紹介しました。(第3章「捻りの小技」「5 Webページの全文をクリップする」)
この方法はテキストベースで保存されます。
ただ、画像も保存し、Webページのレイアウトそのままを保存したいときもありますよね。
そんなとき、私はWebページをPDFにして保存しています。
当初、PDFにしたWebページをファイルアプリに保存して、そこからApple純正メモアプリに保存していましたが、手数が多くて、面倒なんですよね。
ちなみに、私は、買ったモノはApple純正メモアプリで管理しているので、何か買ったら必ずこの方法で保存しています。
では、いきましょう。iPhoneで説明しますが、iPadも同様です。
まず、該当のWebページを開きます。私は、元ページのURLも保存しておきたいので、共有ボタンをタップしてメモアプリを選び(画像左)、メモアプリでタイトルを入力し保存先のフォルダを選択します。(画像右)
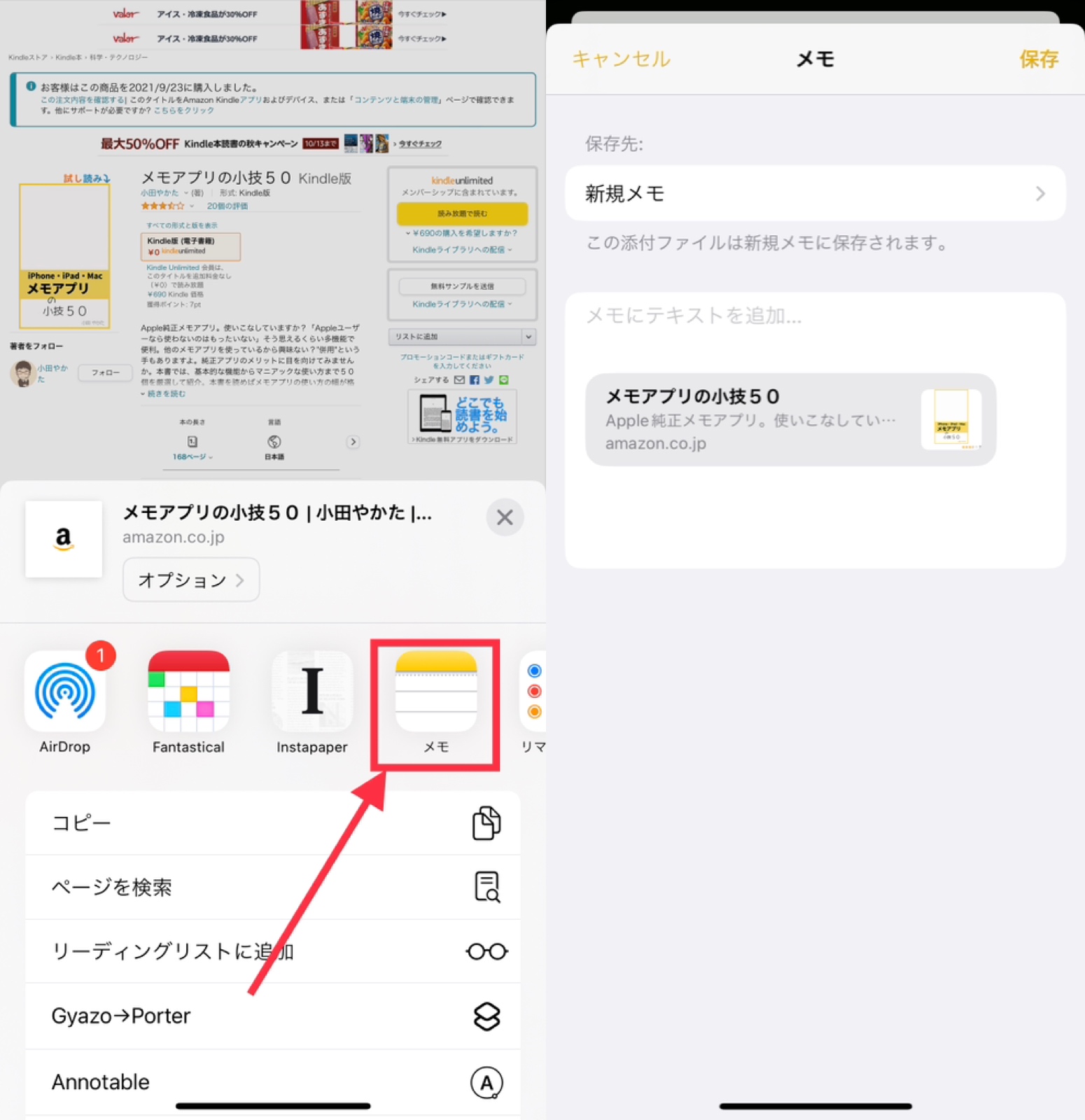
元ページのURLが不要なら、この作業は飛ばしていただいても構いません。
次に、該当のWebページのスクリーンショットを撮ります。(画像左)そのとき左下に表示されるサムネイルをタップします。
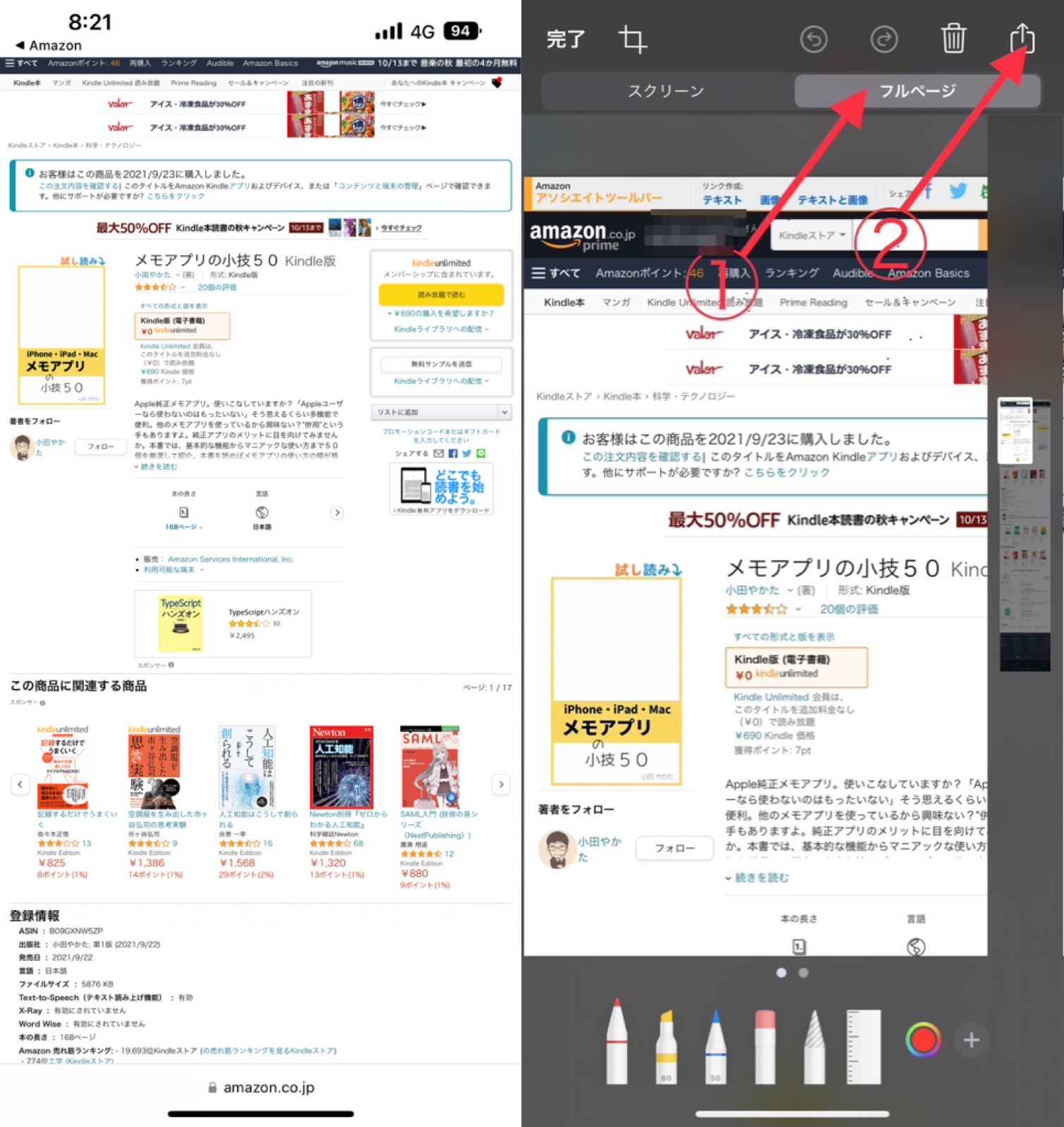
そして、「フルページ」をタップした後、右上の共有ボタンをタップします。(画像右)
ここでApple純正メモアプリのアイコンが表示されればよいのですが、表示されないため、新たにショートカットを作りました。(後述)そのショートカット「メモに追加(Web Clip用)」をタップします。(画像左)
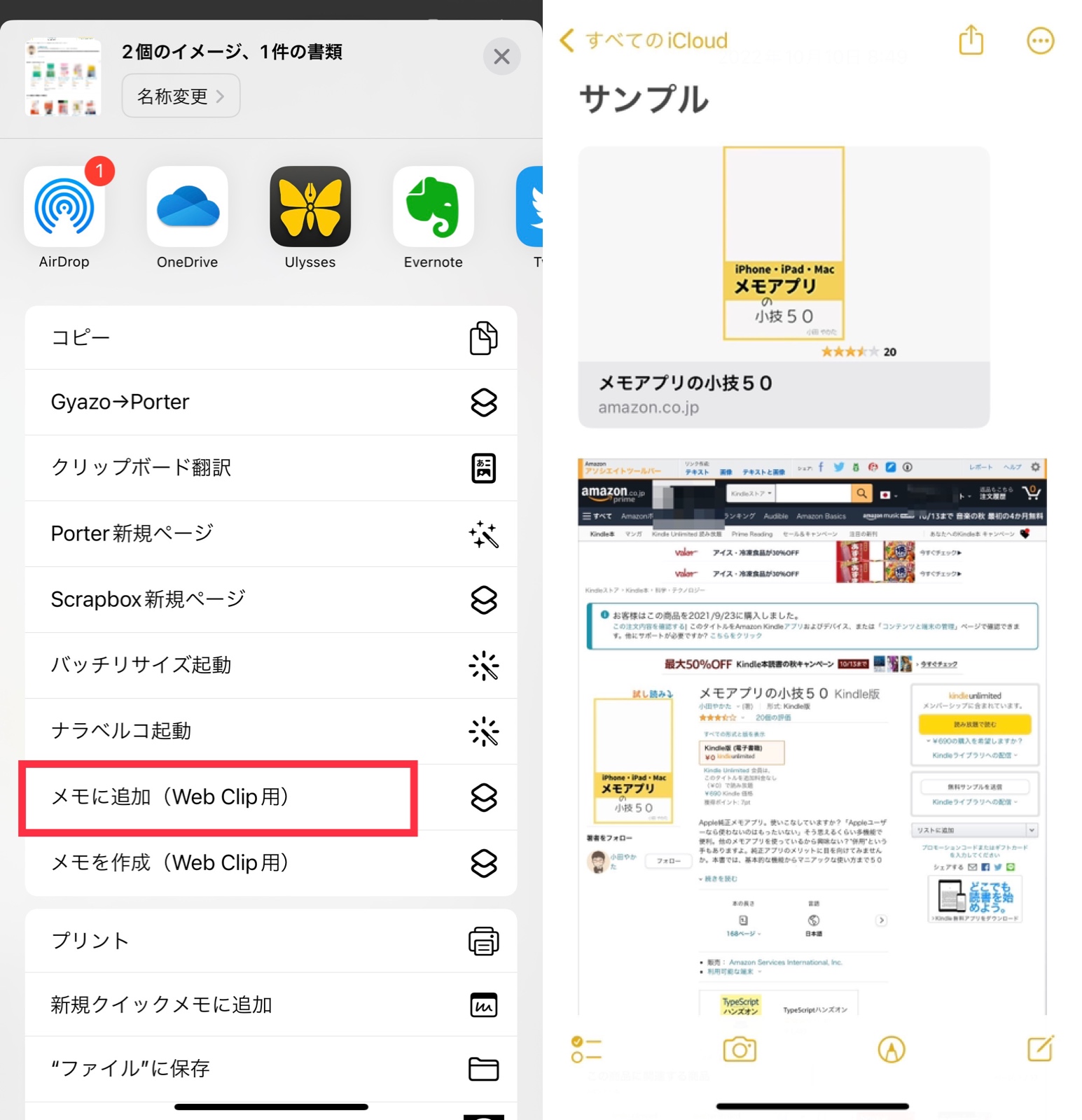
すると、どのメモに追記するか聞かれるので、冒頭で作ったメモのタイトルを選ぶと、Apple純正メモアプリにPDFとして保存されます。Apple純正メモアプリは、PDFをファイルのアイコンではなく、中身を表示してくれるので便利です。(上記の画像右)
前述のショートカットの内容は、以下のとおりです。ショートカットアプリで以下のとおり作成してください。自動で登録できるリンクも貼っておきます。
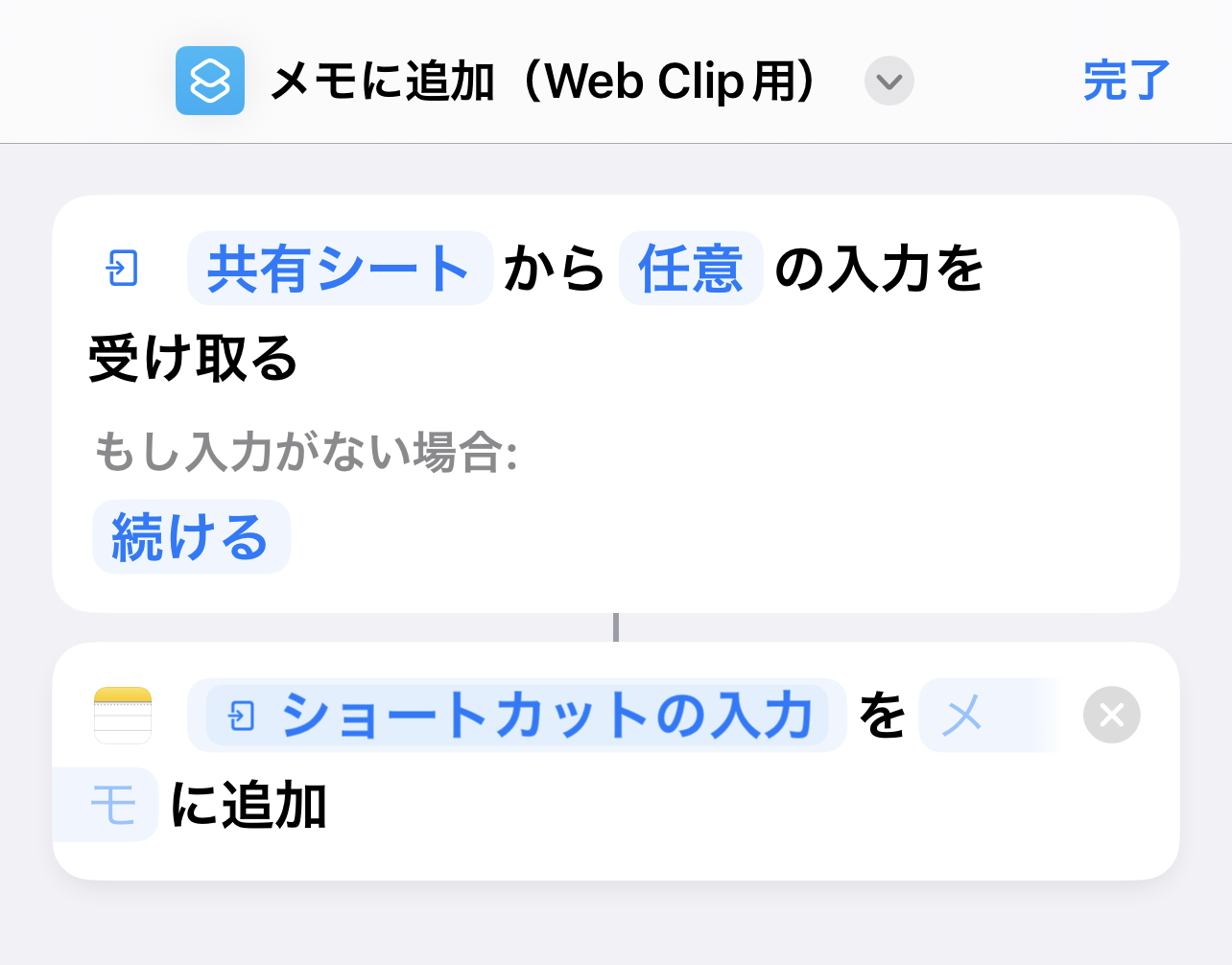
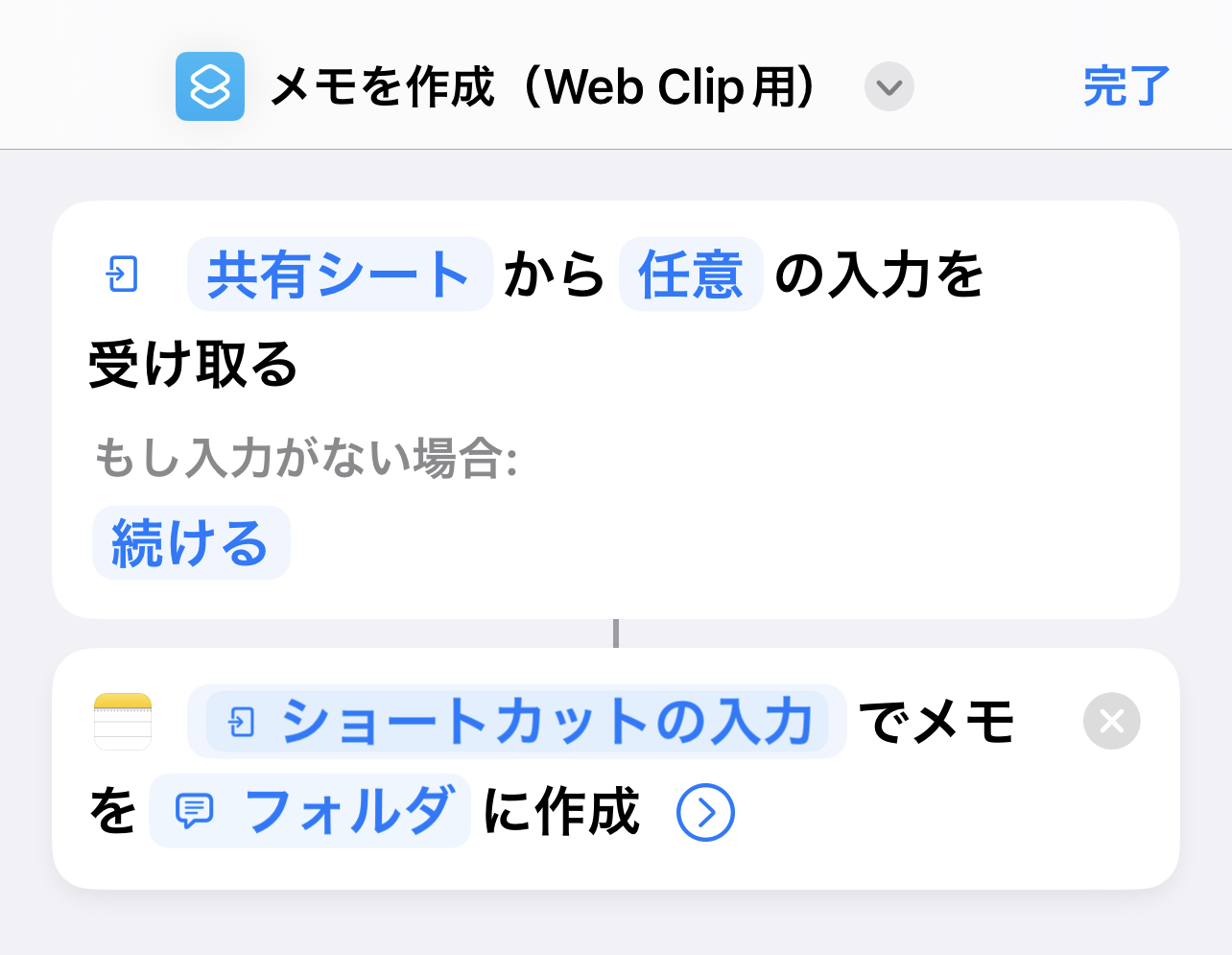
Apple純正メモアプリは、どんどん進化していて便利なアプリです。使っていない方は、ぜひ、一度、使ってみてください。拙著が参考になるかもしれません。
この記事は以上です。
もし、少しでも参考になった内容があれば、下の「いいね」ボタンを押してください。励みになります!
このブログには、iPhone・iPad・Apple Watch、アプリ、Kindle出版、ブログ運営などに関する記事があります。カテゴリーページや下にある「関連記事」を、ぜひご覧ください。