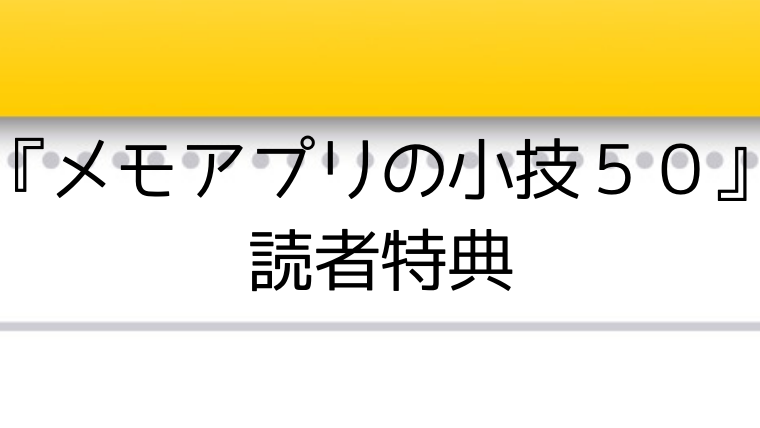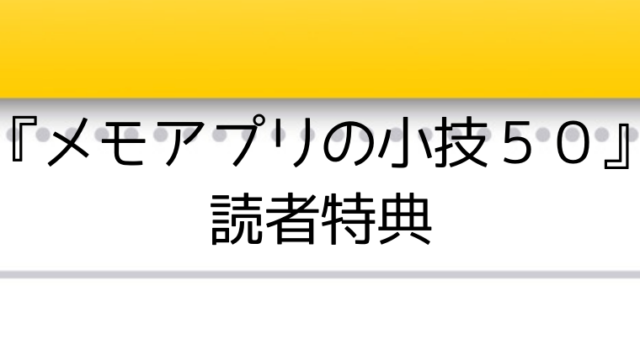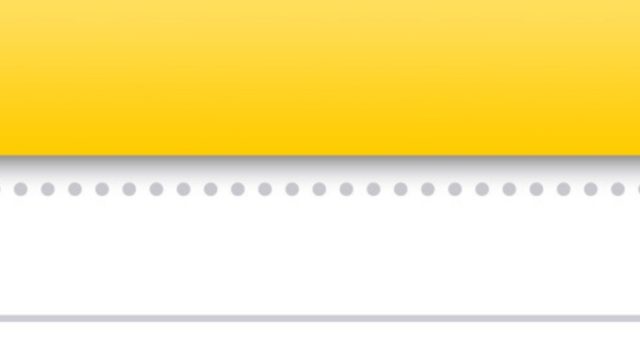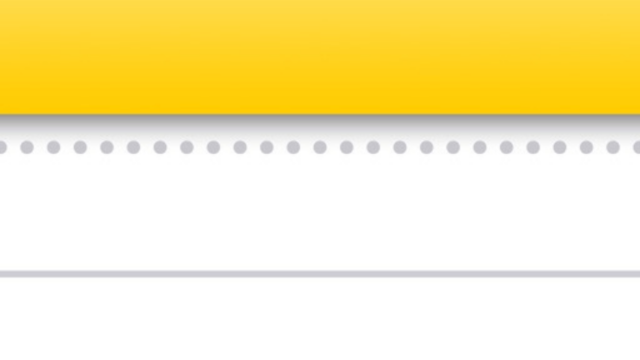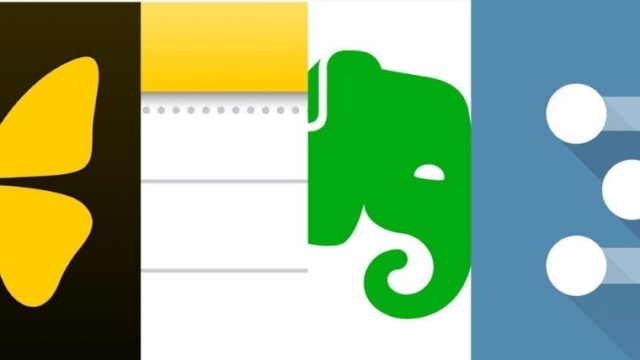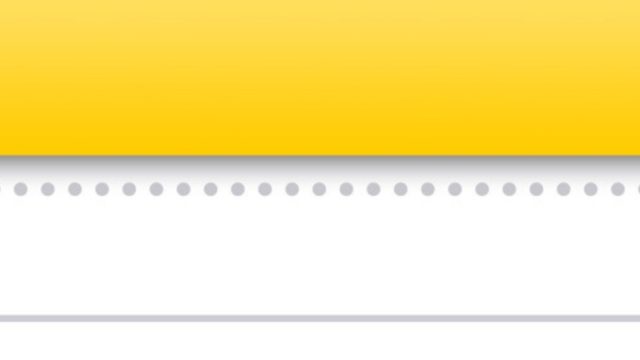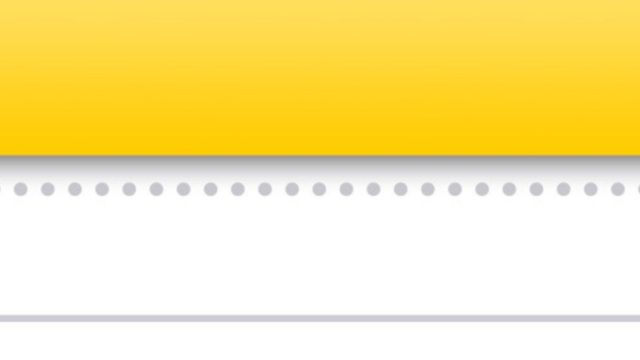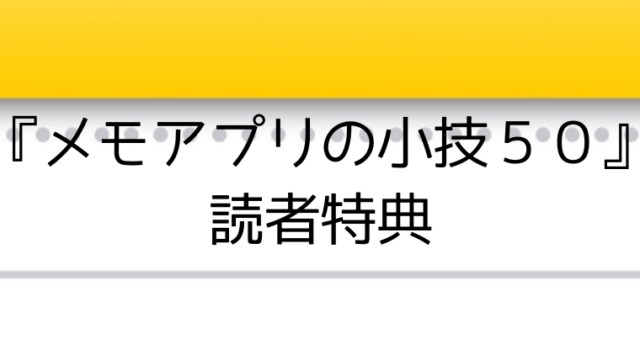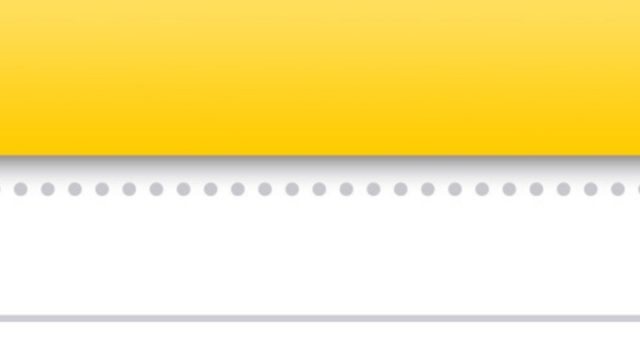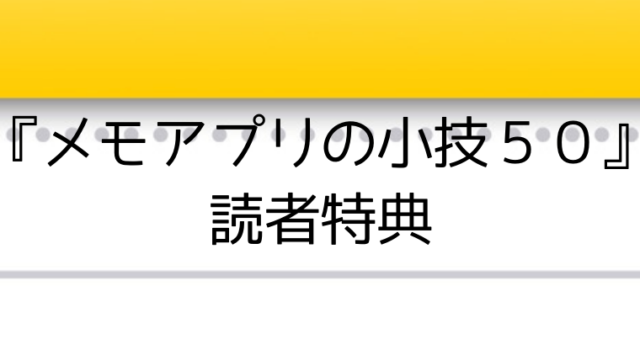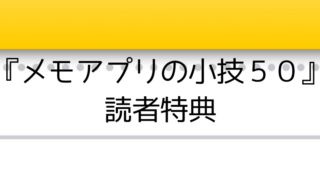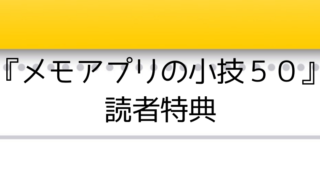本記事では、現在地の位置情報をApple純正メモアプリにメモする方法を紹介します。
私は、車をコインパーキングに停めたとき、場所を覚えておくためによく使っています。
Apple純正のアプリ「ショートカット」を使います。
なお、本記事のうち、ショートカットの登録方法は、後述のとおり、拙著『メモアプリの小技50』の読者特典になりますので、ご了承ください。
1 ショートカットの使い方
あらかじめショートカットアプリでの登録が必要になりますが、まずは、このショートカットの使い方を紹介します。
ショートカットを発動します。
すると、メモアプリが起動し、以下の画像のとおり、日時と現在地の住所が入力されたメモが開きます。
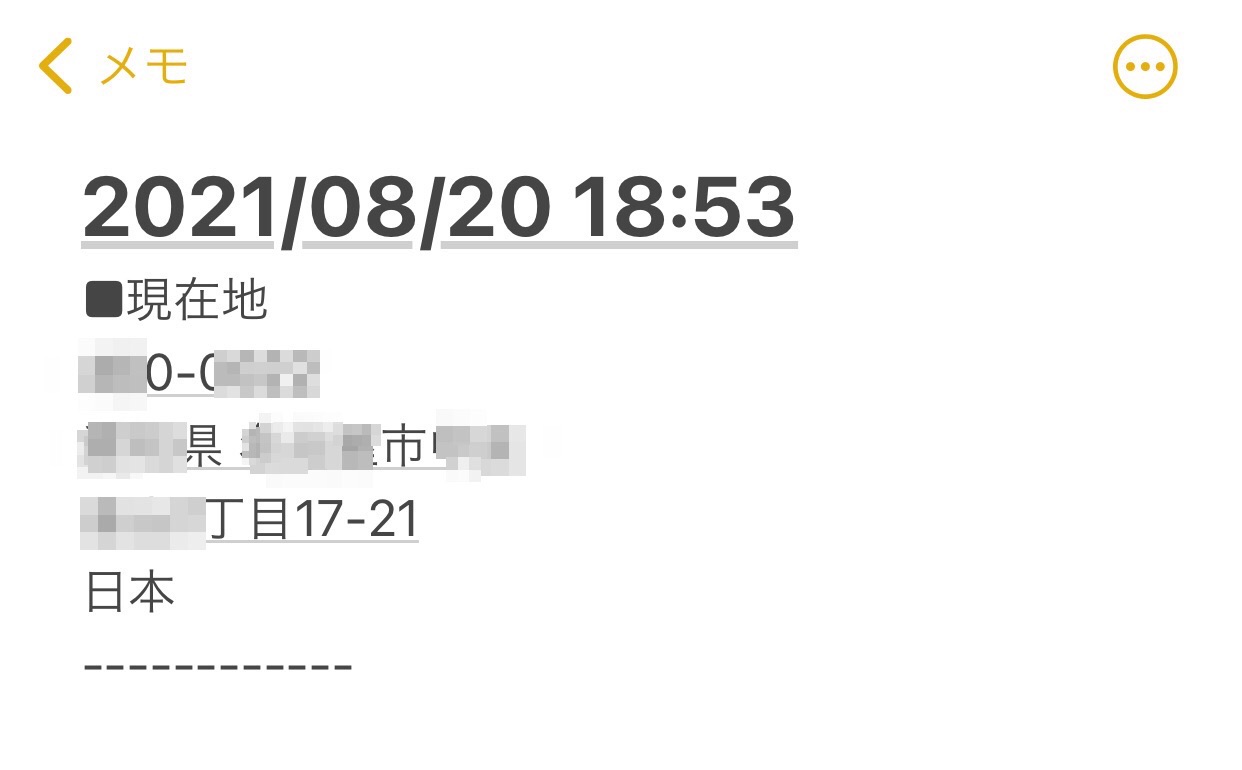
何か追記したい内容があれば、追記することもできます。
現在地の住所はリンクになっており、タップするとApple純正のマップアプリが開きます。
2 便利な使い方
登録したショートカットは、iPhoneやiPadのホーム画面に置くことができます。
すぐに、位置情報をメモしたい場合は、ホーム画面に配置しておくことをオススメします。
ショートカットをホーム画面に配置する方法は、登録したショートカットを開き、左の画像のとおり、共有ボタンをタップし、右の画像のとおり、「ホーム画面に追加」をタップします。
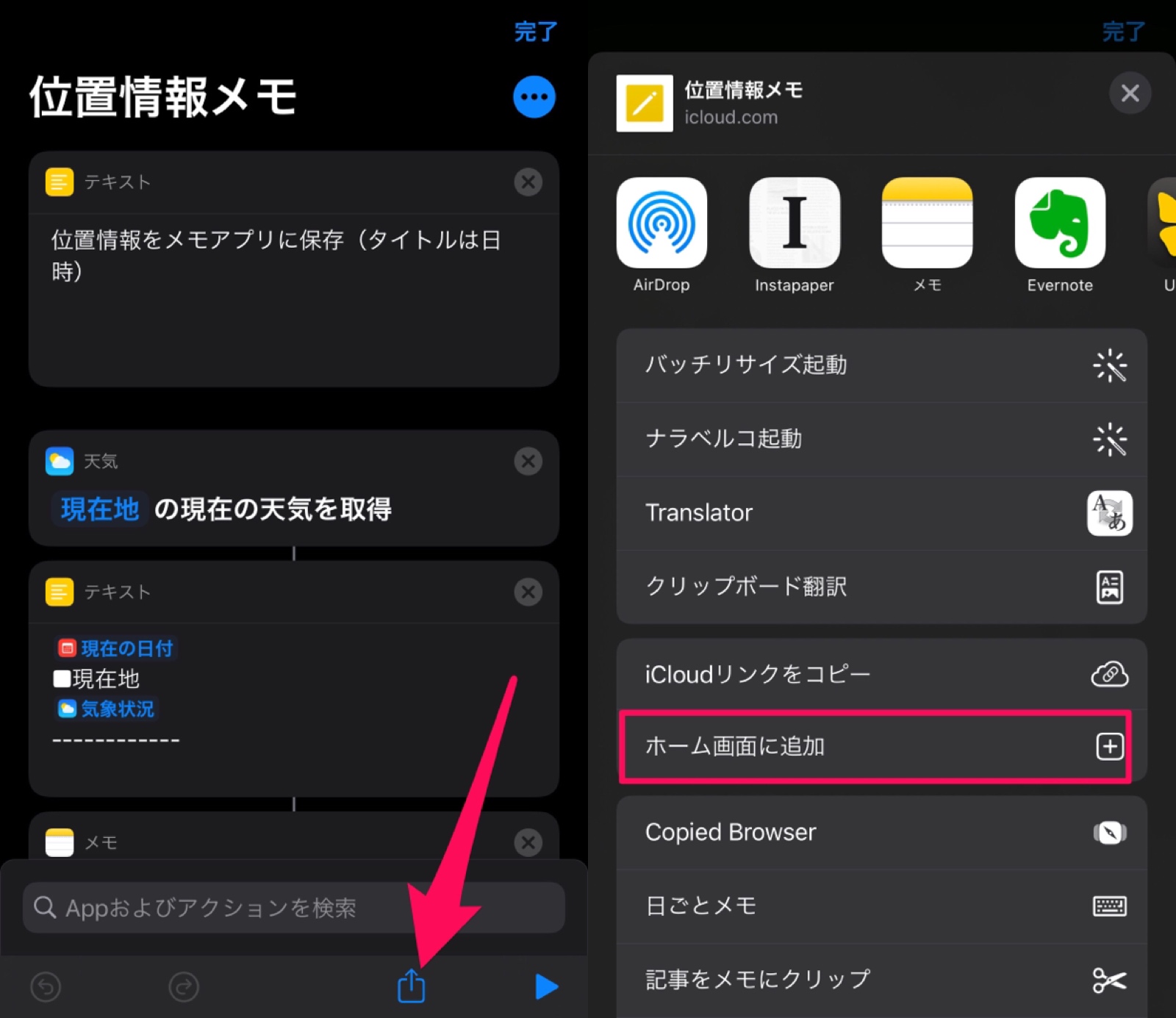
そうすると、ホーム画面に追加されますので、わざわざショートカットアプリを開かなくても、これをタップすればショートカットを発動できます。
3 ショートカットの登録方法
ショートカットの登録方法は、以下の記事にまとめています。
保護中: 【限定記事】『メモアプリの小技50』読者特典 〜Appleメモアプリを格段に使いやすくするショートカットを公開〜
ただし、上記の記事は、拙著『メモアプリの小技50』の読者特典で、同書の中に記載のパスワードの入力が必要になります。
本書はApple純正メモアプリの基本的な機能からマニアックな使い方までを50個厳選して紹介した本です。まだ、お読みでない方は、KindleUnlimitedの無料対象となっておりますので、ぜひ、ご覧ください。
なお、KindleUnlimitedは、30日間の無料体験があります。その間にお読みいただき、その後、KindleUnlimitedを解約すると一切の費用がかかることなくお読みいただけます。
4 おわりに
他にも以下のとおり、ショートカットを活用したApple純正メモアプリの便利な使い方を公開していますので、あわせてご覧ください。
この記事は以上です。
もし、少しでも参考になった内容があれば、下の「いいね」ボタンを押してください。励みになります!
このブログには、iPhone・iPad・Apple Watch、アプリ、Kindle出版、ブログ運営などに関する記事があります。カテゴリーページや下にある「関連記事」を、ぜひご覧ください。