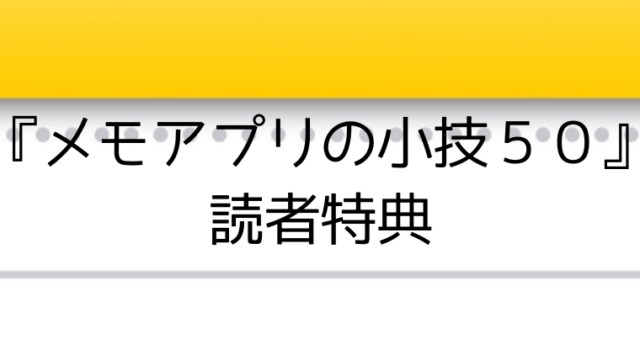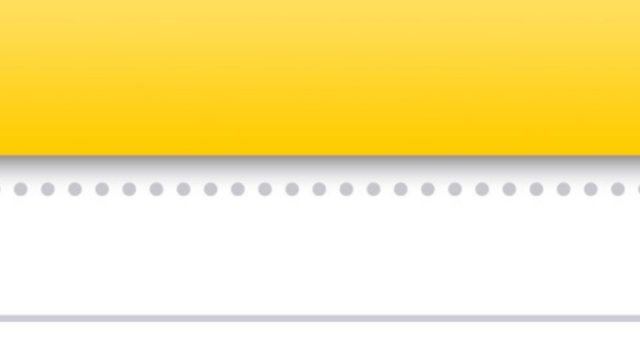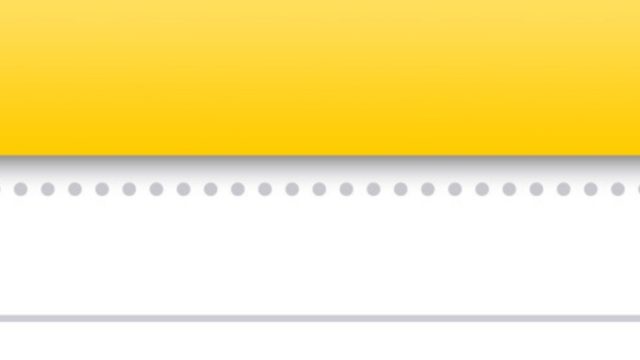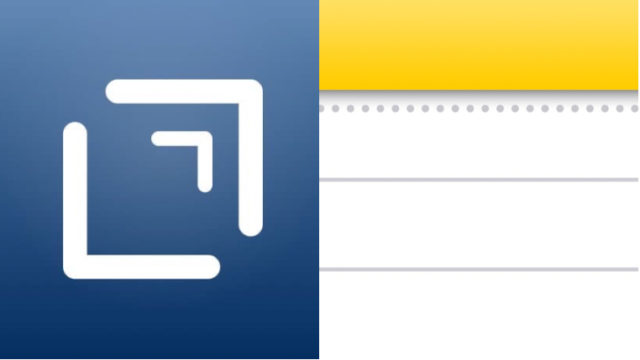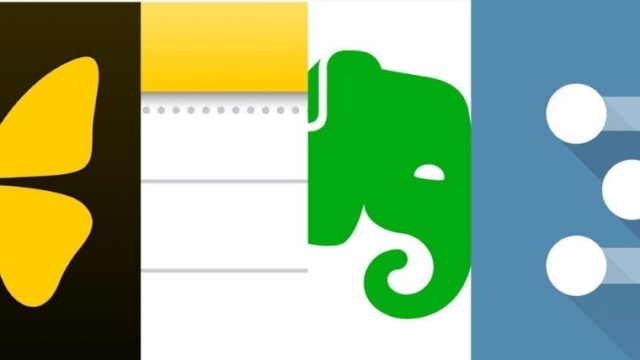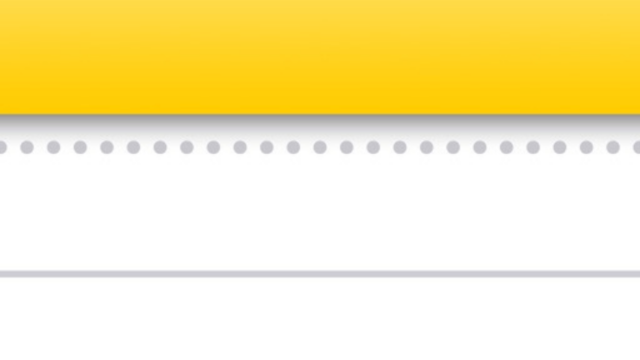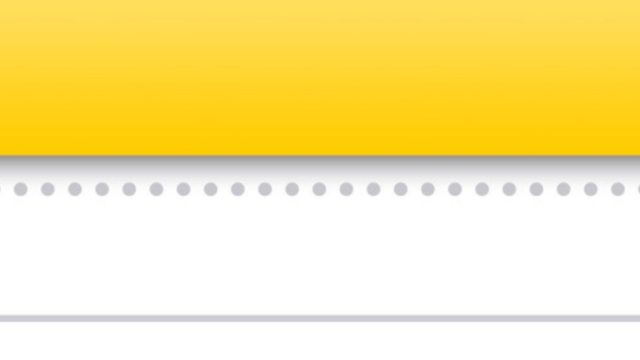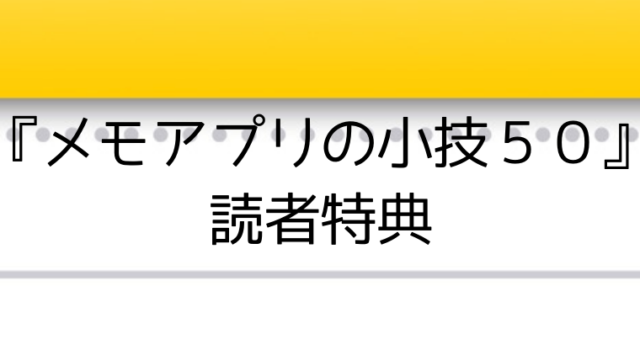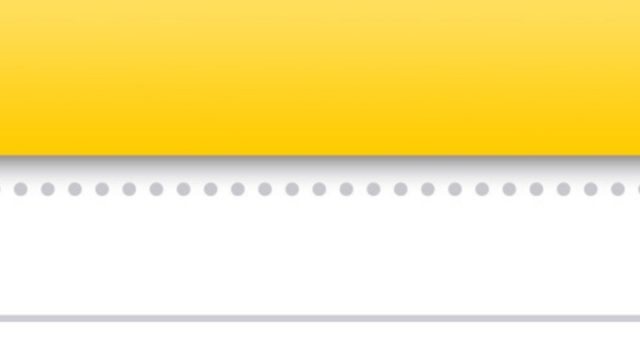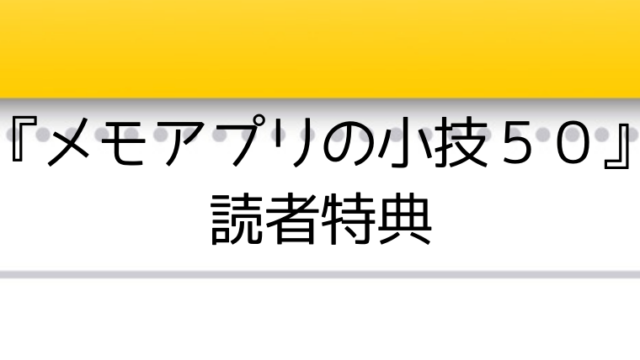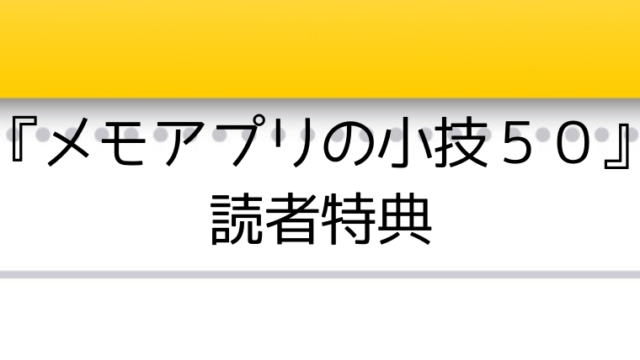Apple純正のメモアプリは、ノートの作成日と編集日を表示させることができます。
そして、この作成日と編集日の順番でノートを並び替えることができます。
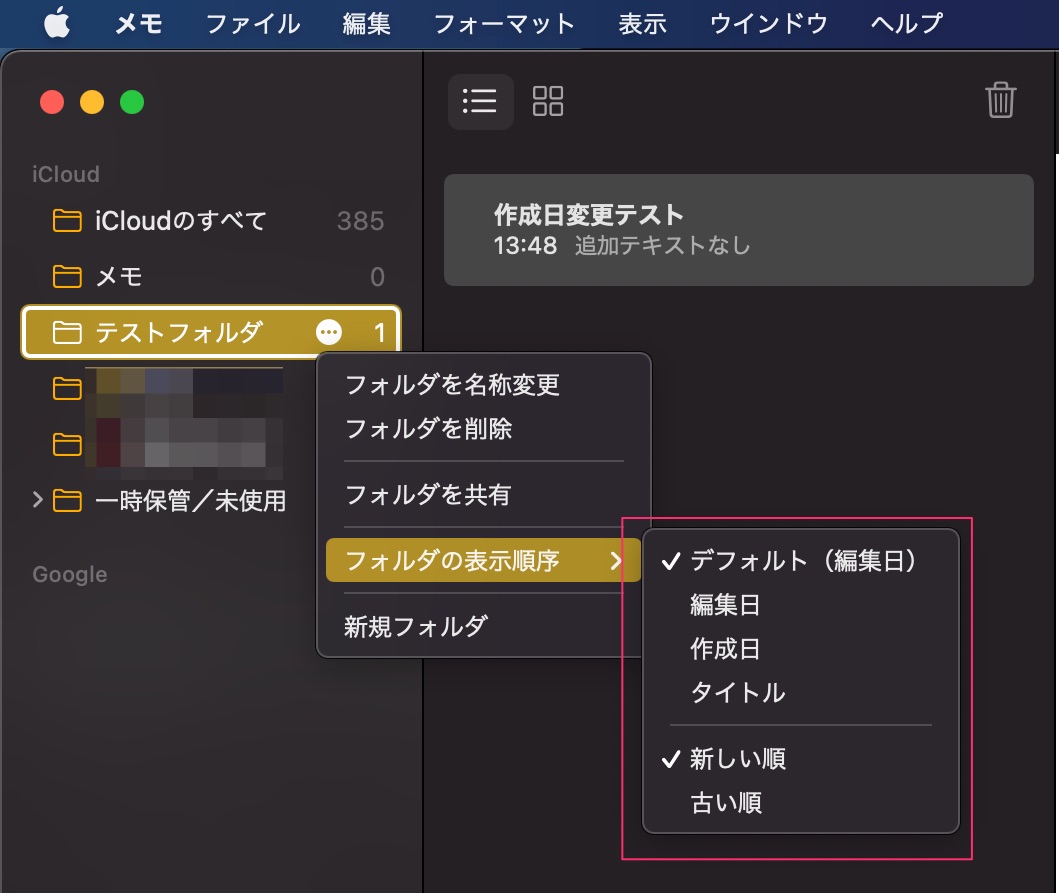
他にはタイトル順で並び替えができますが、残念ながら、任意の並び替えはできません。
とは言っても、ノートをフォルダの中の1番上に表示させたい場合や1番下に表示させたい場合が出てきます。
そういう場合、同じくノートを任意の順番で並び替えができないEvernoteを使っている自分としては、EvernoteのTipsとして、ノートの作成日を変更することが頭に浮かびます。
しかし、Evernote(パソコンのデスクトップ版)では作成日と編集日を任意に変更できますが、残念がなら、メモアプリでは変更ができません。
そこで、強引な方法ではありますが、メモアプリのノートの作成日を任意に変更する方法を思いつきました。
メモアプリのノートを一旦Evernoteに送り、Evernoteで作成日を変更してから、再度、メモアプリに戻す、という方法です。普通にコピペしただけでは、コピペをした日が作成日になってしまいますので、以下の方法で行います。
以下、Macでの操作になります。
まず、作成日を変更したいメモアプリのノートの内容をEvernoteに移動させます。
ちなみに以下の画像のとおり、メモアプリのノートの上部をクリックすると作成日と変更日の表示を切り替えることができます。今回、例示で使うノートの作成日は12月11日です。
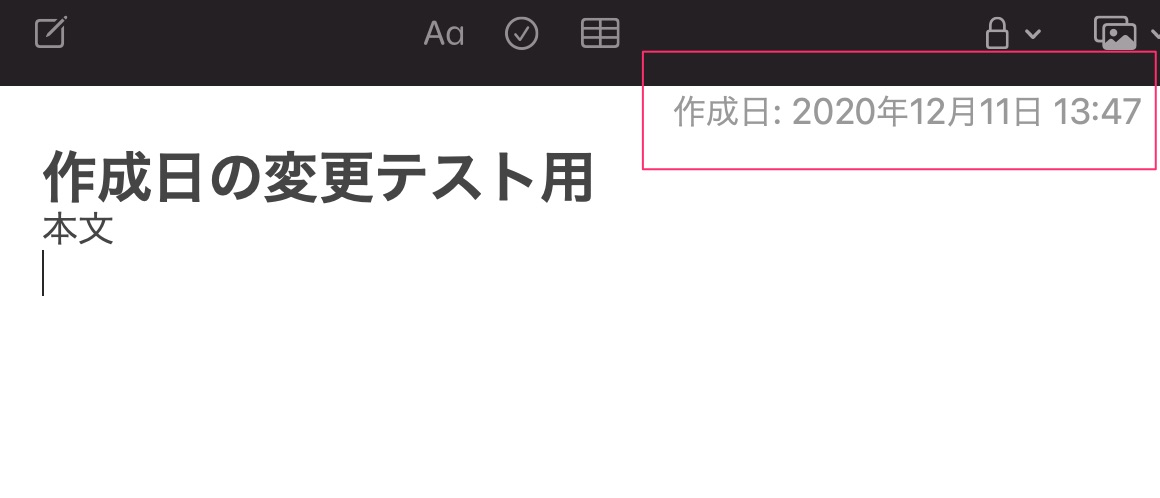
Evernoteへ移動させるのはコピペでも、メモアプリの共有からEvernoteに送っても構いません。また、ここはiPhoneでもiPadで操作してもオッケーです。
次に、MacのEvernoteアプリを起動させ、先ほどのメモアプリから移動させたノートを表示させます。以下の画像のとおり、右上の「•••」をタップしメニューを表示させ、「ノート情報」をタップします。
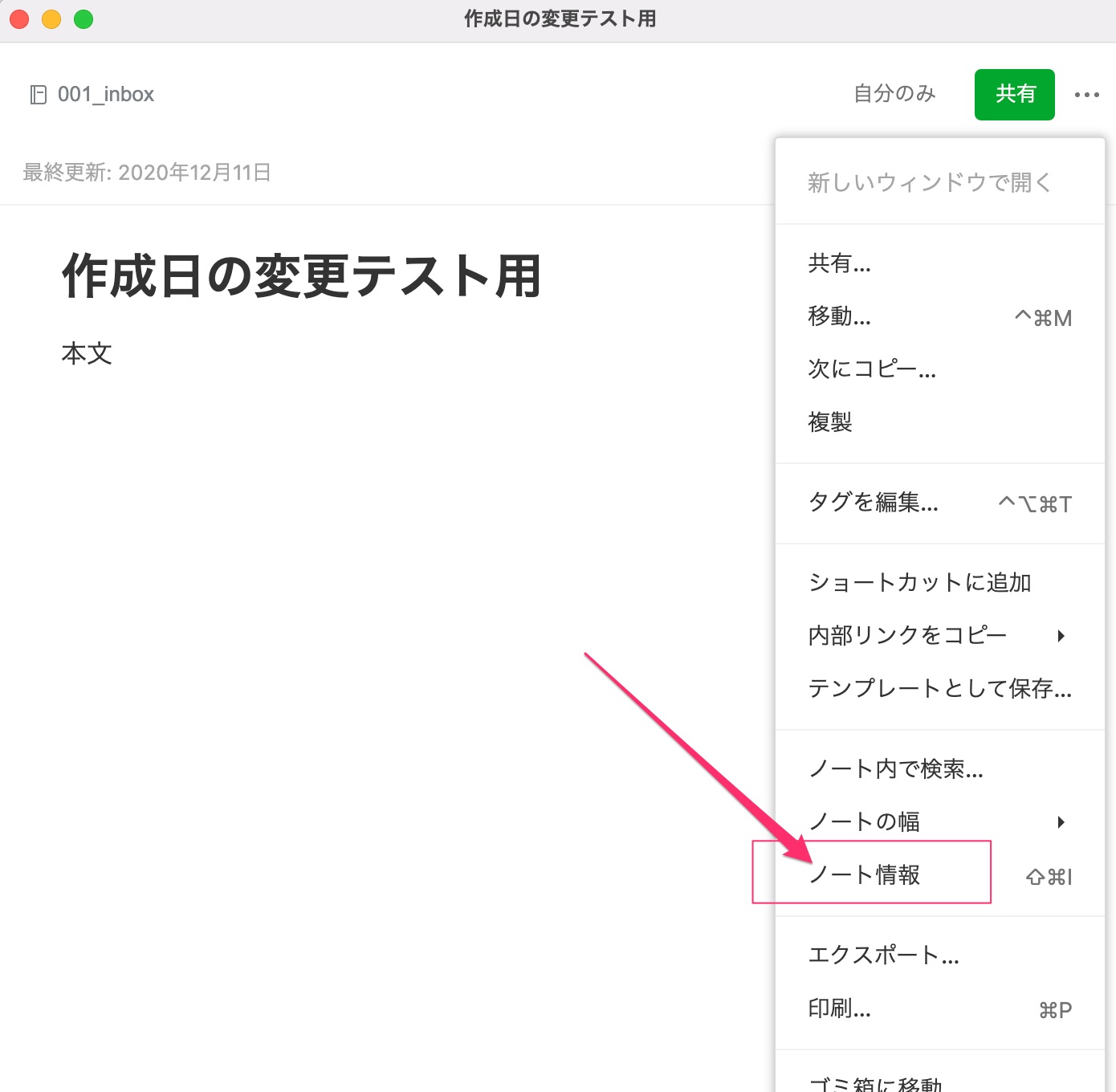
するとノートの情報が表示されますので「作成日」にカーソルを持っていきお好みの作成日に変更します。
ここでは1年前の2019年12月11日に変更することにします。
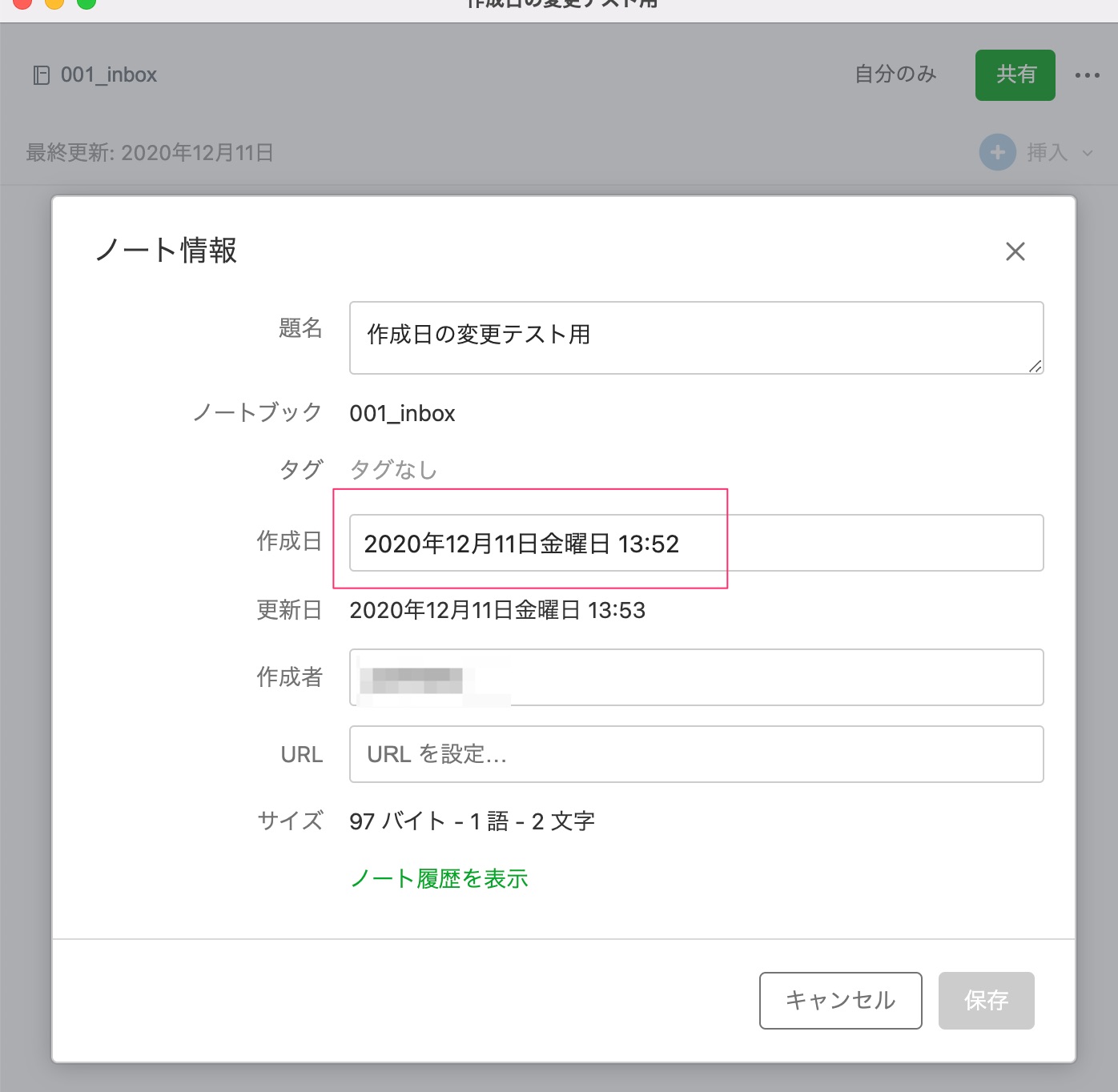
あとは、Evernoteからメモアプリに移動させるだけです。
ただ、ここはコピペで移動させると移動させた日が作成日になってしまいますので、Evernoteからエクスポートの機能で移動させる必要があります。
以下の画像のとおり、ファイル>ノートをエクスポートをクリックします。
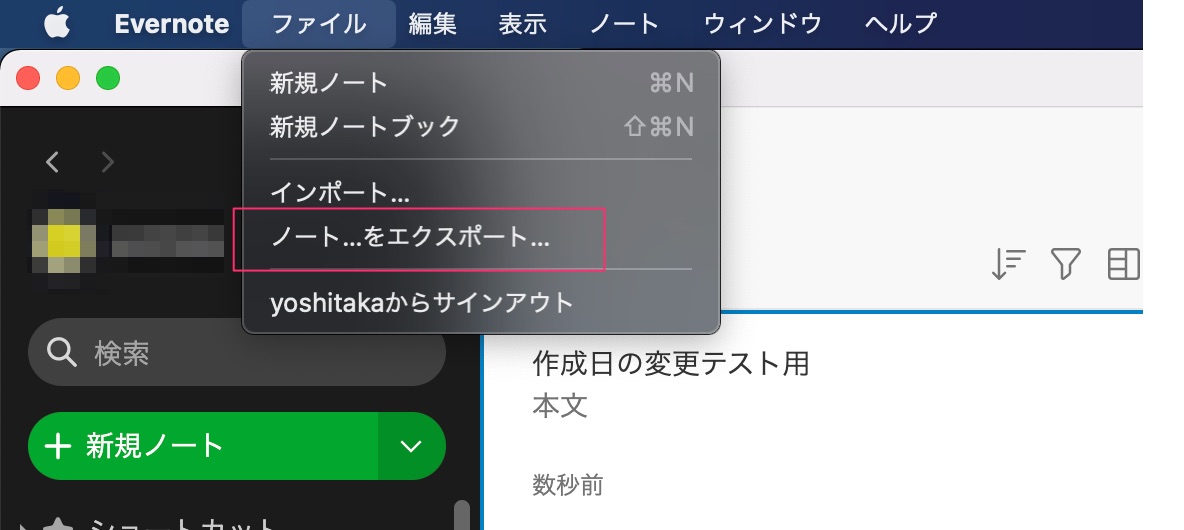
すると保存先を聞かれますので、どこでもいいので保存します。
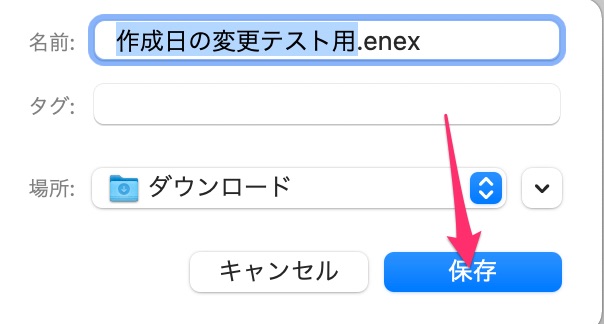
次にMacでメモアプリを起動させます。
以下の画像のとおり、ファイル>メモに読み込む をクリックします。
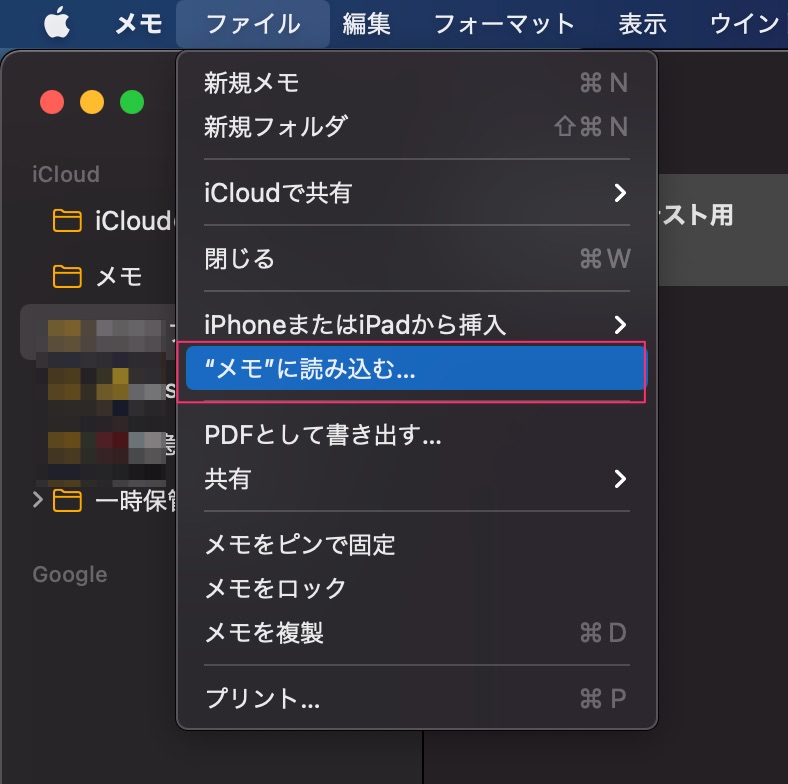
すると読み込むファイルの保存先を聞かれますので、先ほどの保存先を選びます。
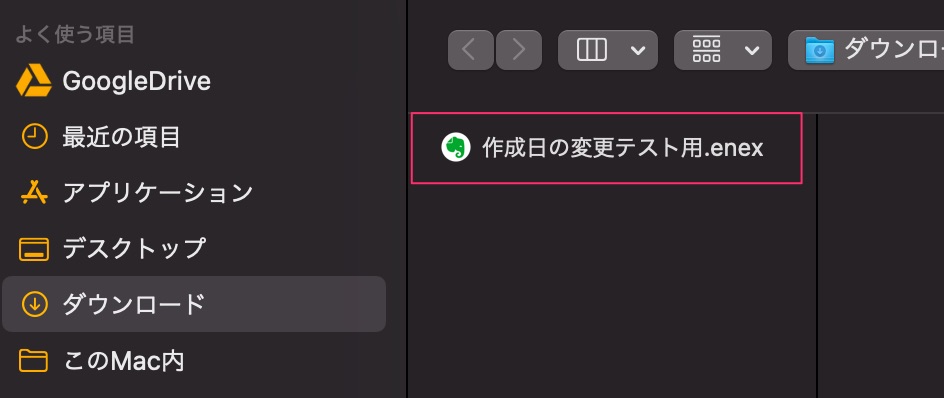
先ほど保存したファイルを選ぶと、以下の画像のとおり聞かれますので、「メモを読み込む」をタップします。
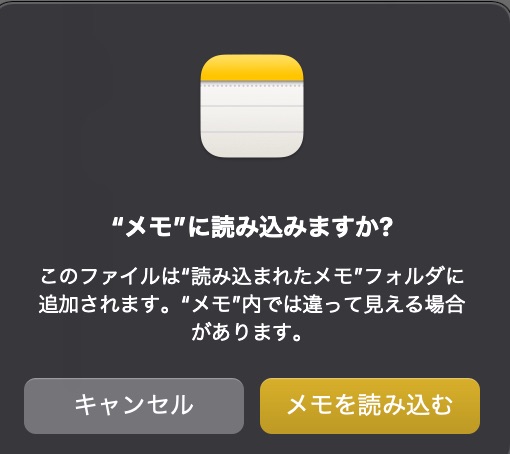
これで完了です。
メモアプリで読み込んだノートの作成日を表示させてみると、先ほど、Evernoteで変更した2019年12月11日になっています。ちなみに、読み込んだノートは「読み込まれたメモ」というフォルダに格納されています。
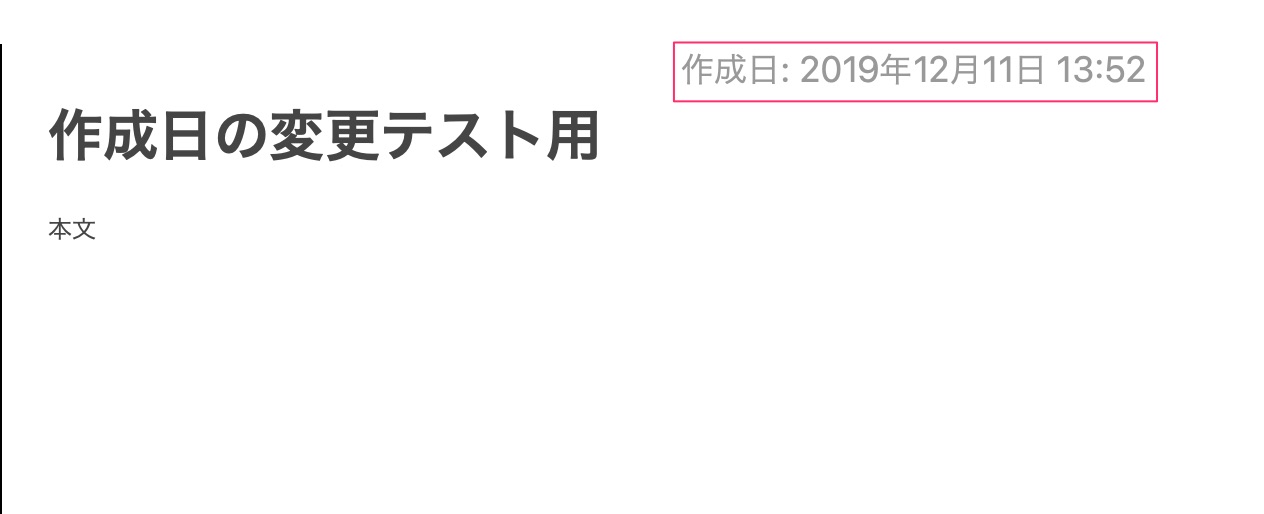
少し面倒な手順にはなりますが、どうしてもメモアプリの作成日を任意に変えたい場合は試してみてください。
この記事は以上です。
もし、少しでも参考になった内容があれば、下の「いいね」ボタンを押してください。励みになります!
このブログには、iPhone・iPad・Apple Watch、アプリ、Kindle出版、ブログ運営などに関する記事があります。カテゴリーページや下にある「関連記事」を、ぜひご覧ください。