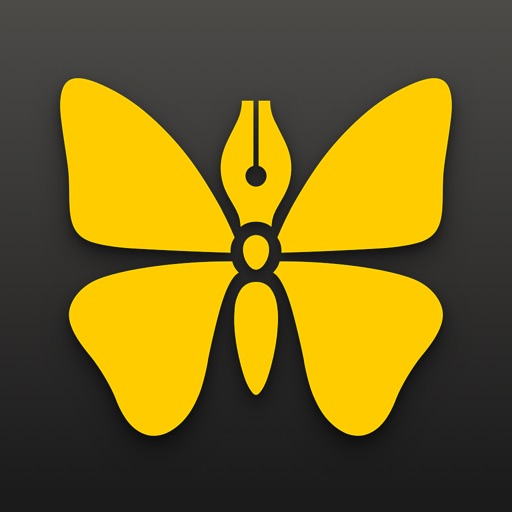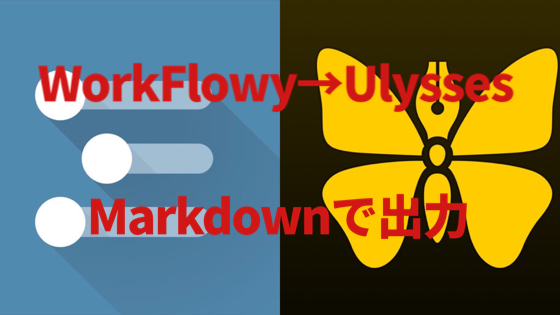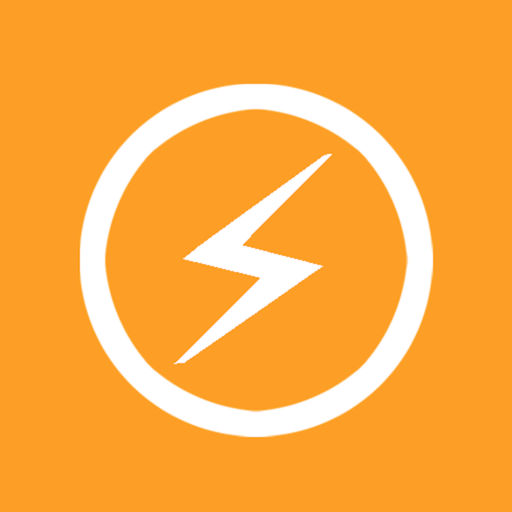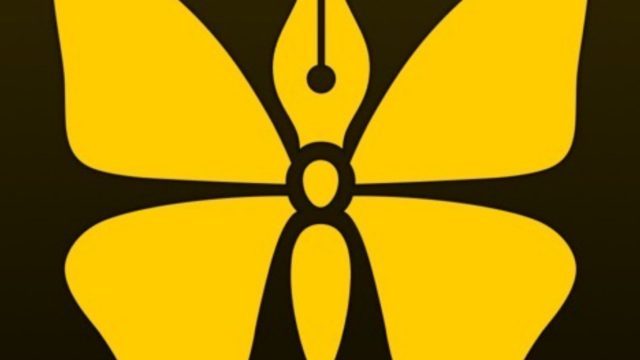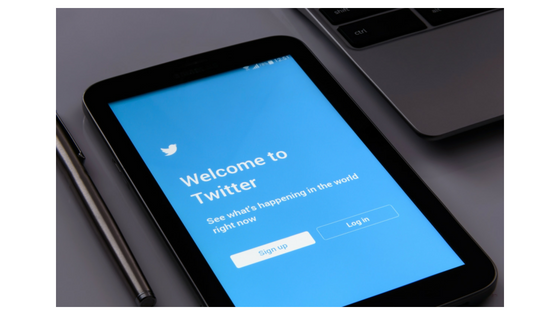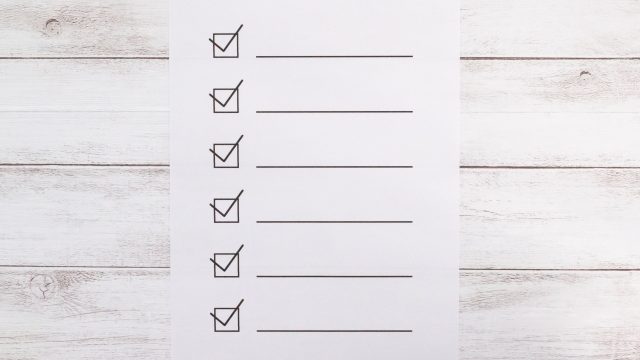2019年5月からブログのエディタは「Ulysses」を使っています。
「Ulysses」とは、iPhone、iPad、Macで同期する多機能なエディタ(ライティング)アプリです。
WordPressへの投稿や記事の修正ができたり、フォルダやタグで記事を管理できたりと、ブログの記事の管理と執筆がはかどる便利なアプリです。
本記事では、ブログの執筆エディタとして「Ulysses」をオススメするポイントを15個紹介します。
あわせて、デメリットについても取り上げますので、ぜひ、ブログのエディタの1つとして検討してみてください。
文中の画像は、特に表記がないものはすべてiPhoneアプリの画像です。
- 1 オススメのポイント15選
- (1) iPhone、iPad、Macで同期できる
- (2) WordPressへの投稿と記事の修正ができる
- (3) 原稿やネタをグループとタグで管理できる
- (4)グループとシートの並び替えが自由にできる
- (5) 画像を挿入しインライン表示できる
- (6) Markdownに対応し入力補助が充実している
- (7) プレーンテキストだが装飾できる
- (8) 表示フォントなどエディタ設定のカスタマイズ性が高い
- (9) 文字数カウントと目標管理機能がある
- (10)Webページの取り込みが簡単
- (11) 触覚タッチや共有から素早くメモを追加できる
- (11) 第2のエディタ
- (12) ナビゲータでアウトランが表示できる
- (14) シートの分割とマージ
- (15) Spotlight検索と置換ができる
- 2 デメリット
- 3 まとめ
1 オススメのポイント15選
(1) iPhone、iPad、Macで同期できる
Ulyssesは、iCloudにより、iPhone、iPad、Macでデータを同期できます。同期は自動で行われます。
また、iCloudだけでなく、DropboxやGoogleDriveで同期することもできます。
Ulyssesであれば、出先の隙間時間にiPhoneで書き、椅子に座れるときはiPadやMacで続きを書く、という使い方ができ、執筆がはかどりますよ。
(2) WordPressへの投稿と記事の修正ができる
Ulyssesは、WordPressへの投稿と、投稿済みの記事の修正ができます。
WordPressの複数アカウントにも対応しています。
WordPressへ投稿するとき、次の画像のとおり、カテゴリ、タグ、アイキャッチ、スラッグ(URL)などの設定ができます。
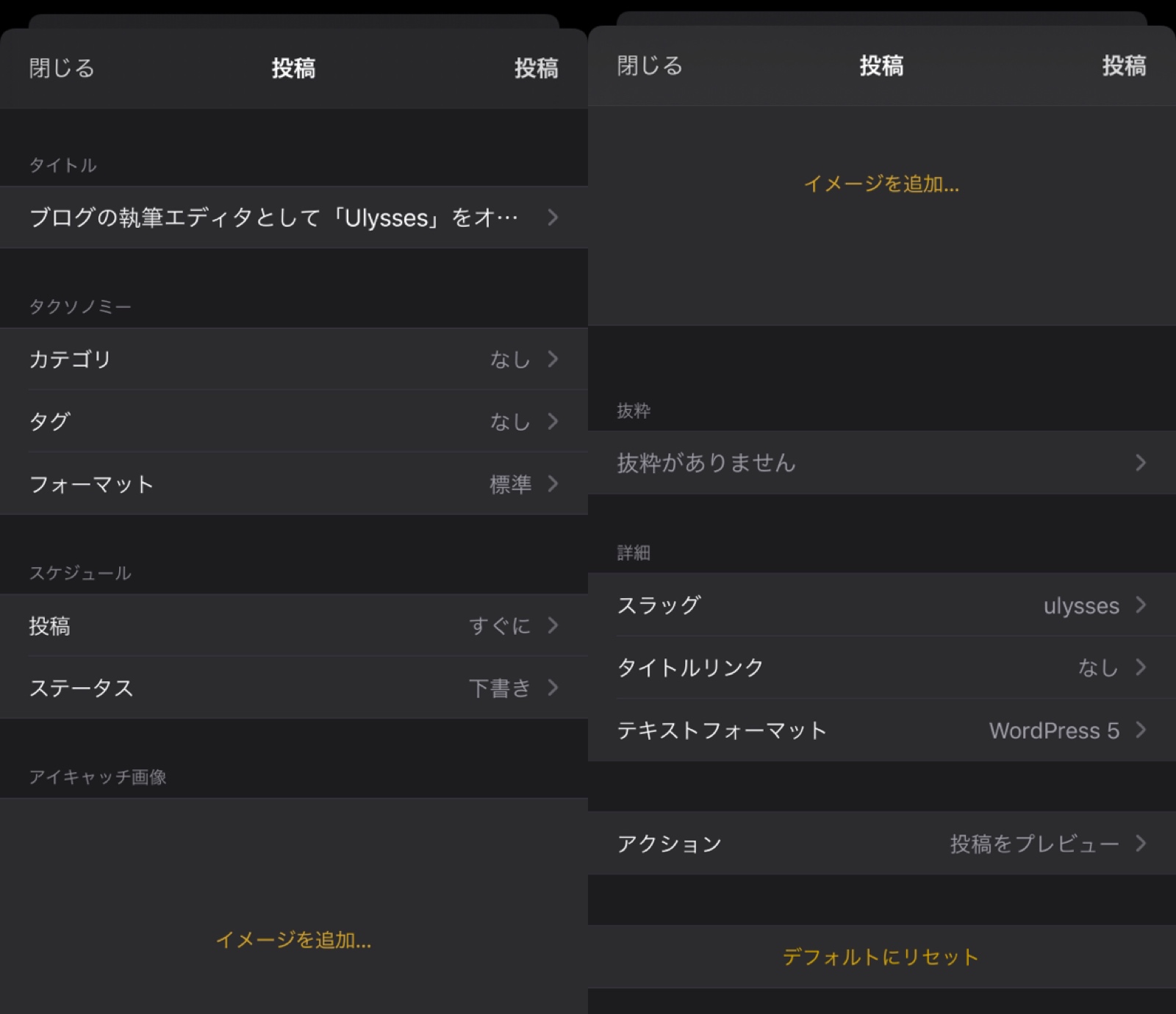
WordPressへの投稿は、WordPress5のGutenberg形式での投稿が可能です。HTML形式での投稿もできるため、WordPressの旧エディタにも対応しています。
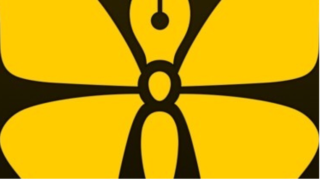
Ulyssesは、Macのブログ専用アプリで有名な「MarsEdit」に、後述のように、原稿やネタを管理する機能が加わったイメージのブログに必要な機能がすべて詰まったアプリです。
(3) 原稿やネタをグループとタグで管理できる
Ulyssesは文章を書くファイルを「シート」といいます。このシートには「キーワード」と呼ばれるタグをつけることができます。
以下の左の画像のとおり、「キーワード」はシートの一覧で目立ちますので、例えば、要推敲とか公開済など、進捗状況のタグなどを設定しておくと便利です。
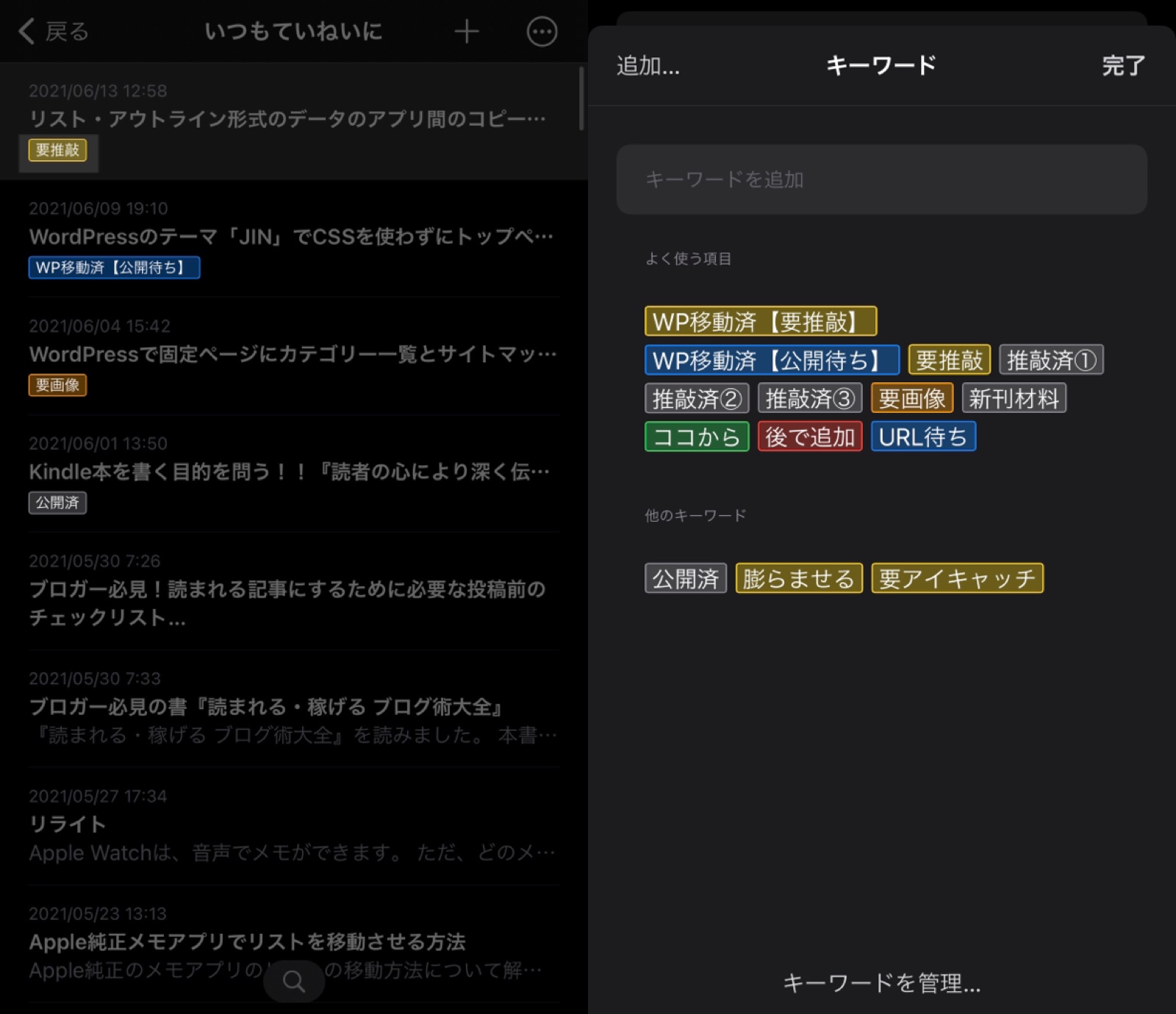
「キーワード」は、右の画像のとおり、よく使う項目やカラーをあらかじめ設定できますので、特定のキーワードを素早く付与することができます。
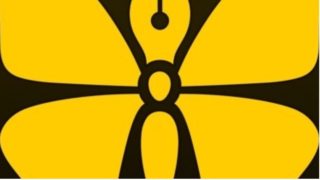
また、シートは、以下の左の画像のとおり、ライブラリの中に「グループ」と呼ばれるフォルダ形式で管理できます。グループは階層表示することができます。右の画像のとおり、設定画面からグループ名の前にアイコンを付加でき、カラーの設定もできます。
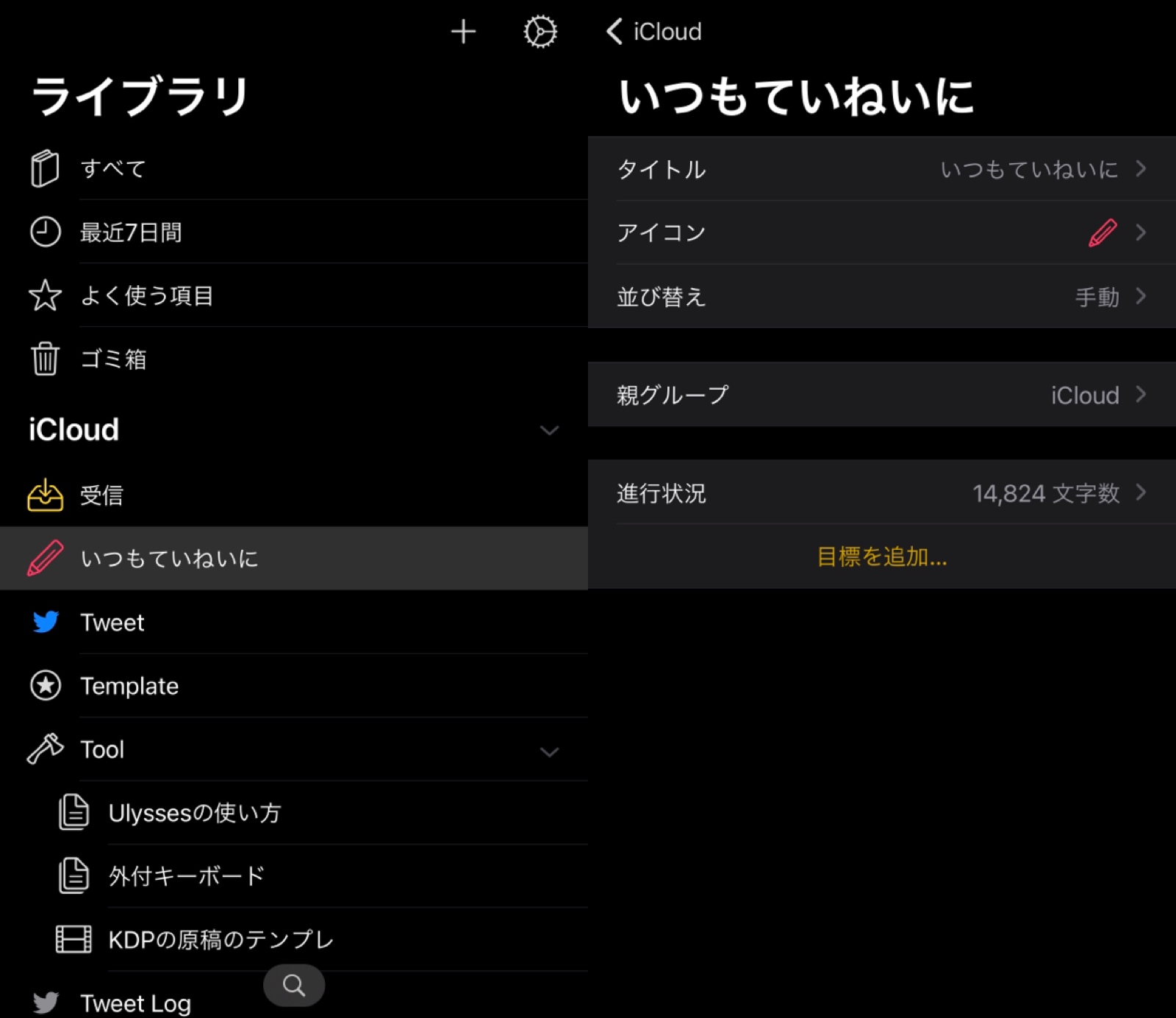
これらの機能により、書きかけの原稿やネタの管理がしやすくなります。
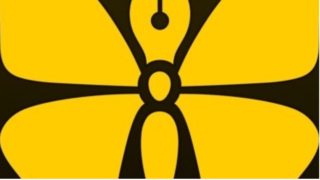
(4)グループとシートの並び替えが自由にできる
Ulyssesはグループとシートの並び替えが手動で自由にできます。
この手動の並び替えができることにより、例えば、書きかけの原稿や次に使うネタのメモを上の方に移動させるなど、原稿やネタの管理がしやすくなります。
並び替えはドラッグ&ドロップで行います。
iPadやMacであればキーボードでのショートカットキーが使えます。
また、手動での並び替えだけではなく、作成日、更新日、タイトル名で自動的に並び替えることもできます。
(5) 画像を挿入しインライン表示できる
Ulyssesは、以下の左の画像のとおり、シート内に画像を挿入でき、それをサムネイルで表示させることができます。右の画像のとおり、キャプションやサイズなどの設定が可能です。
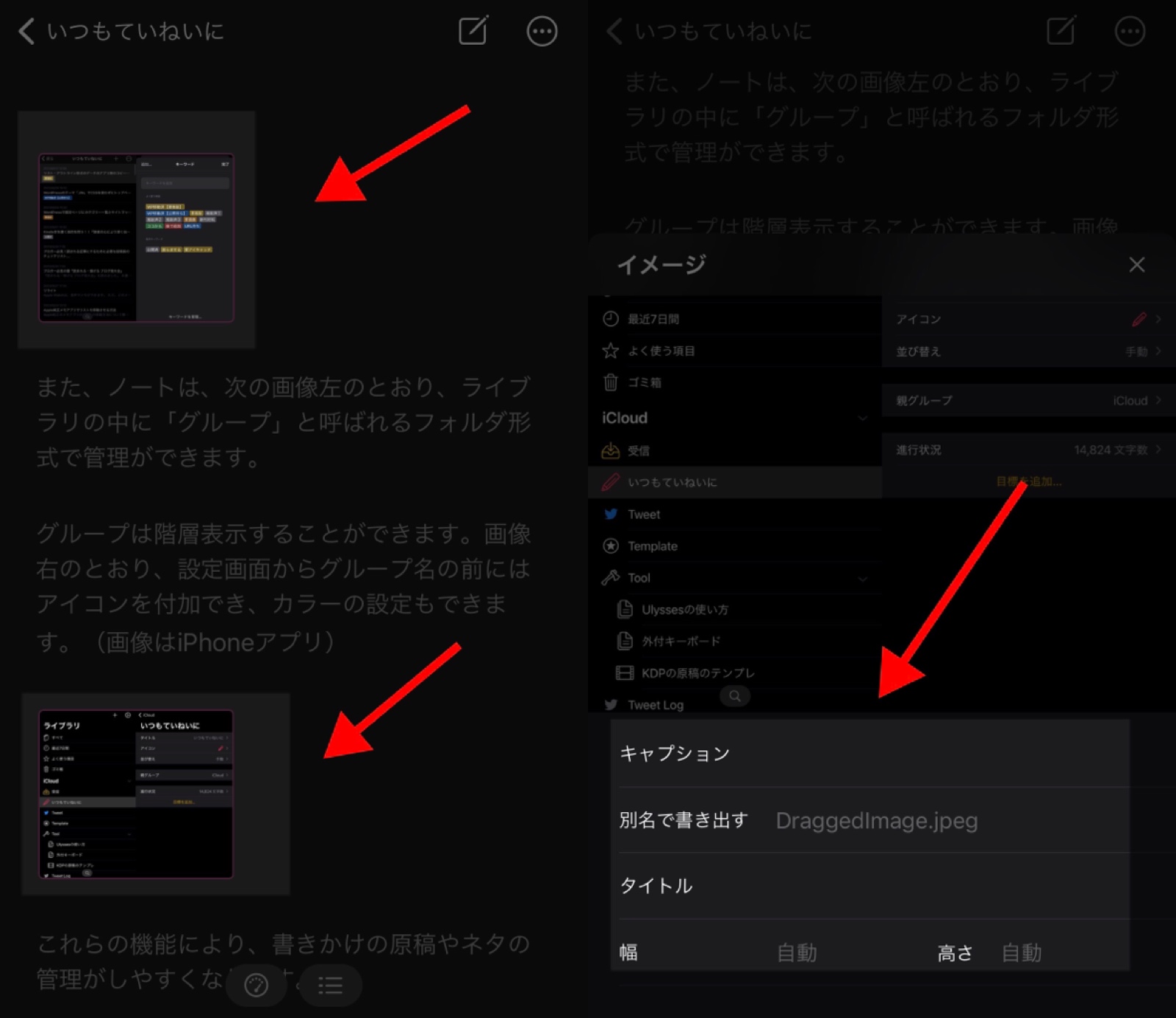
挿入した画像は、iPhone、iPad、Macで同期されます。
WordPressに投稿すれば、その画像はWordPressにアップされ、ブログの記事に表示されます。
また、iPadやMacでは、写真アプリからUlyssesへドラッグするだけで画像を挿入できます。
iPhoneの場合は、写真アプリで画像をコピーし、Ulyssesでペーストするだけで挿入でき、どちらも手軽に画像を挿入できます。
(6) Markdownに対応し入力補助が充実している
UlyssesはMarkdown記法に対応しています。
入力補助ツールである「入力支援機能」が充実していますので、iPhoneでも手軽にMarkdownで書くことができます。
iPhoneの場合は、キーボードの上のアイコンをタップすることで入力支援機能を簡単に表示させることができます。
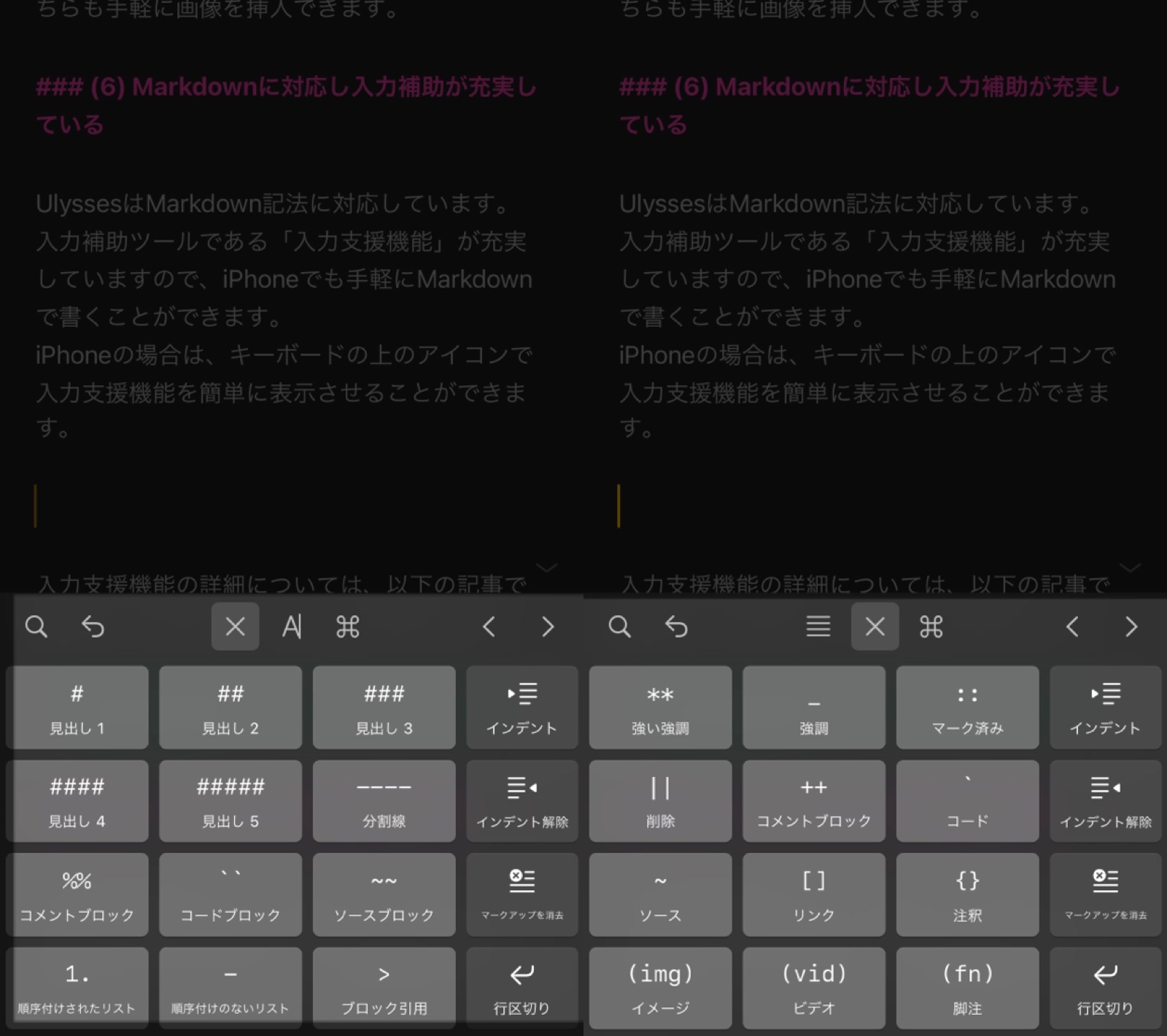
入力支援機能の詳細については、以下の記事で解説していますので、あわせてご覧ください。
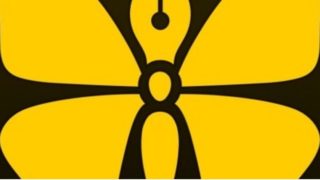
(7) プレーンテキストだが装飾できる
Ulyssesが扱うテキストはプレーンテキストですが、以下の左の画像のとおり、見出しに色をつけたり装飾することができます。これは、右の画像のとおり、Ulyssesでテーマを設定しているからです。
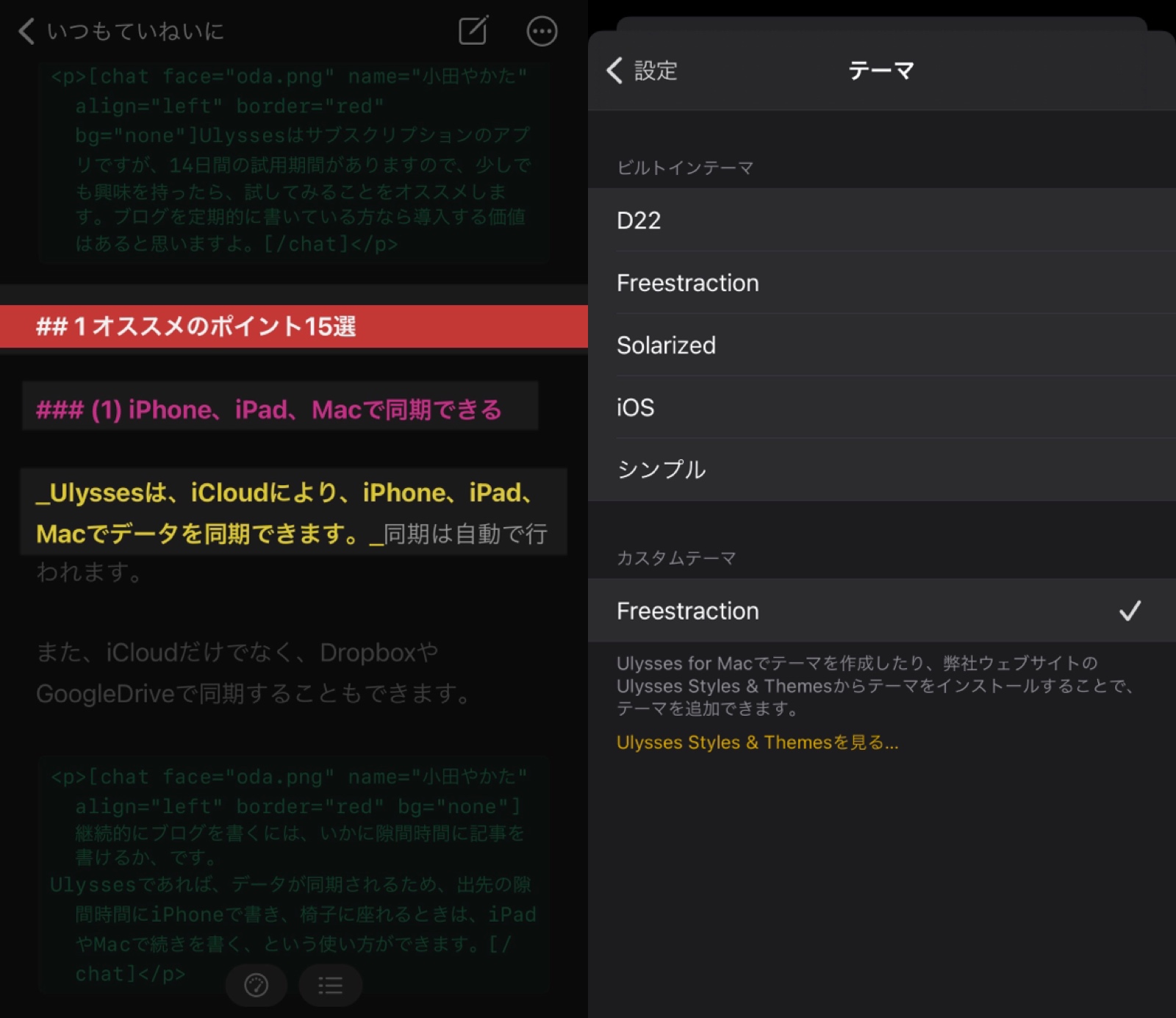
例えば、#がついた文字は赤色、##は、青色といった設定をすることができます。
これは、以下の画像のとおり、MacのUlyssesの環境設定で任意に設定することができ、そのテーマのファイルをiPhoneやiPadにインストールすることで同じテーマを反映させることができます。(画像はMacのUlyssesの設定画面)
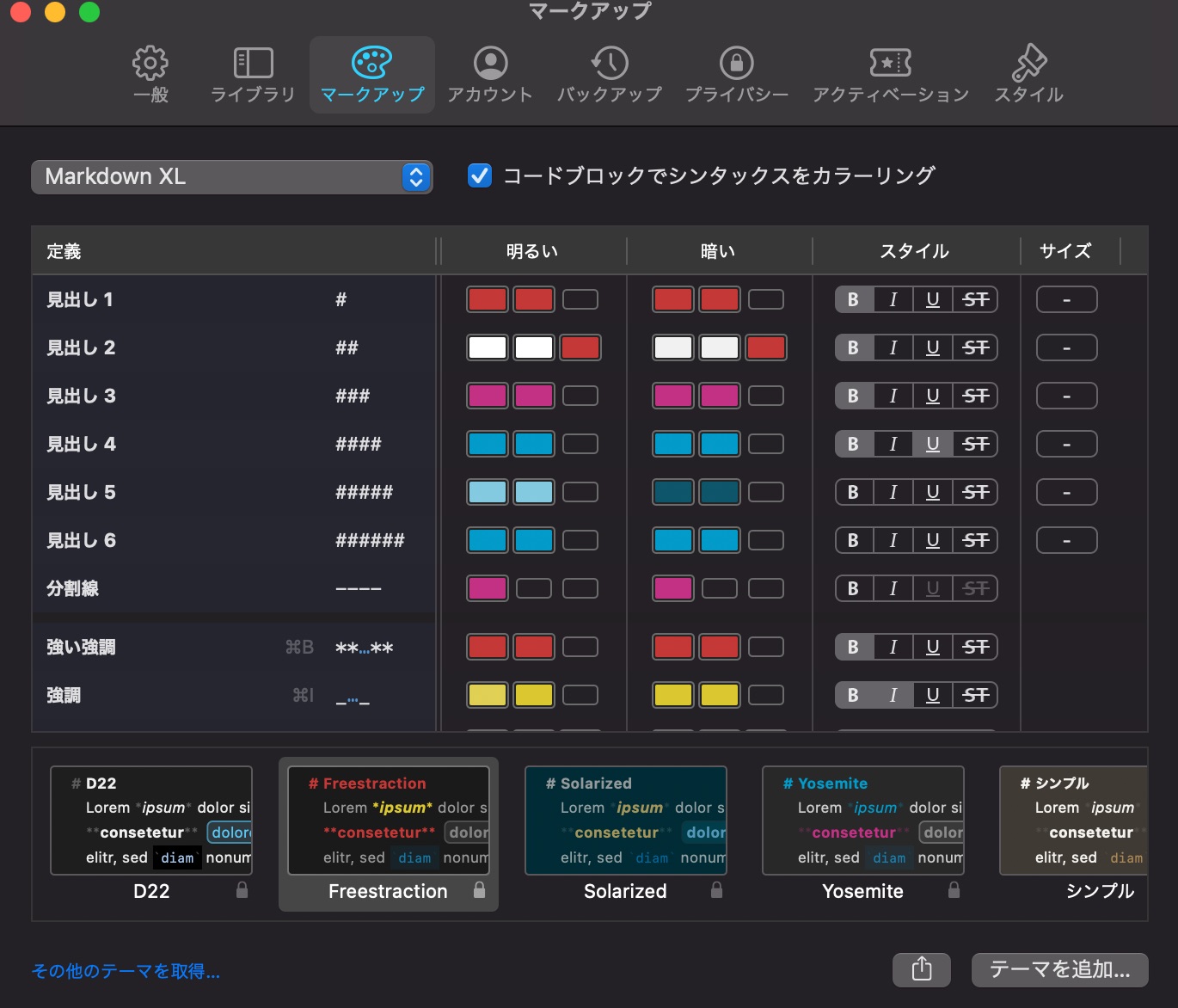
(8) 表示フォントなどエディタ設定のカスタマイズ性が高い
エディタの設定は、行の長さや高さ、段落の幅など細かく設定することが可能です。さらにタイプライターモードがあり、書くことに集中できる工夫もされています。
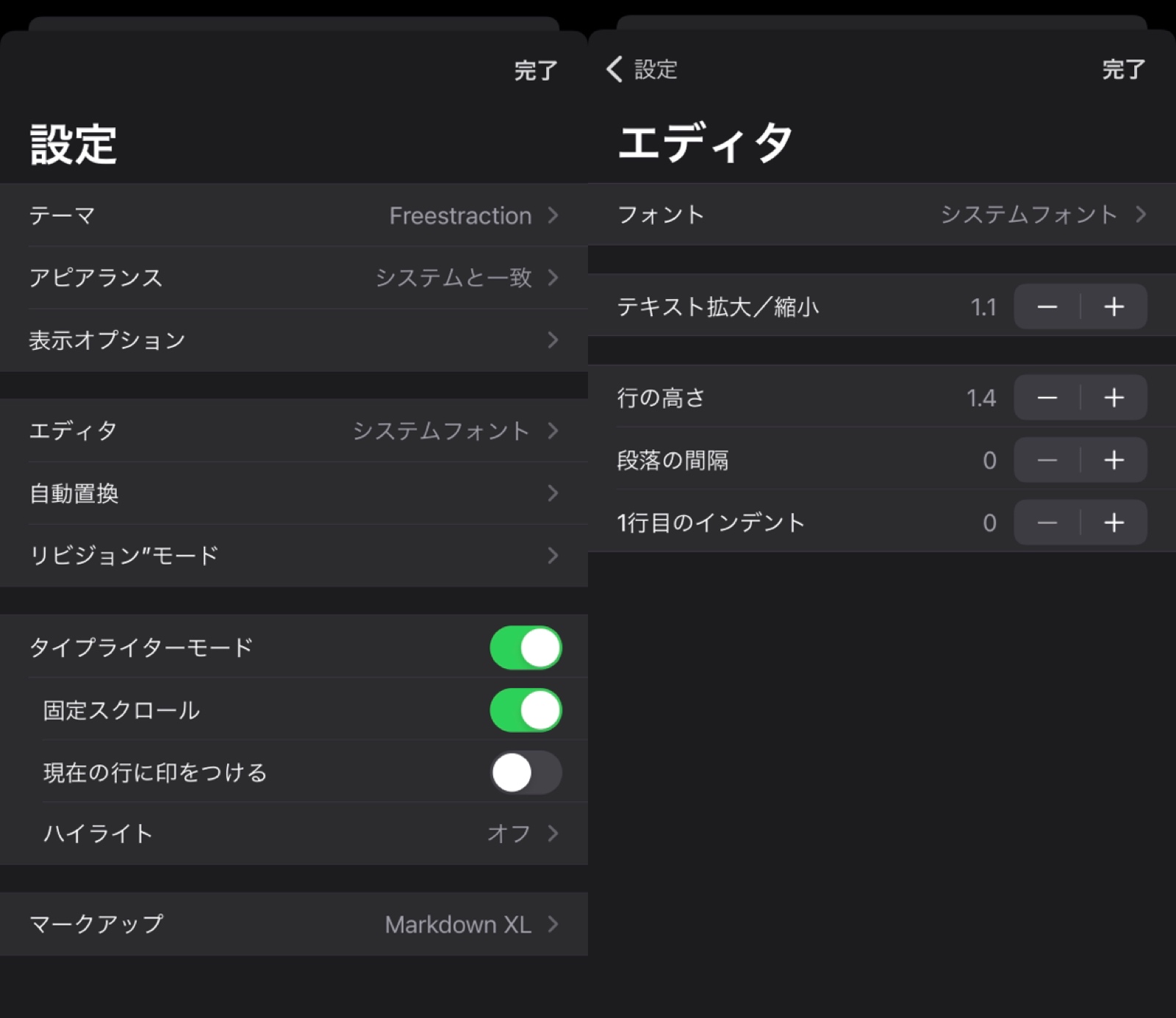
(9) 文字数カウントと目標管理機能がある
テキストエディタにはよくある機能ですが、Ulyssesにも文字数カウントの機能があります。
iPadの場合は右上に常に文字数が表示されます。
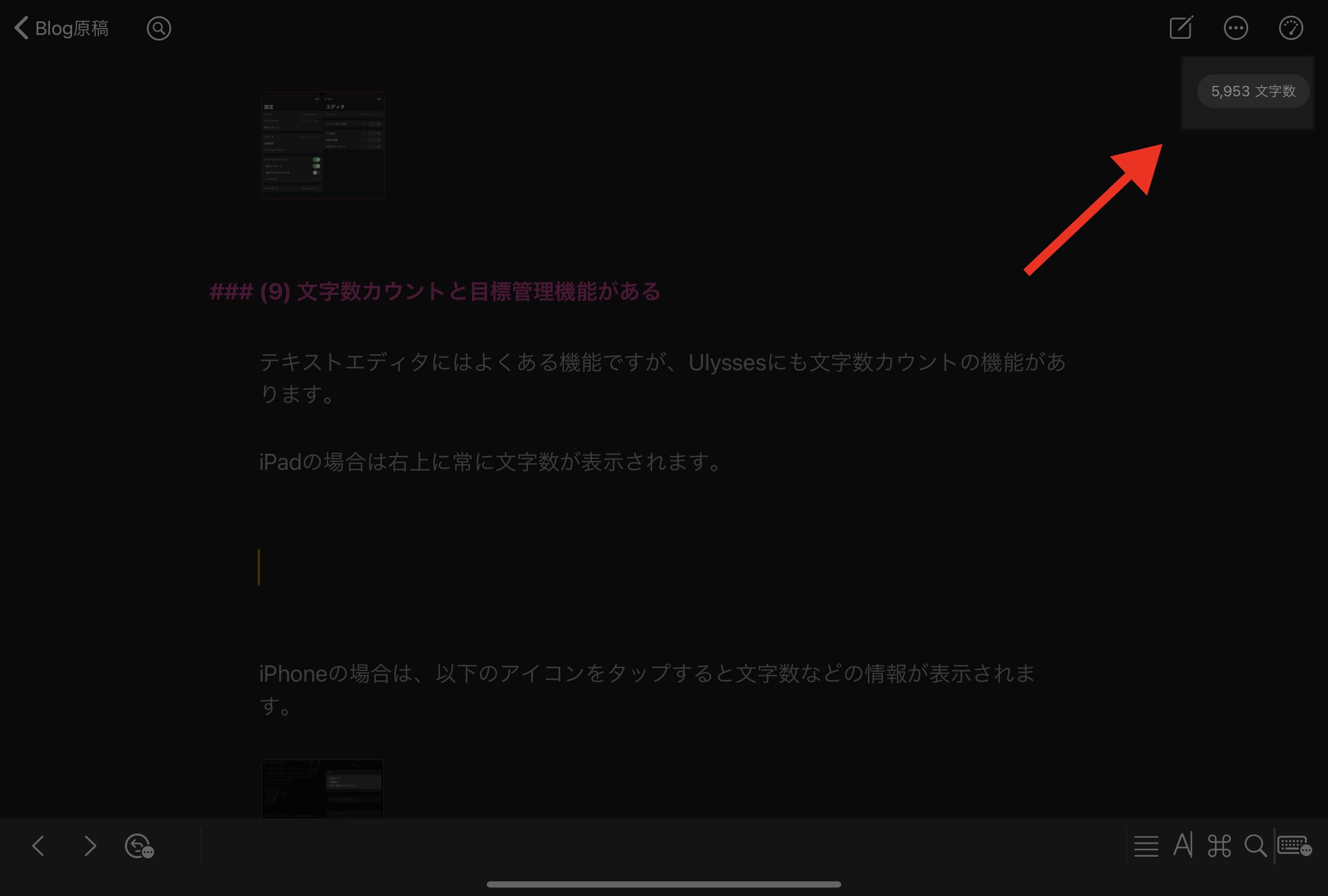
iPhoneとMacの場合は、以下のアイコンをタップすると文字数などの情報が表示されます。
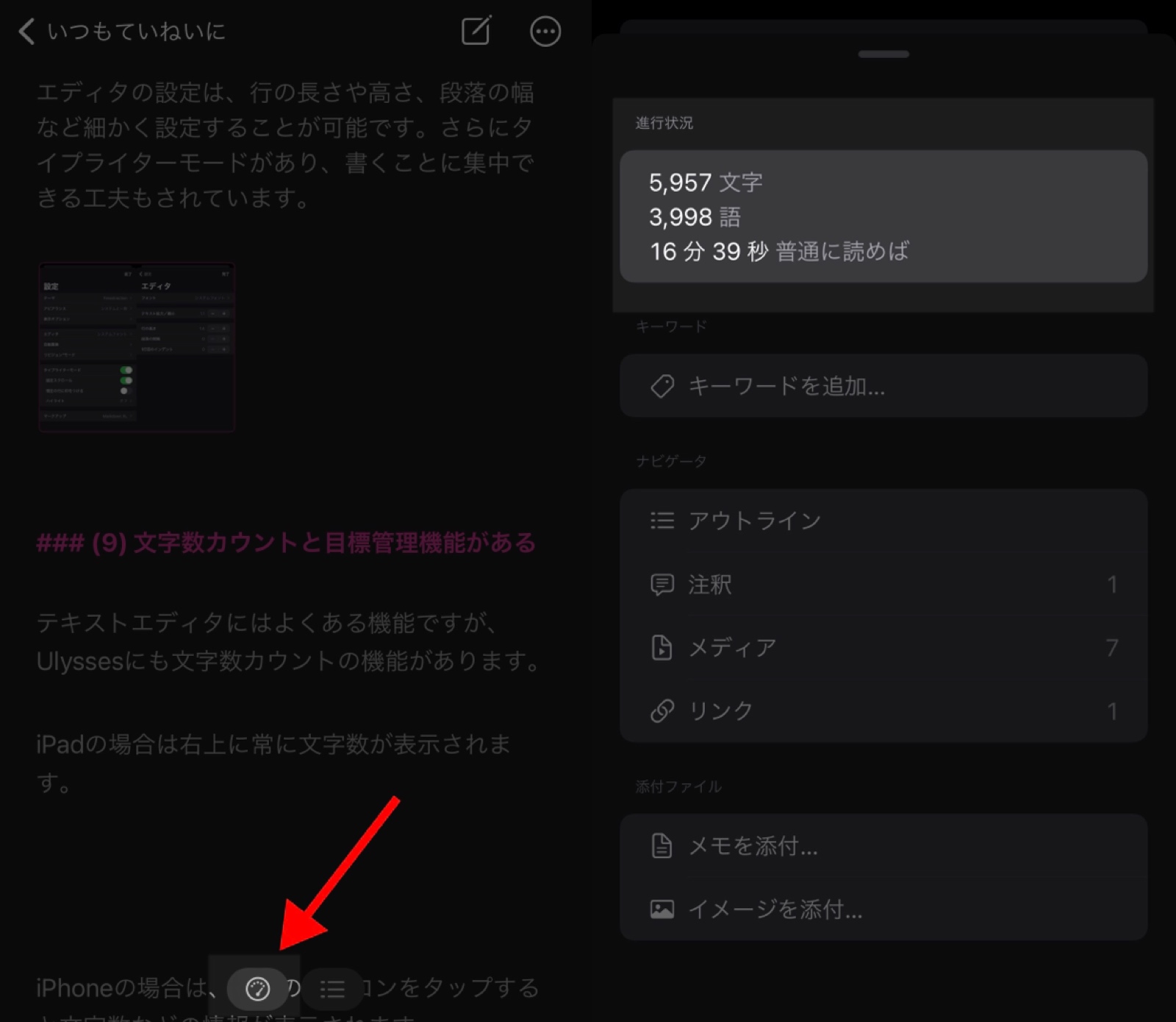
さらに、便利なのが、目標管理機能です。
あらかじめ上限の文字数や締切日を設定しておくと、ビジュアルで進捗状況を確認することができます。(目標の文字数までの進捗状況によりカラーが変わります。)
以下の左の画像のとおり、進捗状況が表示され、それをタップすると、右の画像のとおり、詳細が表示されます。締切日も設定できます。
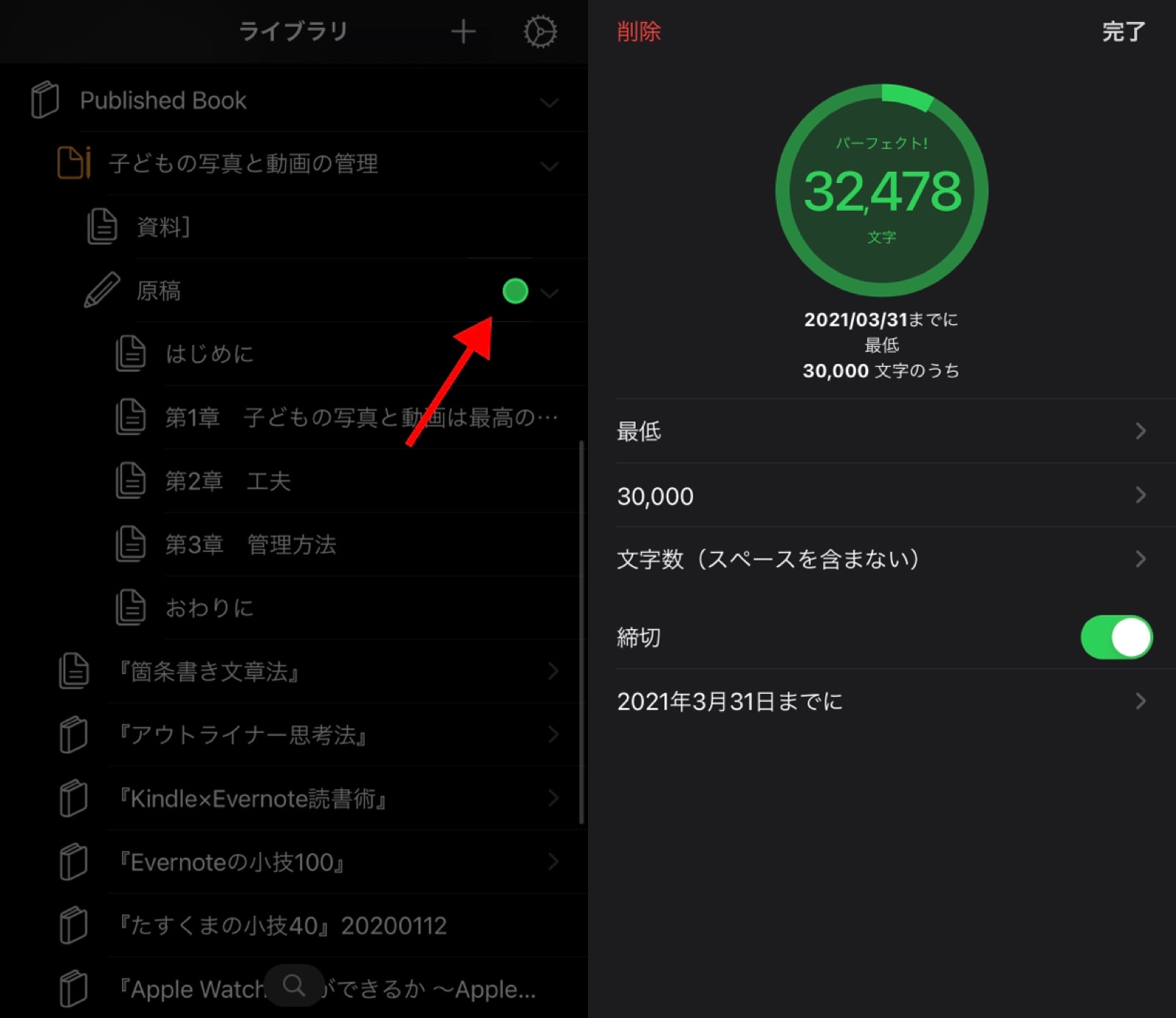
(10)Webページの取り込みが簡単
ブログでWebページを紹介するときに便利な機能です。
Webページのタイトル付きのURLをMarkdownで簡単に取り込むことができます。
例えば、左の画像のとおり、iPhoneのSafariで見ているページで共有ボタンからUlyssesを選択すると、以下の右の画像が表示されます。そのまま送信をタップするか、コピーして該当の場所にペーストするだけです。
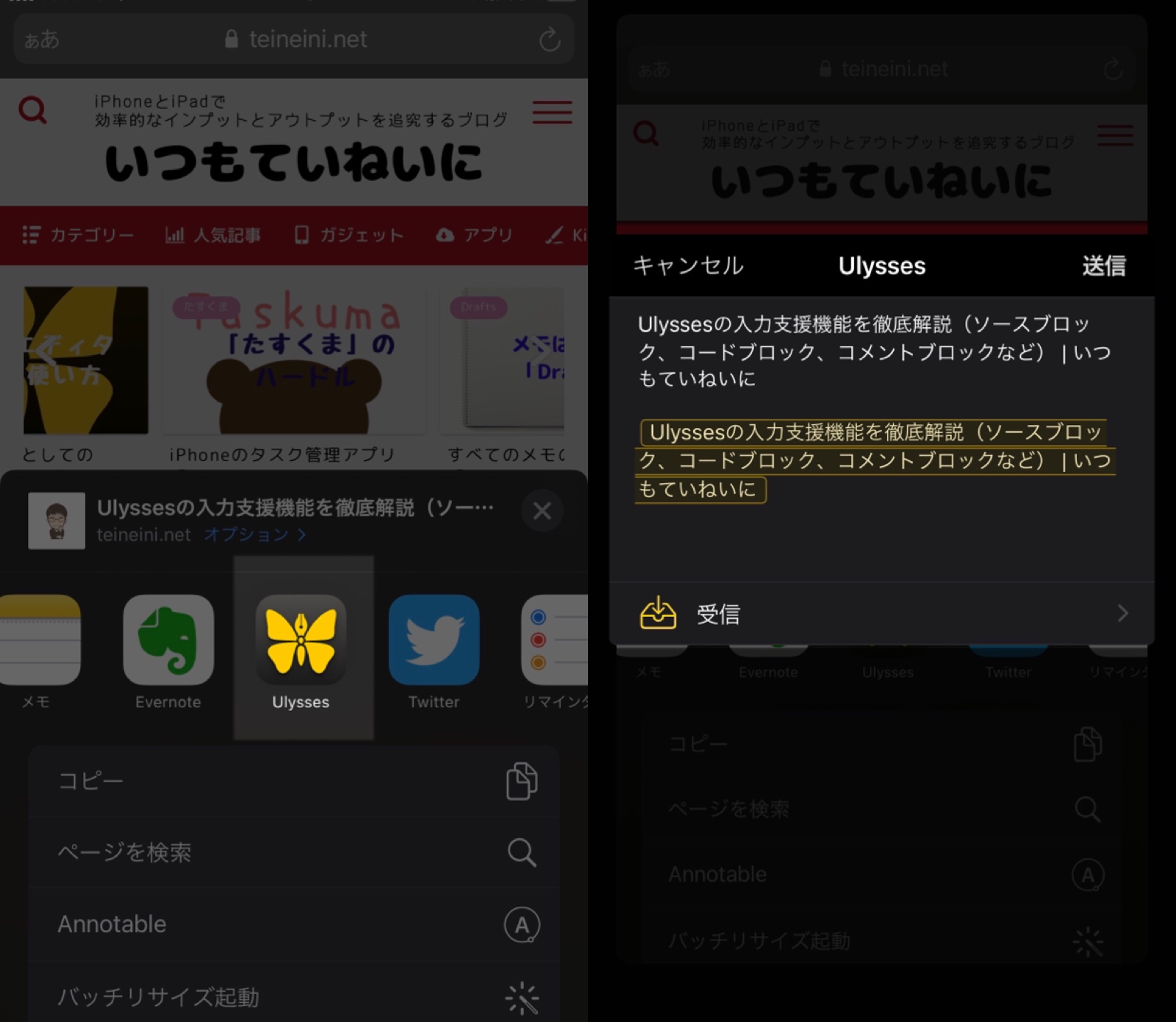
(11) 触覚タッチや共有から素早くメモを追加できる
Ulyssesは触覚タッチ(3D Touch)の機能があります。
iPhoneでUlyssesのアイコンを押し込むと、次の画像のメニューが表示されます。
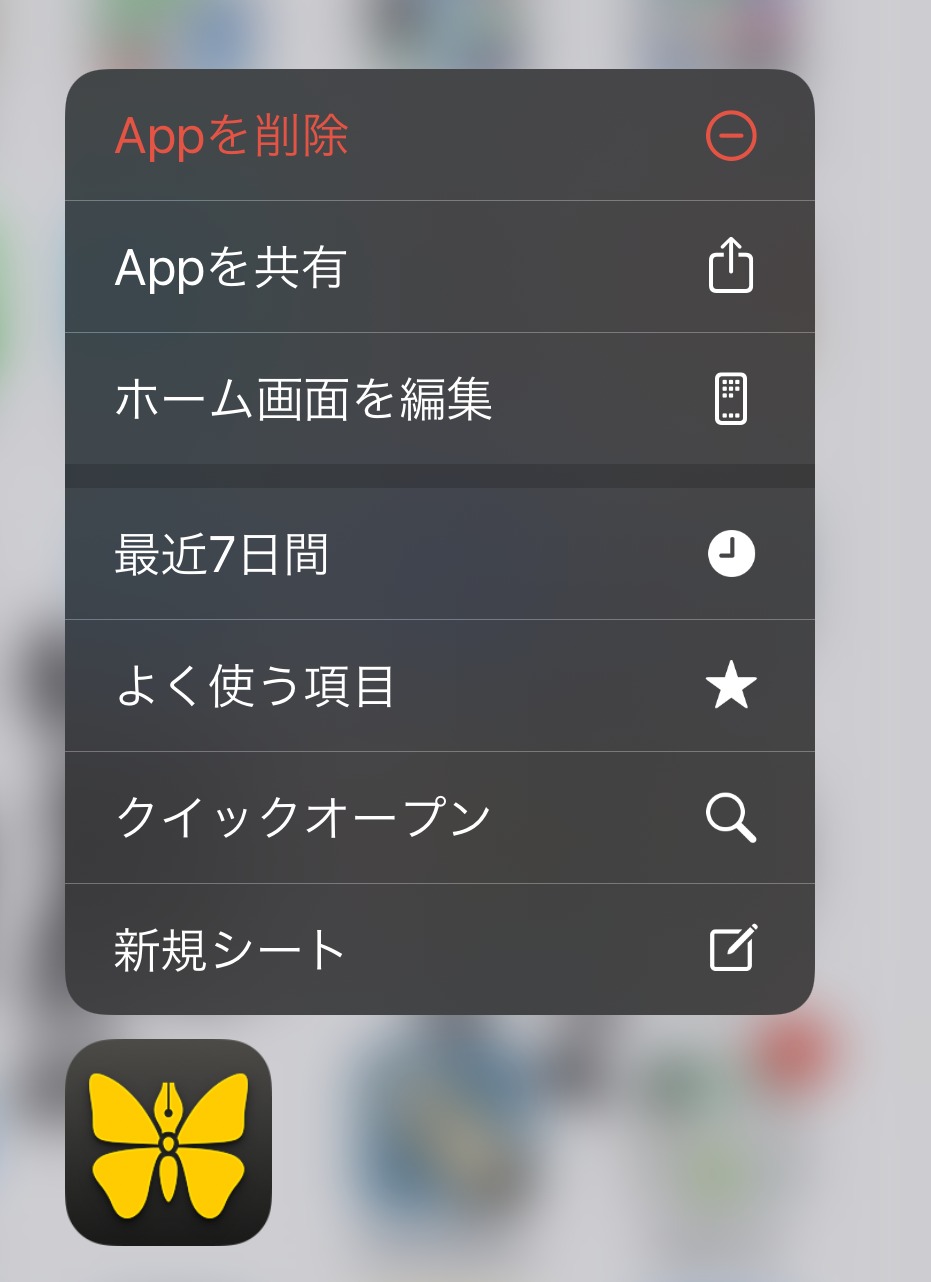
例えば、ブログのネタを思いついたら、すぐに「新規シート」からメモできるので便利です。
(11) 第2のエディタ
iPadのUlyssesでは、今開いているシートとは別のシートを開き、並べて表示することができます。Macでは「第2のエディタ」、iPadでは「新たなエディタ」と呼ばれます。iPadの機能であるSplit Viewと同様です。
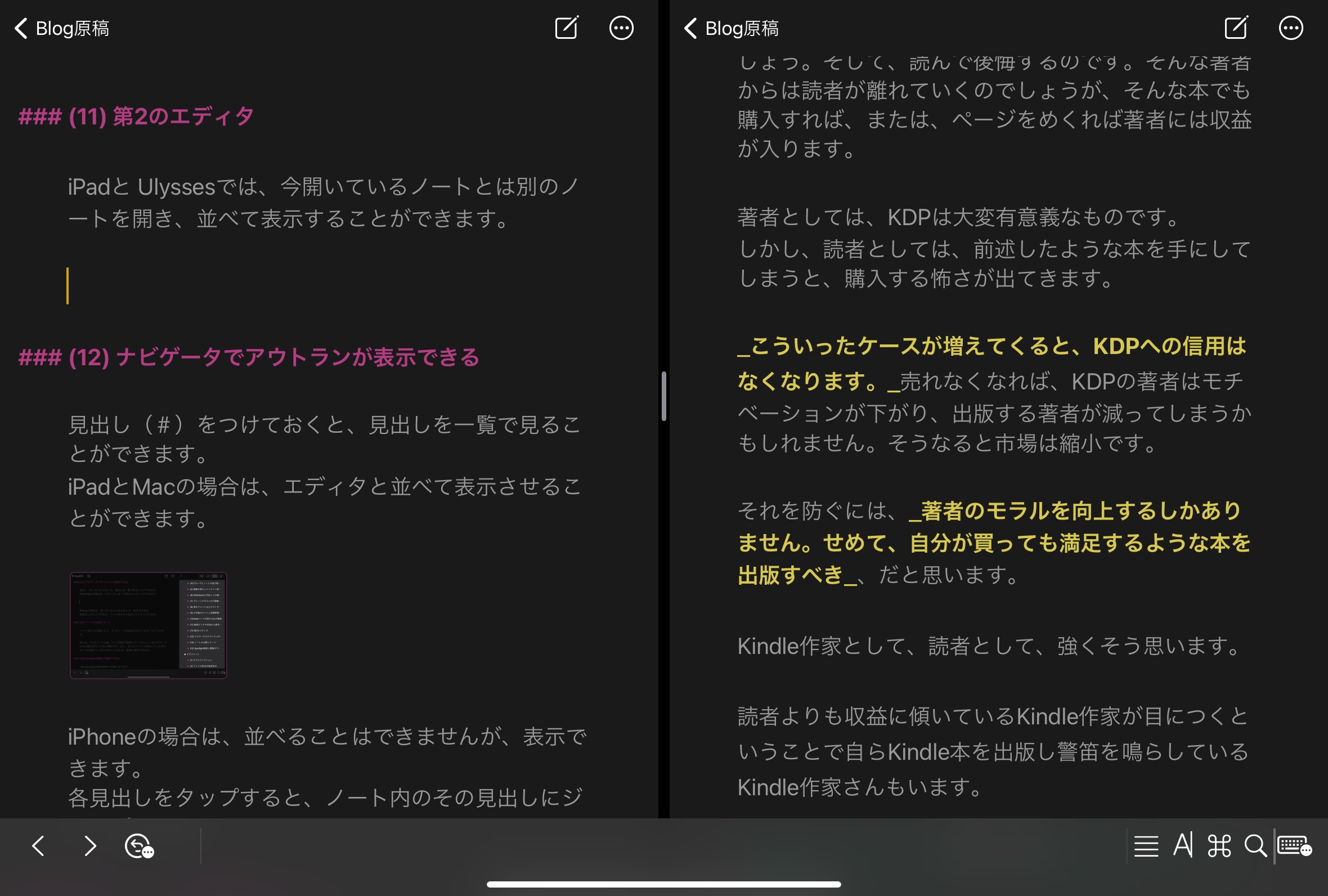
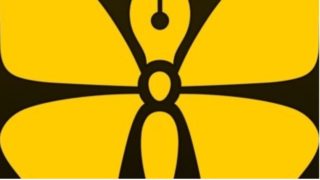
(12) ナビゲータでアウトランが表示できる
見出し(#)をつけておくと、見出しをアウトラインで見ることができます。
iPadとMacの場合は、エディタと並べて表示させることができます。
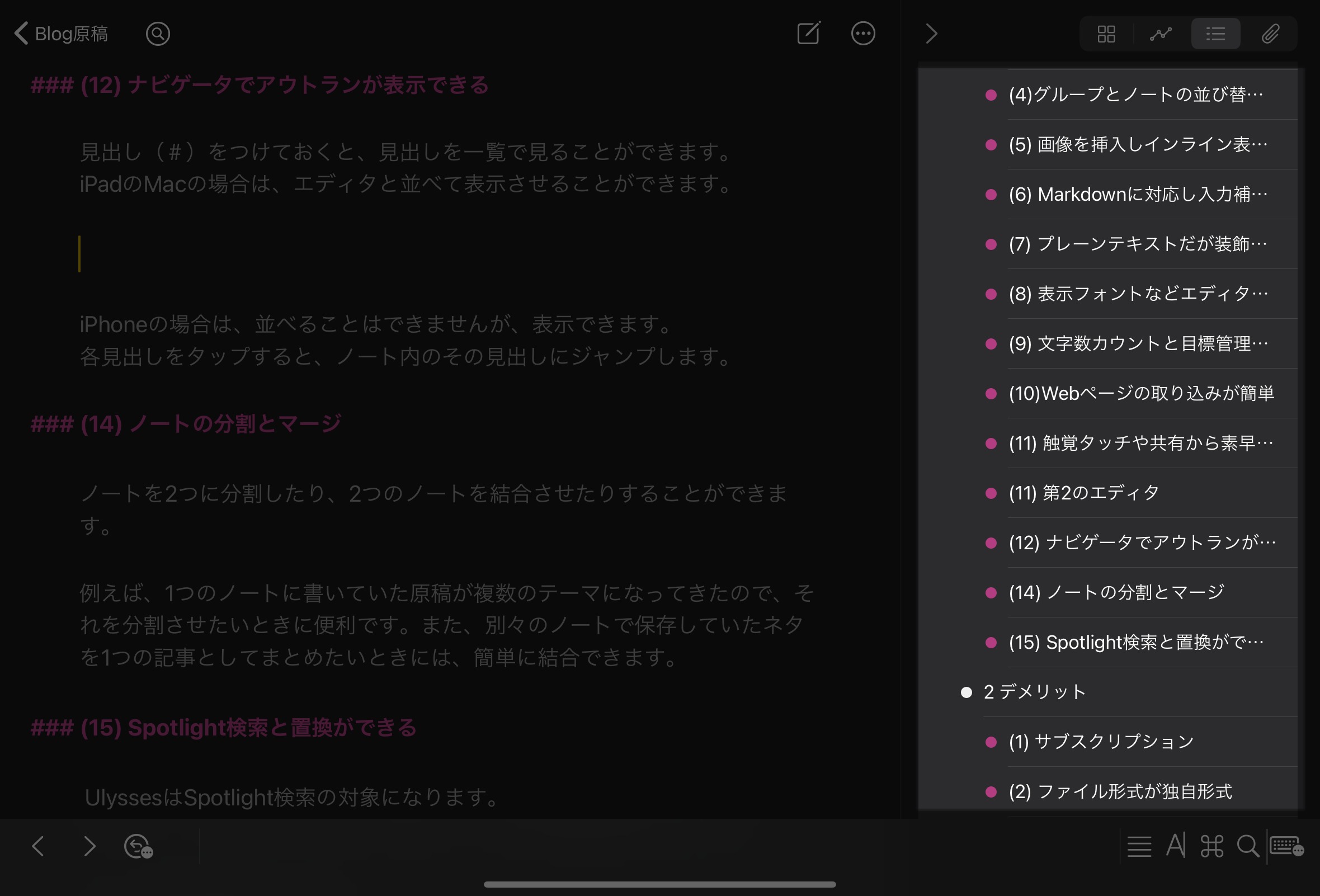
iPhoneの場合は、エディタと並べることはできませんが、同様のアウトラインを表示できます。
アウトラインの各見出しをタップすると、シート内のその見出しにジャンプします。
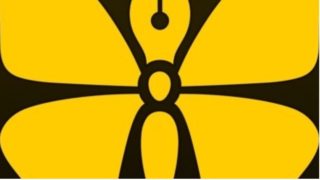
(14) シートの分割とマージ
シートを2つに分割したり、2つのシートを結合させることができます。
例えば、1つのシートに書いていた原稿が複数のテーマになってきたので、それを分割させたいときに便利です。また、別々のシートで保存していたネタを1つの記事としてまとめたいときには、簡単に結合できます。
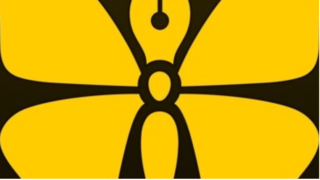
(15) Spotlight検索と置換ができる
Ulyssesは「Spotlight」検索の対象になります。
しかも、シートのタイトルだけではなく、シート内の本文も検索対象になります。
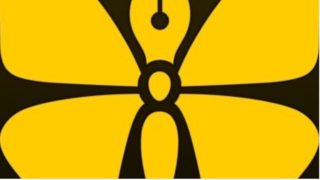
また、Ulyssesには置換の機能もあります。
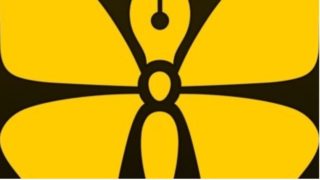
2 デメリット
(1) サブスクリプション
Ulyssesは、月額で650円、年額で5,400円というサブスクリプションです。
これが高いかどうかは価値観にもよりますが、私は、毎日、ブログを書いていますし、iPadやMacでも使えてこの金額なら利用する価値がある、と考えています。
買い切りのアプリだと突然アップデートがストップしてしまうことや販売終了となってしまう恐れもありますが、サブスクリプションであれば、多少は安心できます。
(2) ファイル形式が独自形式
Ulyssesはプレーンテキストではあるのですが、保存されるファイルは独自形式です。
テキストファイルであれば、汎用性があるのですが、独自形式となると、汎用性という点では少し気にかかります。
ただ、Ulyssesは出力機能が充実していますし、定期的なバックアップ機能もありますので、私はそこまでデメリットとは思っていません。
(3) コードの直打ちができない
HTMLなどのコードを直接入力するとWordPressに投稿したときうまく表示されません。
ただ、ソースブロック(〜〜)を文頭に書くと、直接コードを書いても反映されますので、それを知っていれば大した問題ではありません。
詳しくは、以下の記事の「ソースブロック」や「コードブロック」をご覧ください。
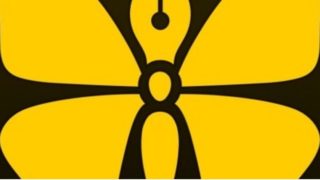
3 まとめ
Ulyssesは、ブログに必要な以下の点をすべて備えたアプリです。
- ネタの管理
- 記事の執筆
- 書きかけの原稿の管理
- WordPressへの投稿・過去記事の修正
- 画像のアップロード
さらに、見た目がおしゃれで、使いたくなる意欲が湧いてくる、という点も見逃せません。
サブスクリプションですが、本記事で紹介したオススメポイントに少しでも惹かれる部分があれば、一度、検討してみてください。
Ulyssesには、試用期間がありますので、まずは実際に使ってみることをオススメします。
Ulyssesを使えば、ブログの記事の執筆がはかどることは間違いありません。

ブログを真剣に取り組みたいと思っている方ほど使っていただきたいアプリです。
この記事は以上です。
もし、少しでも参考になった内容があれば、下の「いいね」ボタンを押してください。励みになります!
このブログには、iPhone・iPad・Apple Watch、アプリ、Kindle出版、ブログ運営などに関する記事があります。カテゴリーページや下にある「関連記事」を、ぜひご覧ください。