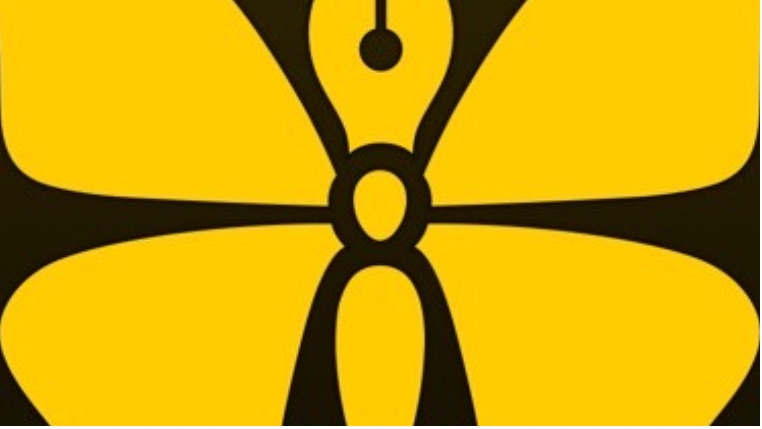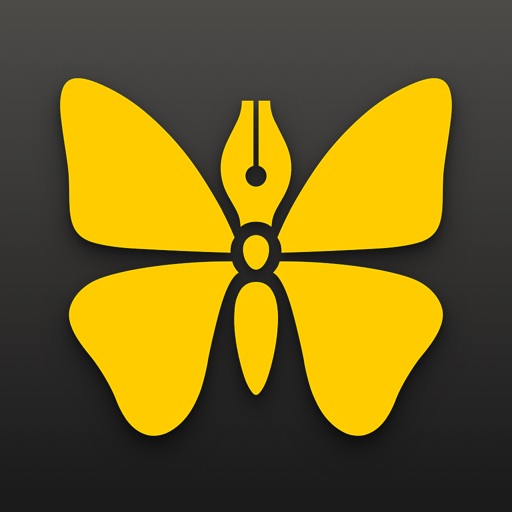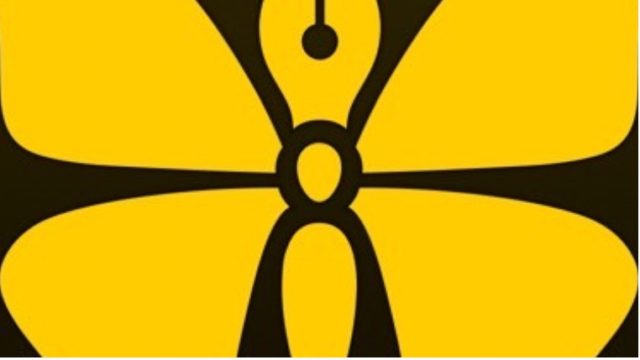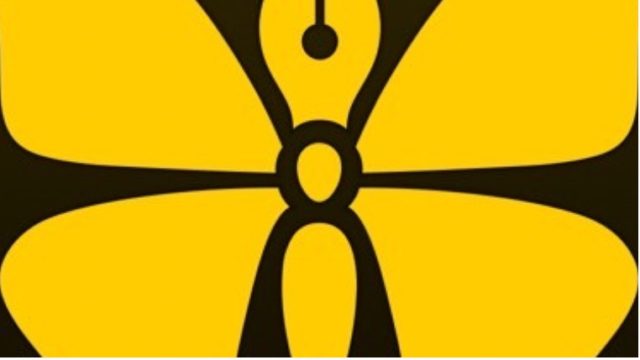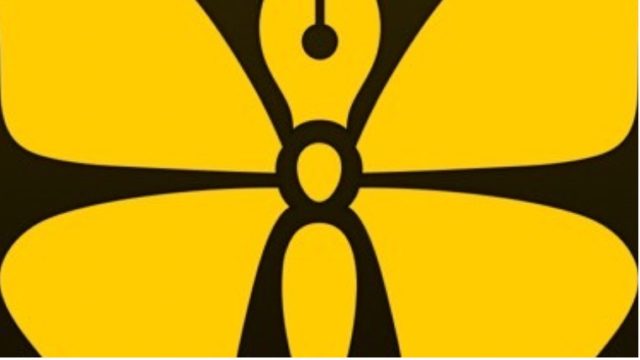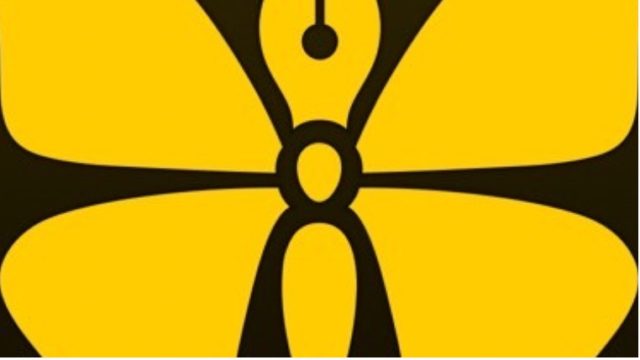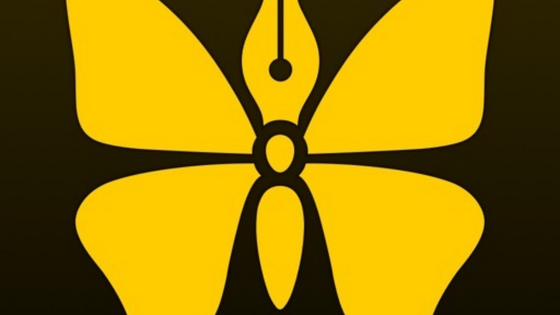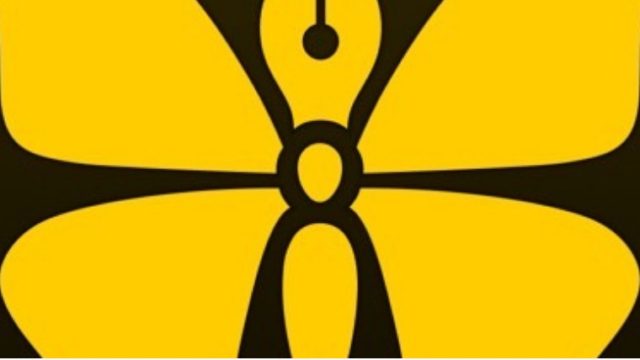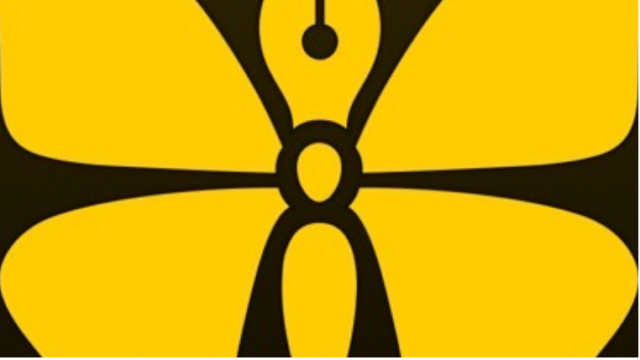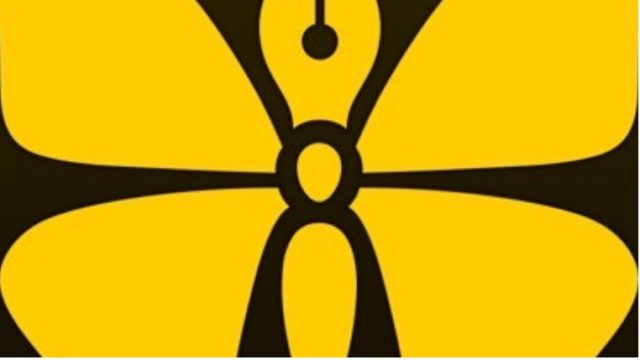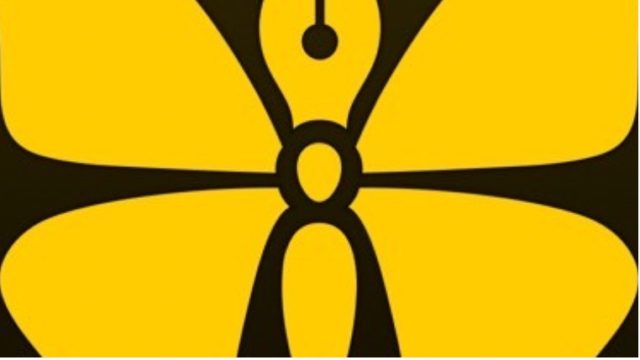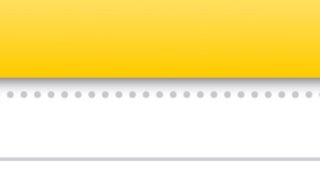エディタアプリの「Ulysses」には、目的のシートにアクセスしやすくするための機能が4つあります。
Ulyssesユーザーで、もし使っていない機能があれば、ぜひ、使ってみてください。
また、Ulyssesを使おうか迷っている方には、ぜひ、この便利な機能を知っていただきたいです。
1 シートにアクセスしやすくする機能
(1)最近7日間
Ulyssesユーザーなら、これは、ご存知だと思いますが、念のため取り上げておきます。
ライブラリにある「最近7日間」。
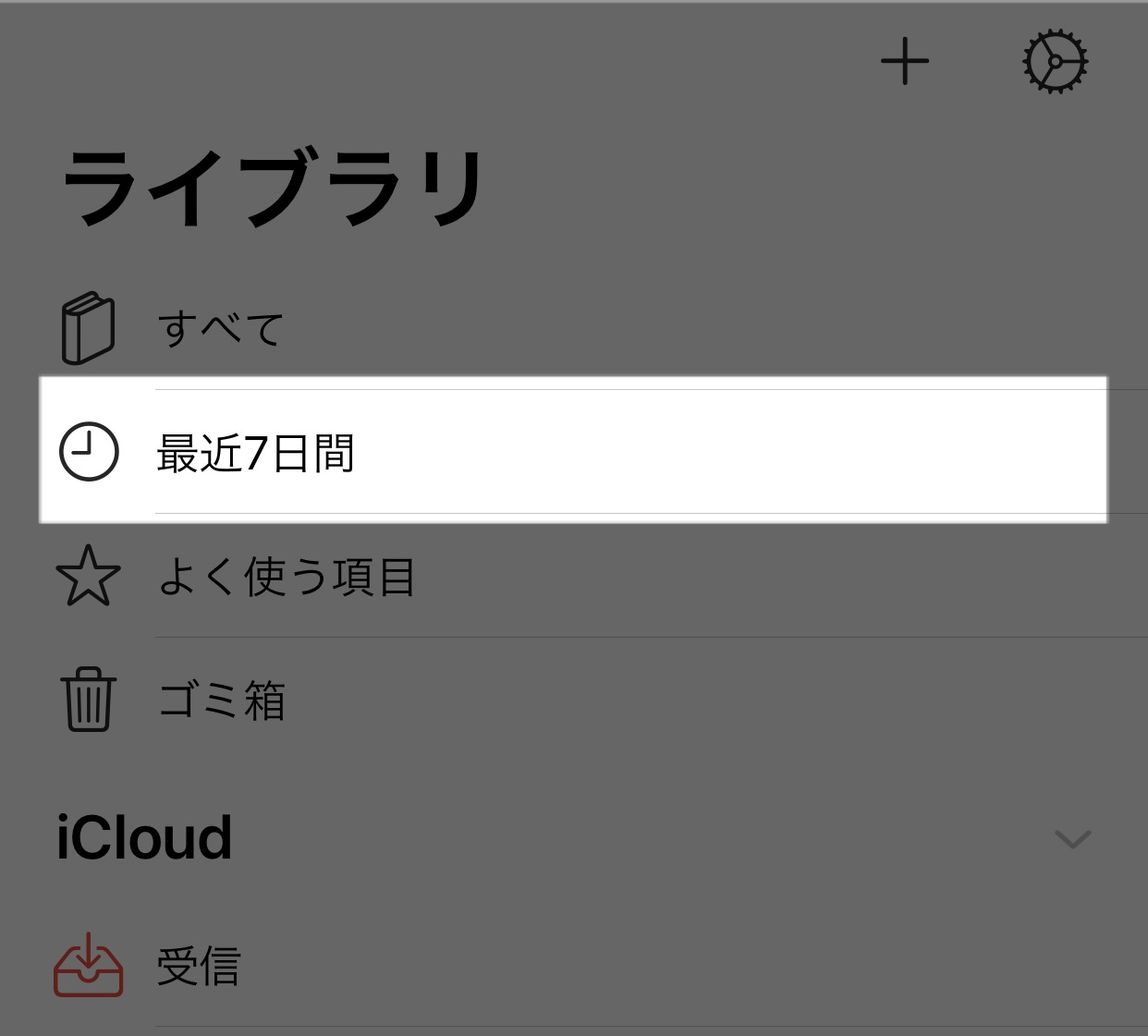
その名のとおり、7日間以内に更新したシートの一覧が表示されます。
(2)よく使う項目
ライブラリの「最近7日間」の下にある項目です。(画像左)
これは、シート一覧でシートを長押しすると表示される「よく使う項目」に設定したシート(画像右)だけが一覧で表示されます。
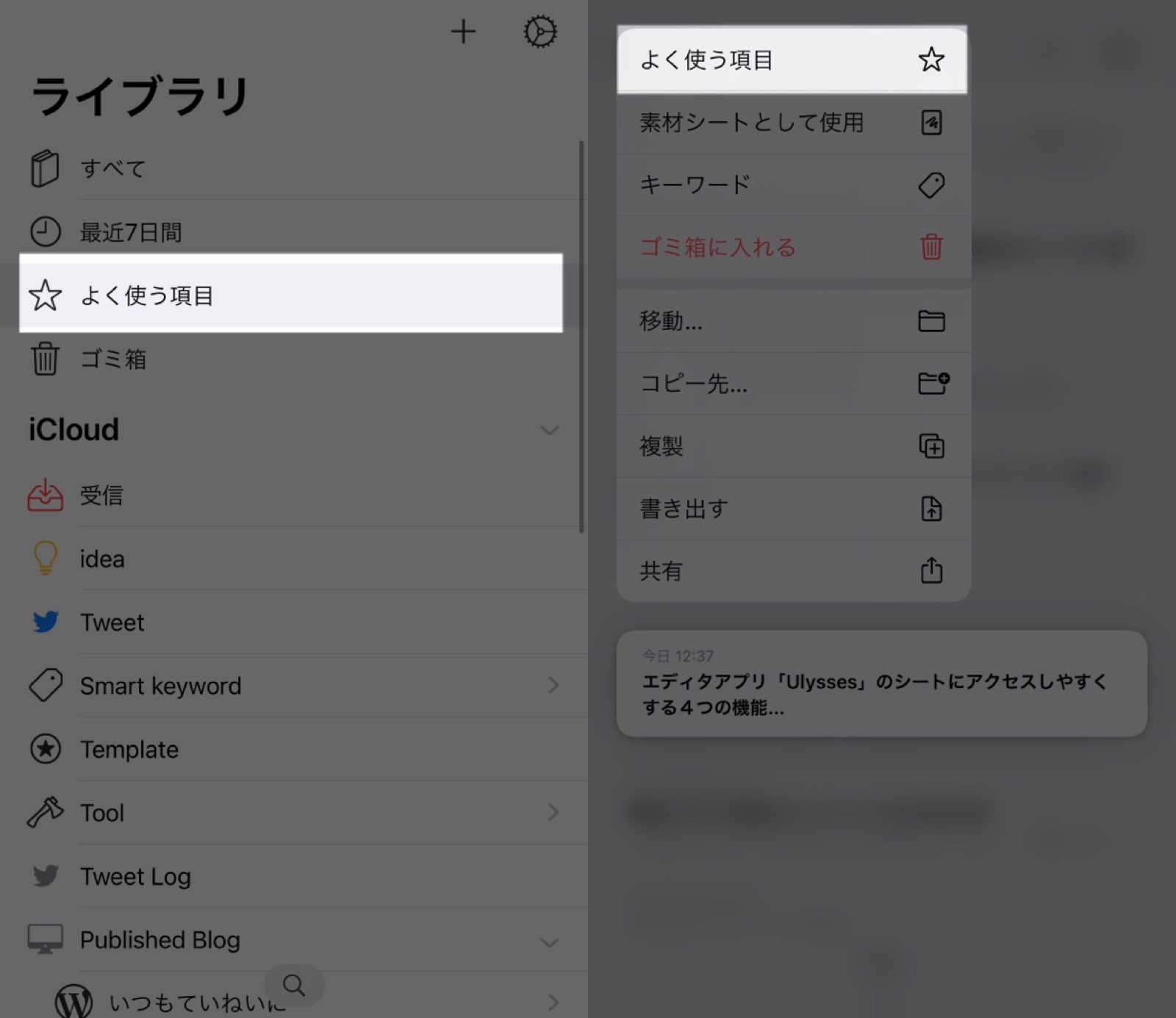
いわゆる「お気に入り」ですね。
ちなみに、前項の「最近7日間」と「よく使う項目」は、触覚タッチからアクセスできます。
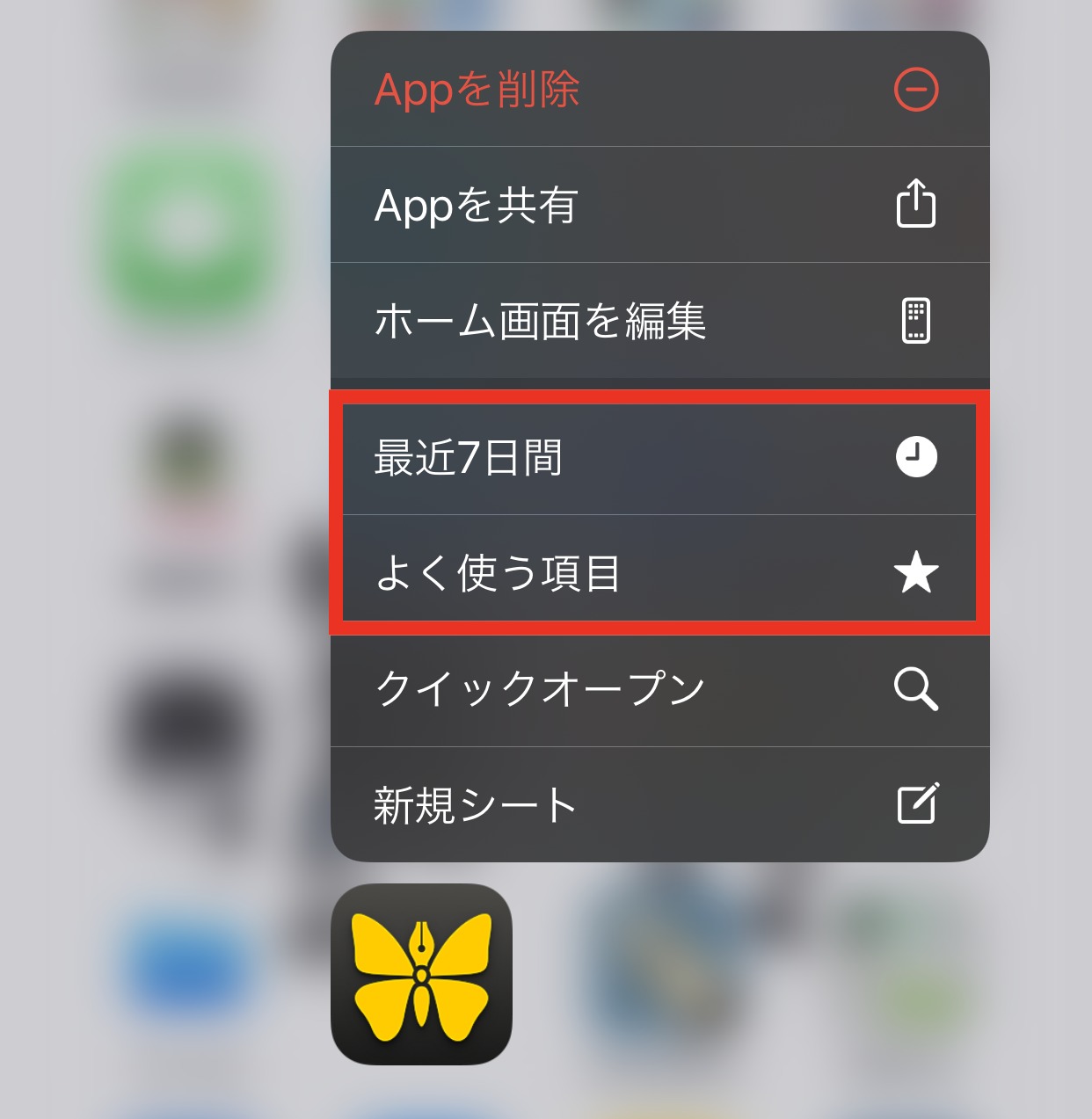
(3)フィルタ
Ulyssesは、フィルタの機能が便利です。
特定の条件に合致したシートを表示させる機能で、フィルタは、グループと同様、いくつも作成でき、カラーやアイコンを設定することもできます。
設定方法を説明します。
画像は、iPhoneですが、iPadも同様です。
まず、左の画像のとおり、ライブラリの右上の「+」をタップします。
右の画像のとおり、「新規フィルタ」をタップします。
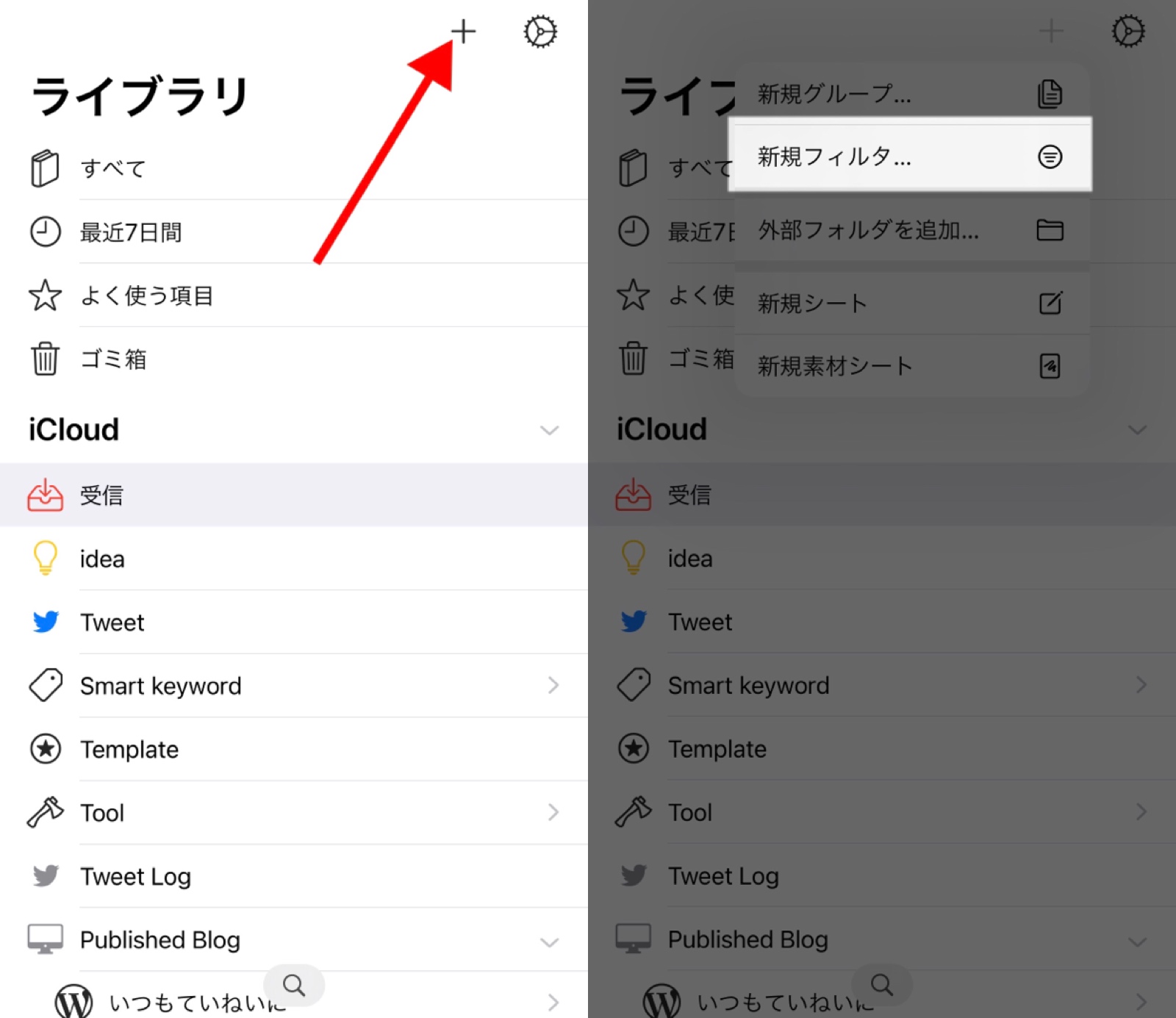
すると以下の左の画像の画面になりますので、上からタイトル、アイコン(カラーも設定可)を設定します。
一番下の「親グループ」からフィルタを表示する階層を設定できます。
作成済みのグループを選択すると、その直下に置かれます。「iCloud」を選択すると最上位の階層に表示されます。
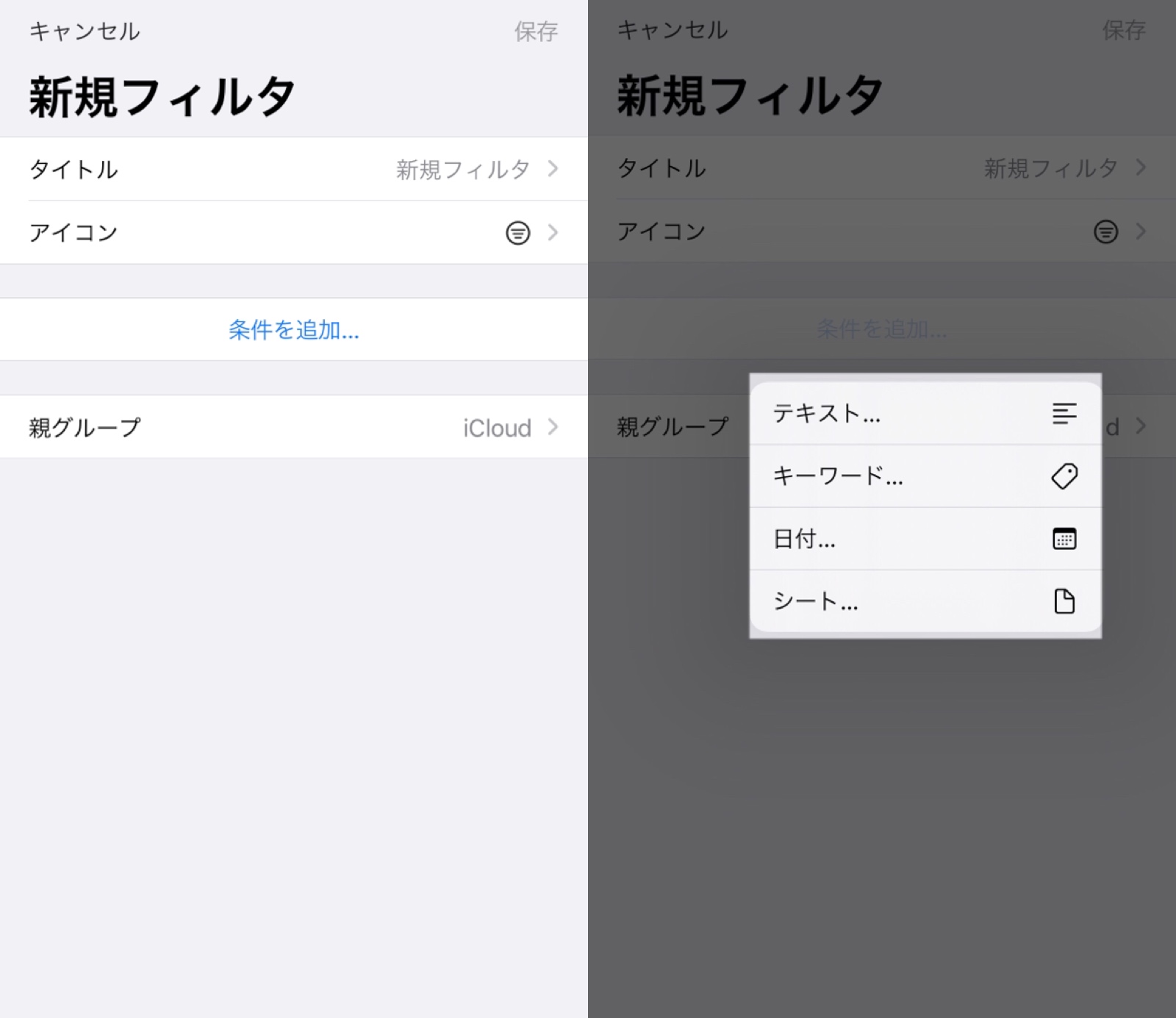
上の左の画像の上から3つ目の「条件を追加」をタップすると、右の画像になり、テキスト、キーワード、日付、シートの中から条件を設定できます。
それぞれの設定内容は、以下の画像のとおりです。
「テキスト」は、任意のテキストを含むか含まないかのフィルタ、「キーワード」はキーワードと一致するかしないかのフィルタを作成できます。
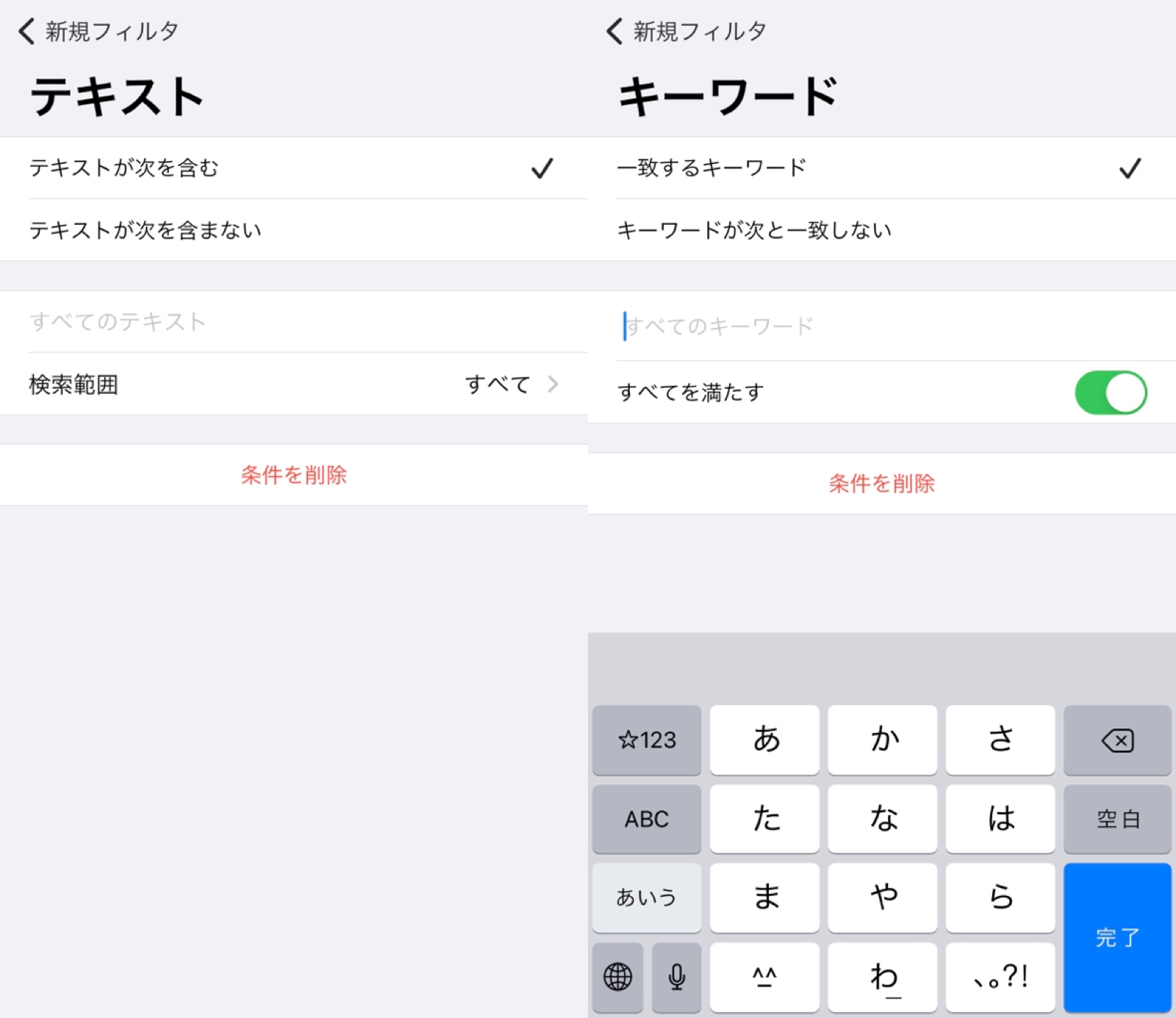
「キーワードとは?」という方は、以前の以下の記事をご覧ください。
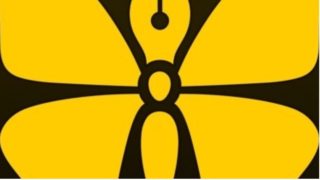
「日付」は、作成日と更新日でフィルタ、「シート」はメモの有無や添付画像の有無などでフィルタを作成できます。
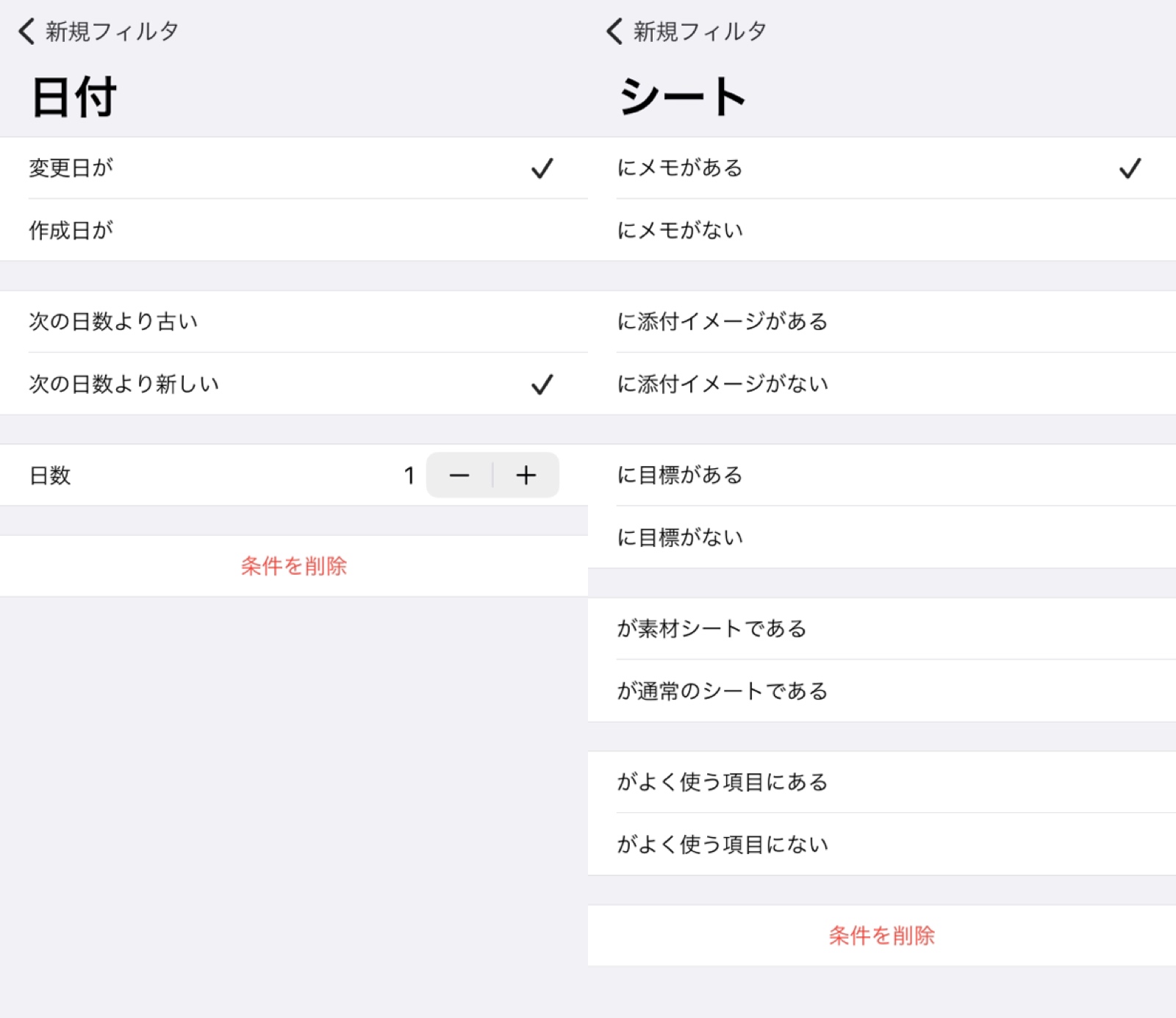
これらの条件を設定して、合致した内容が一覧で表示される、というわけです。
私は、基本的に、iPhoneとiPadのUlyssesでブログとKindle本の原稿を書いています。あとでMacでの操作が必要な場合は「Macで操作」というキーワードを設定しています。それがすぐに一覧で見れるように下の画像のとおりフィルタを設定しています。
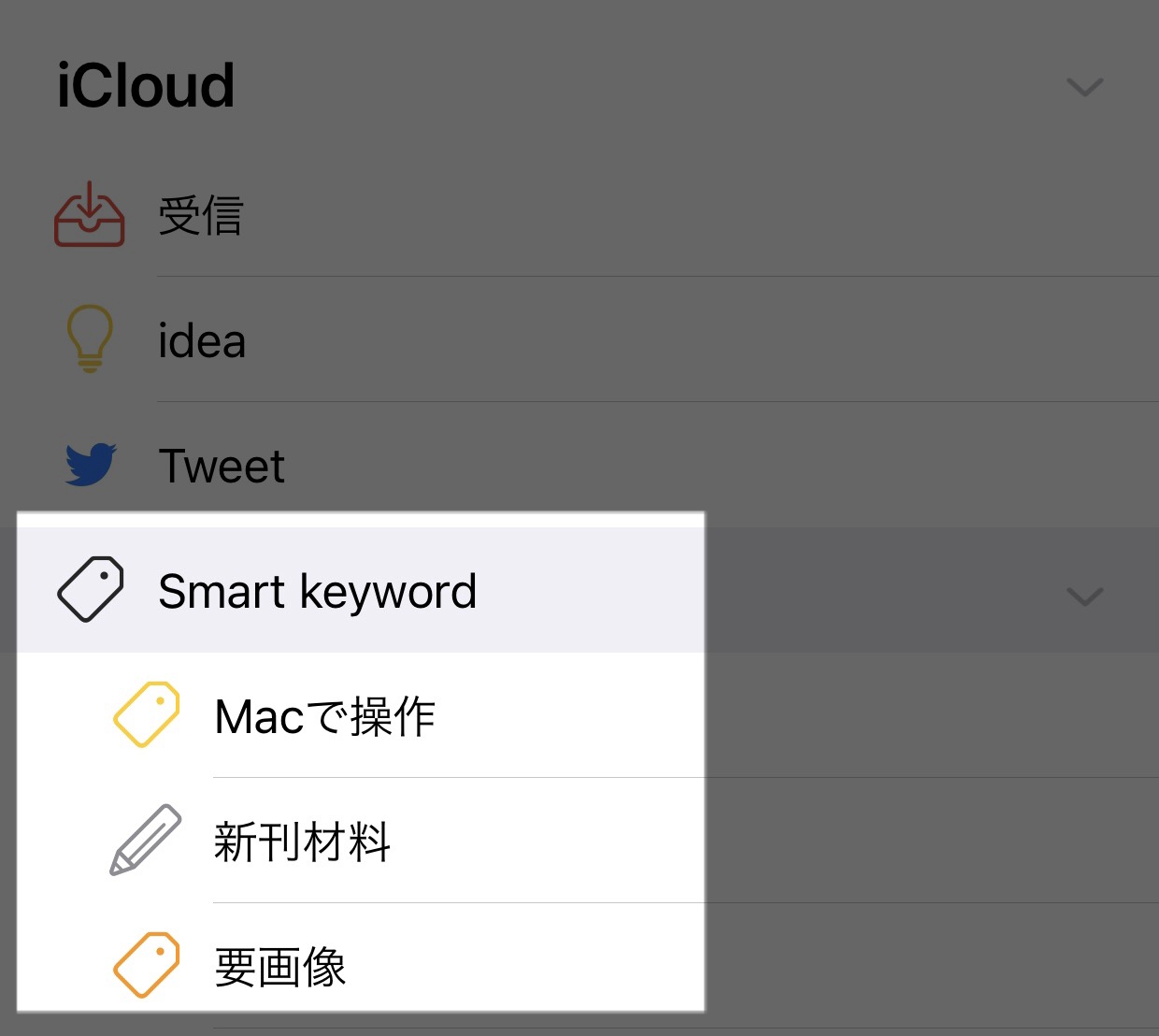
また、Kindle本の新刊に使えそうなブログの記事や、あとで画像を加えなければいけないシートにもキーワードを設定していますので、同じくフィルタを作っています。
(4)クイックオープン
クイックオープンを開くと、以下の左の画像のとおり、自動的にカーソルが検索フィールドにジャンプするので、検索がしやすく、また、最近更新した内容が一覧で表示されます。
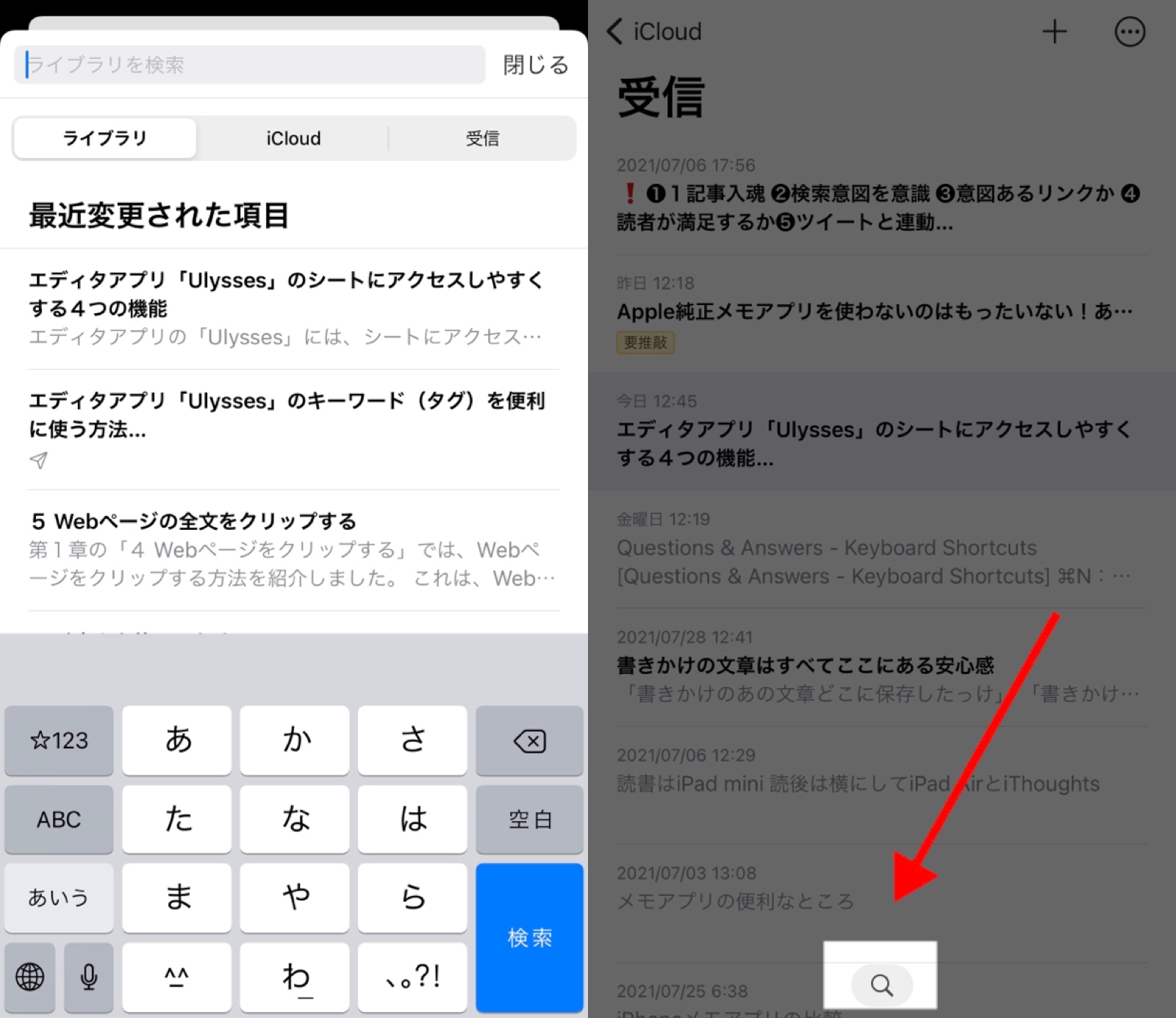
この一覧は、ライブラリ全体とデフォルトのグループ「受信」を分けて表示できます。
このクイックオープンを使うには、上の右の画像のとおり、シート一覧の下部の虫メガネアイコンをタップします。
また、触覚タッチからもアクセスできます。
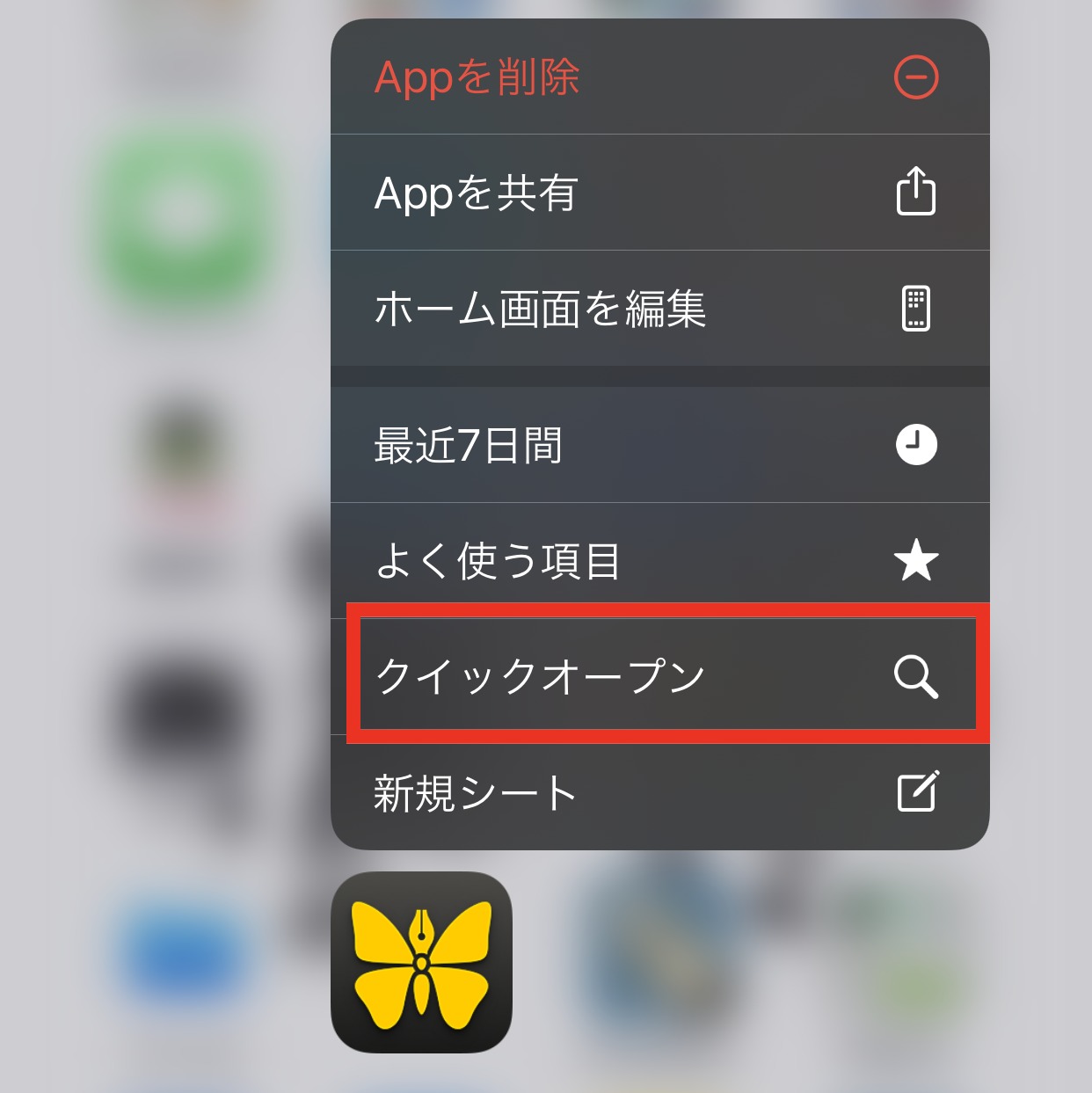
2 まとめ
まとめます。
Ulyssesで目的のシートにアクセスしやすくする機能は次の4つです。
- 最近7日間•••7日以内に更新したシート
- よく使う項目•••いわゆる「お気に入り」
- フィルタ•••テキスト、キーワード、日付、シートで設定した条件に合致さたシートを表示
- クイックオープン•••検索フィールドにカーソルが移動し最近更新したシートが一覧表示
これらの機能を使いこなすとUlyssesでの執筆が随分と捗ります。
本ブログでは、他にもUlyssesに関する記事を公開していますので、ぜひ、あわせてご覧ください。
この記事は以上です。
もし、少しでも参考になった内容があれば、下の「いいね」ボタンを押してください。励みになります!
このブログには、iPhone・iPad・Apple Watch、アプリ、Kindle出版、ブログ運営などに関する記事があります。カテゴリーページや下にある「関連記事」を、ぜひご覧ください。