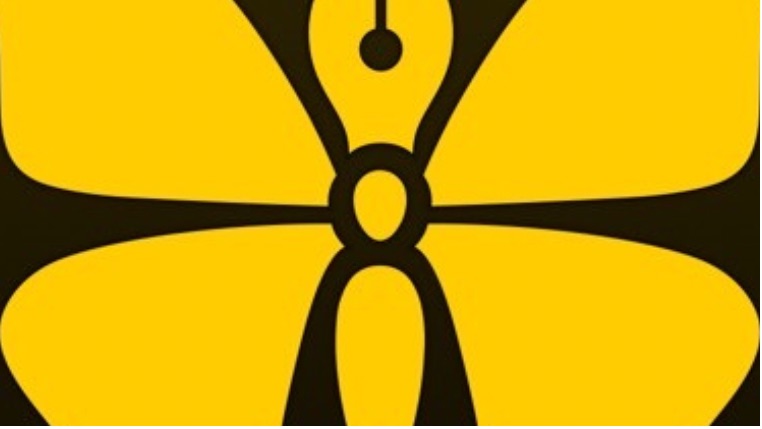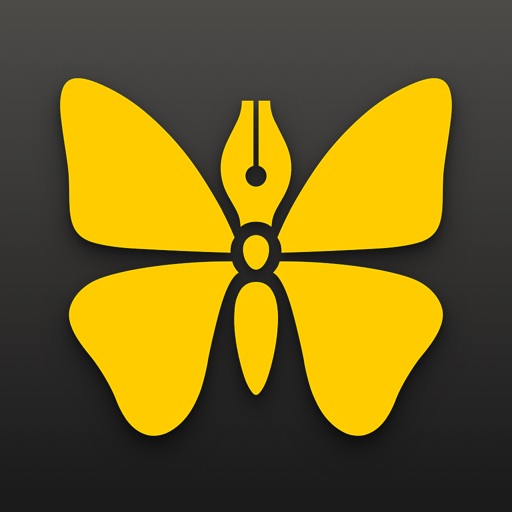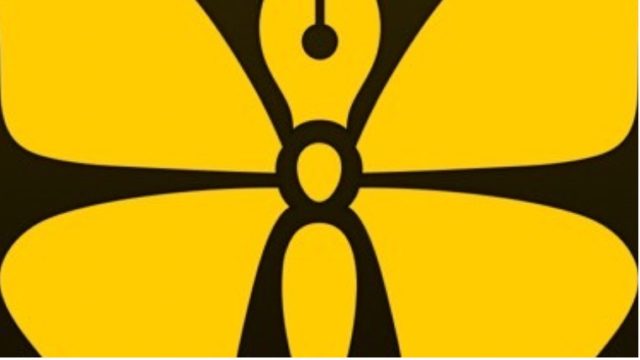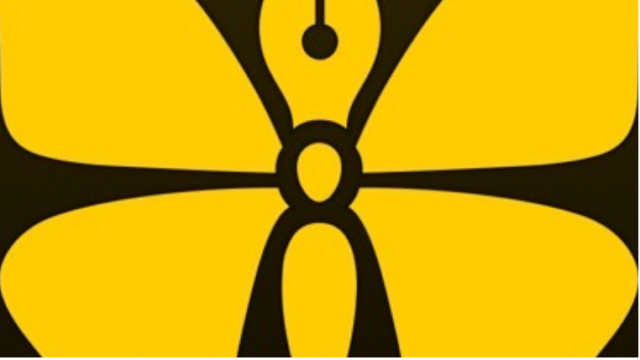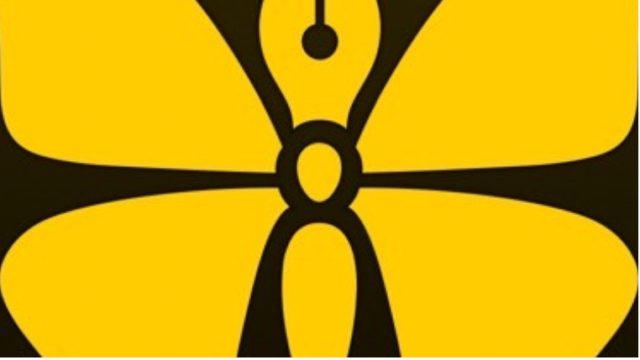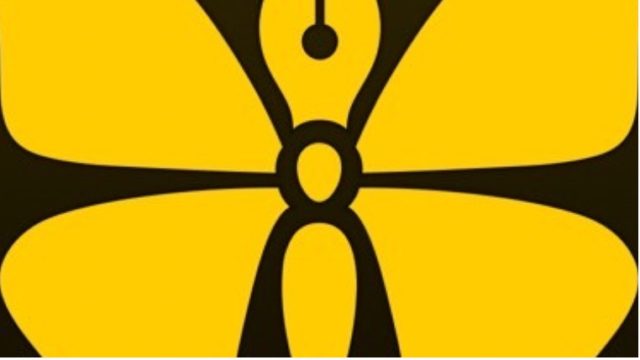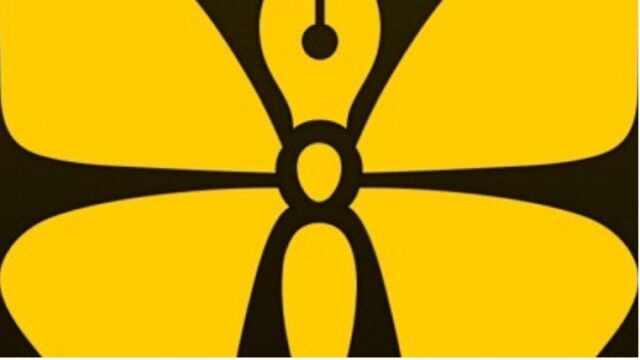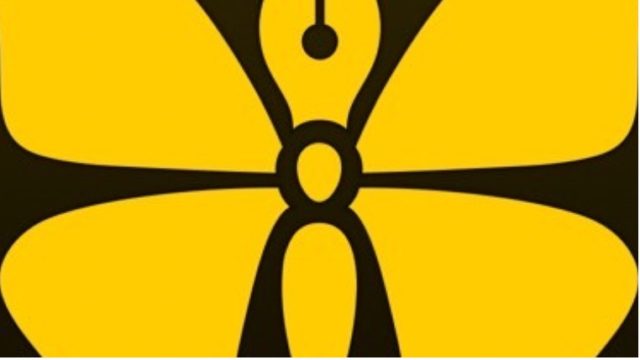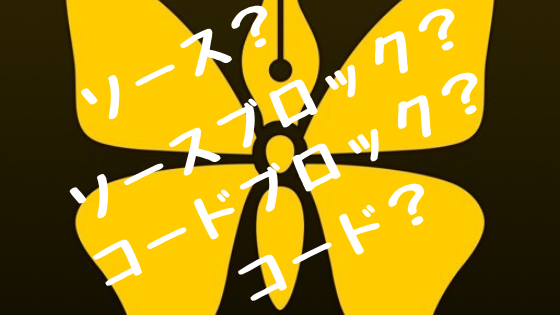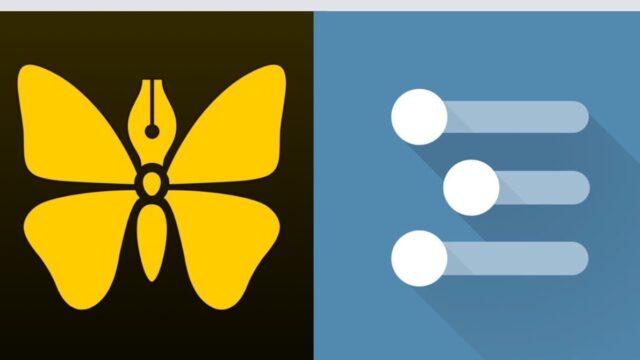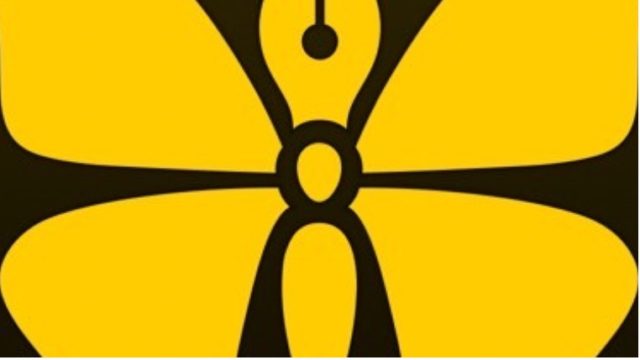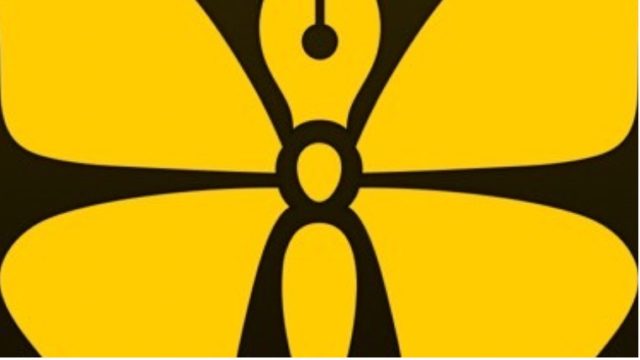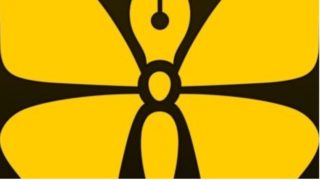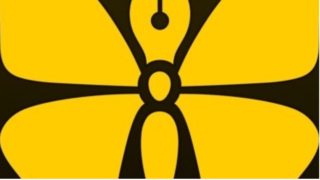エディタアプリ「Ulysses」は、シートに「キーワード」を設定できます。キーワードとは、いわゆる「タグ」です。
このキーワードは、以下の左の画像のとおり、カラーにしたり、よく使うキーワードとして設定したり便利に使えます。キーワードを設定すると、右の画像のとおり、シート一覧で目立ちます。
また、キーワードでフィルタをかけることもできます。
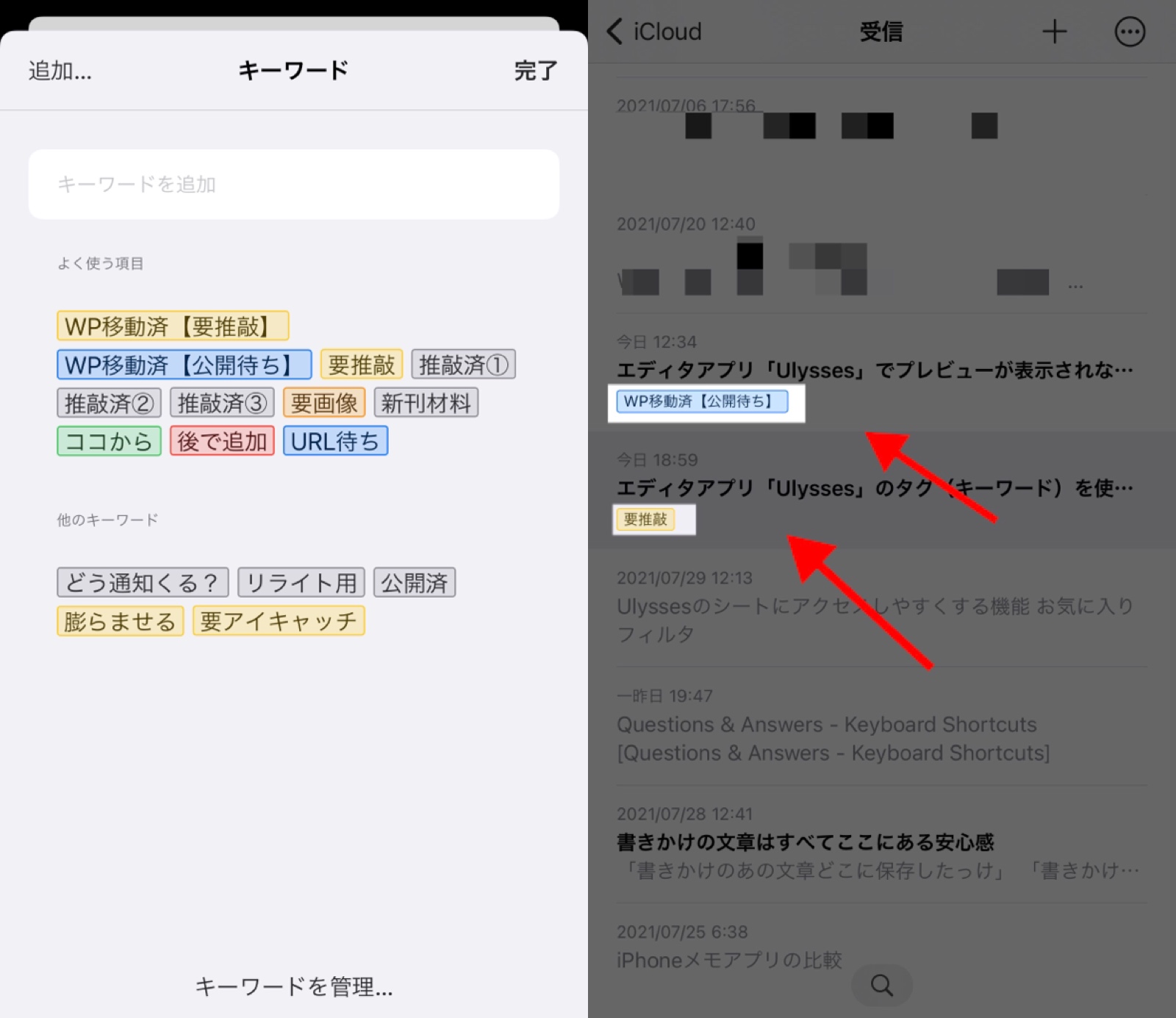
私は、UlyssesをブログとKindle本の記事の執筆エディタとして使っているため、推敲の進捗や後で追加する内容などを、このキーワードを使って管理しています。
本記事では、このキーワードを便利に使うための方法を紹介します。
1 キーワードの設定方法
まず、キーワードの設定方法です。
以下の左の画像のとおり、シートの下部のアイコンをタップします。
すると右の画像の画面になりますので、「キーワードを追加」をタップします。
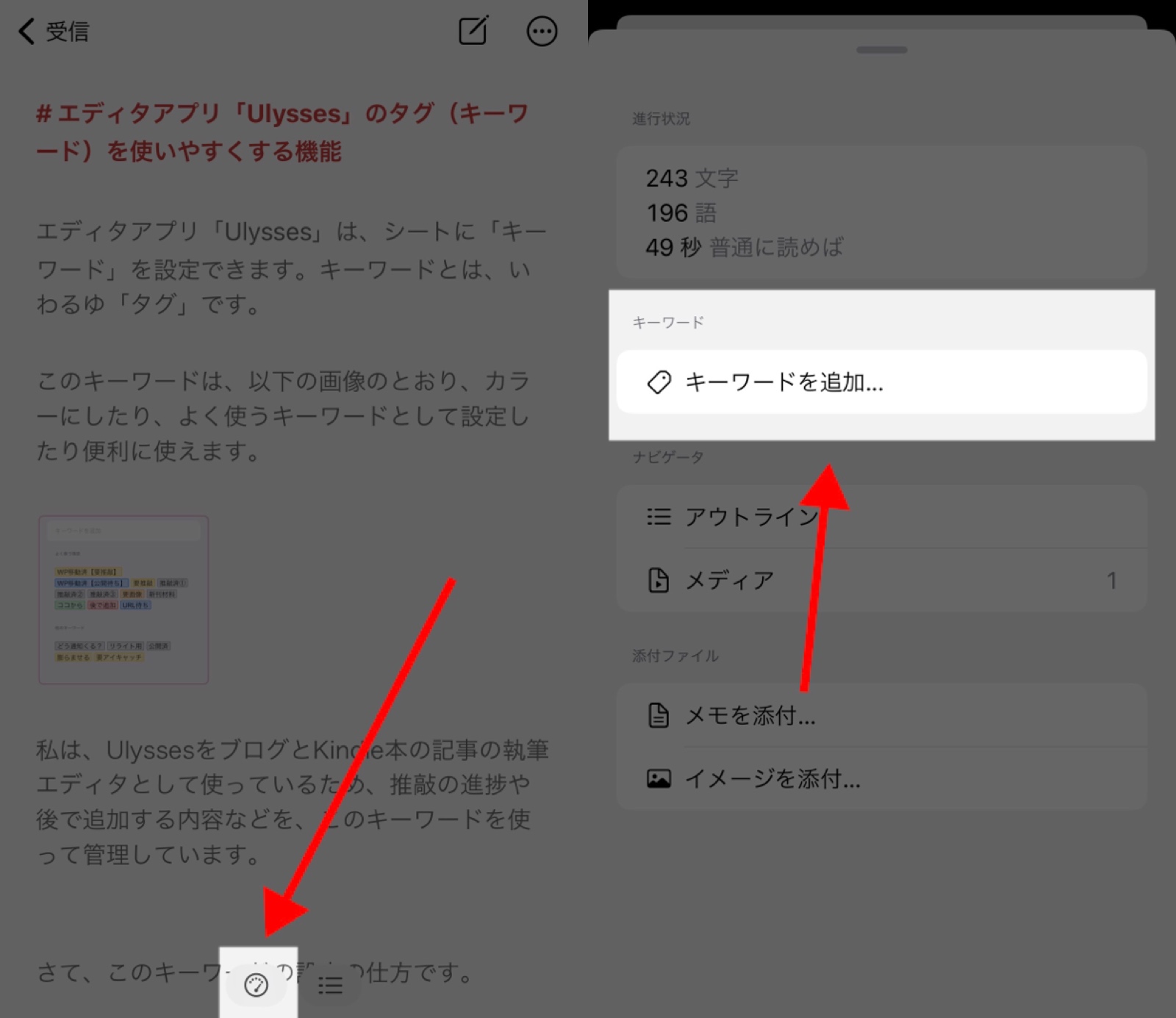
シート一覧からシートを長押しして「キーワード」をタップしてもキーワードを追加できます。
新しい内容のキーワードを追加する場合は、以下の左の画像の上部のフィールドにキーワードを入力します。
これまで設定したことがあるキーワードは、「よく使う項目」や「他のキーワード」に並んでいるキーワードをタップします。
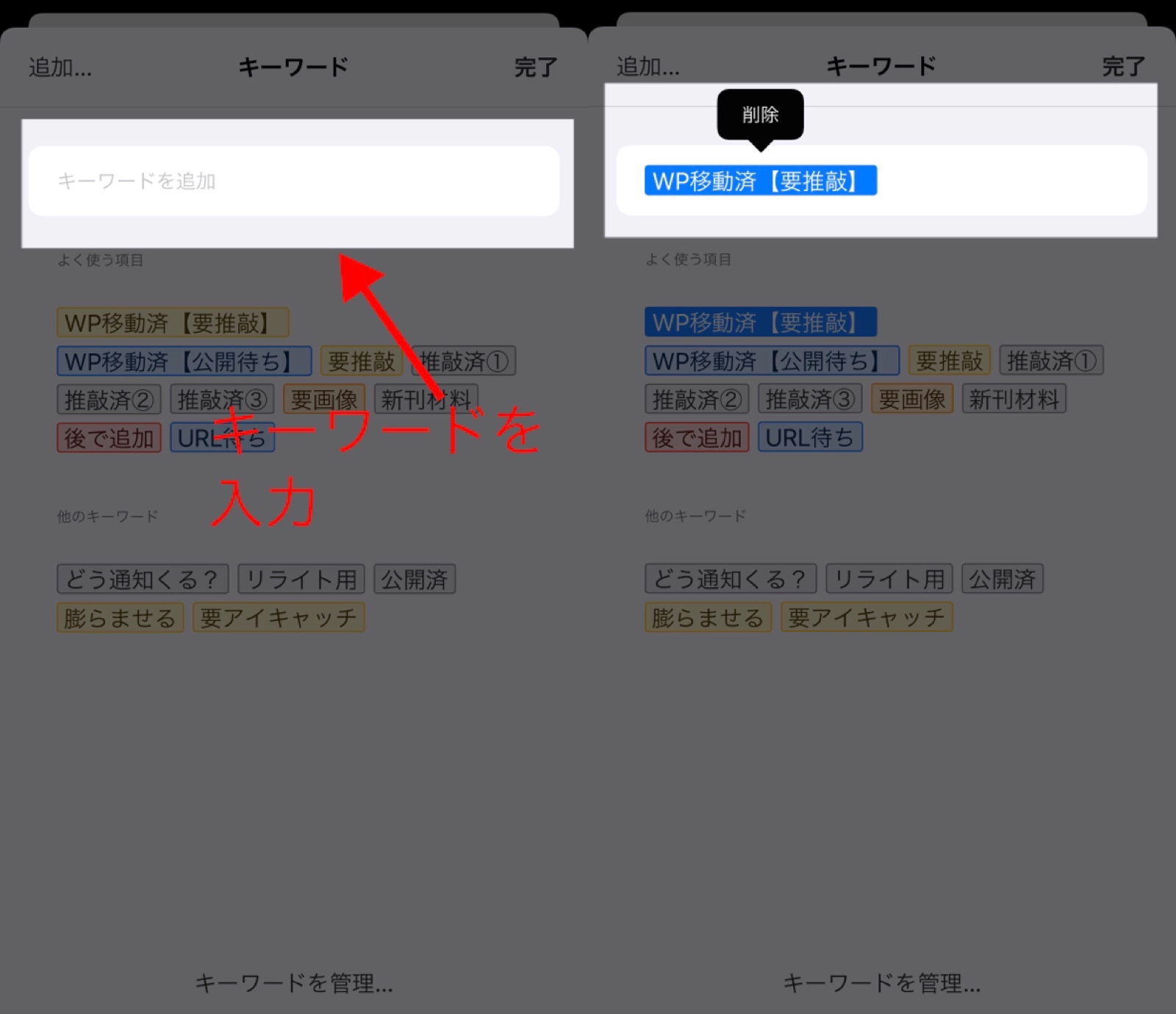
キーワードを削除する場合は、上の右の画像のとおり、設定されているキーワードをタップすると「削除」メニューが表示されるためタップします。
2 キーワードを便利に使う方法
キーワードは、「よく使う項目」に表示させて設定しやすくしたり、カラーをつけたり、統合したりなど便利に使うことができます。
(1)「よく使う項目」に設定
よく使う項目に設定するには、キーワードを設定する画面で、以下の左の画像のとおり、下部の「キーワードを管理」をタップします。
すると、右の画像の画面になりますので、「よく使う項目」に設定したいキーワードをタップし、選択状態のまま下部の「よく使う項目」をタップします。
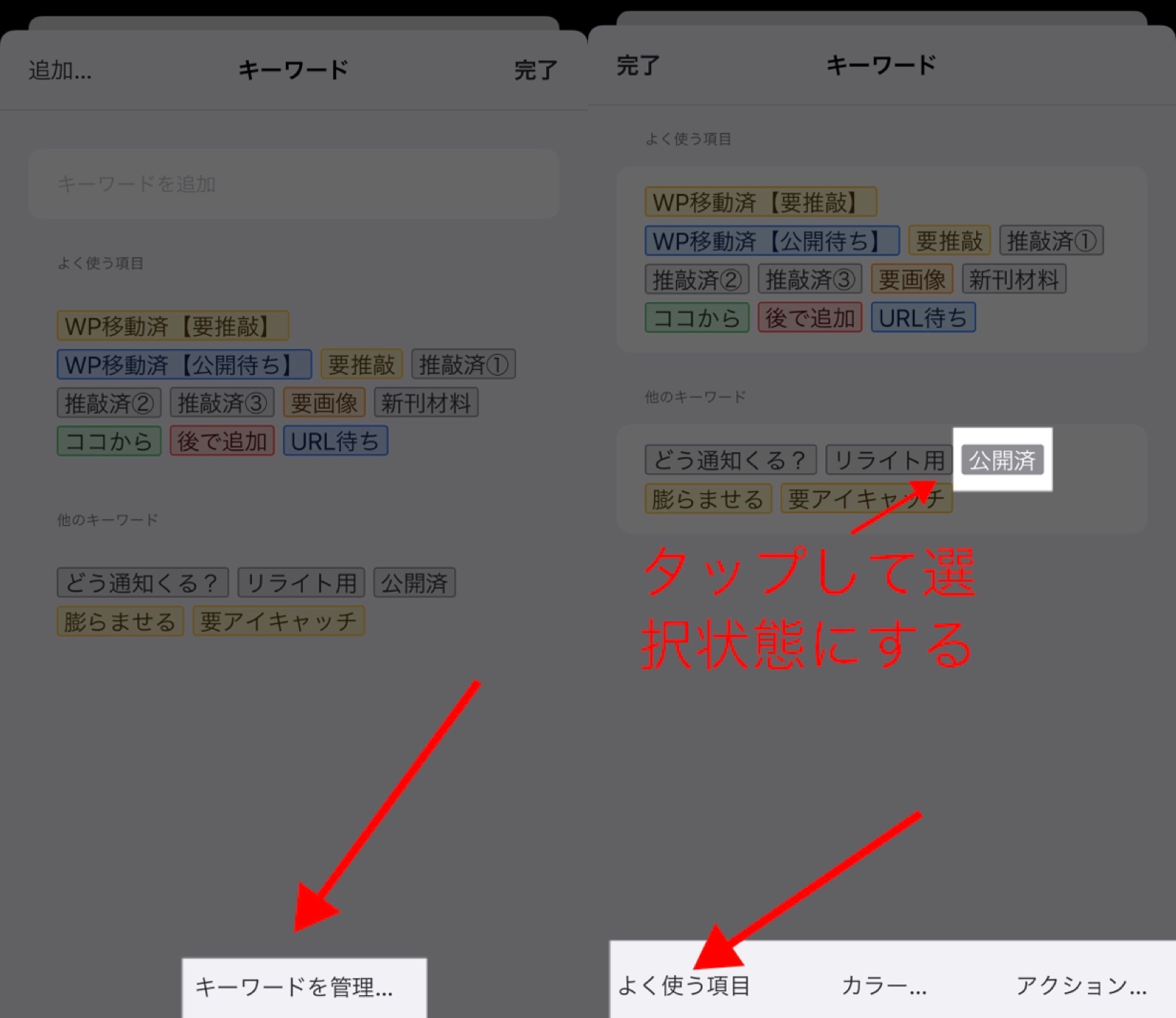
(2)カラーを設定
キーワードにカラーを設定するには、先ほどと同様、キーワードを設定する画面で、下部の「キーワードを管理」をタップします。
すると、以下の左の画像の画面になりますので、カラー設定したいキーワードをタップし、選択状態のまま下部の「カラー」をタップします。
右の画像のとおり、設定できるカラーが表示されますので、お好みのものをタップします。
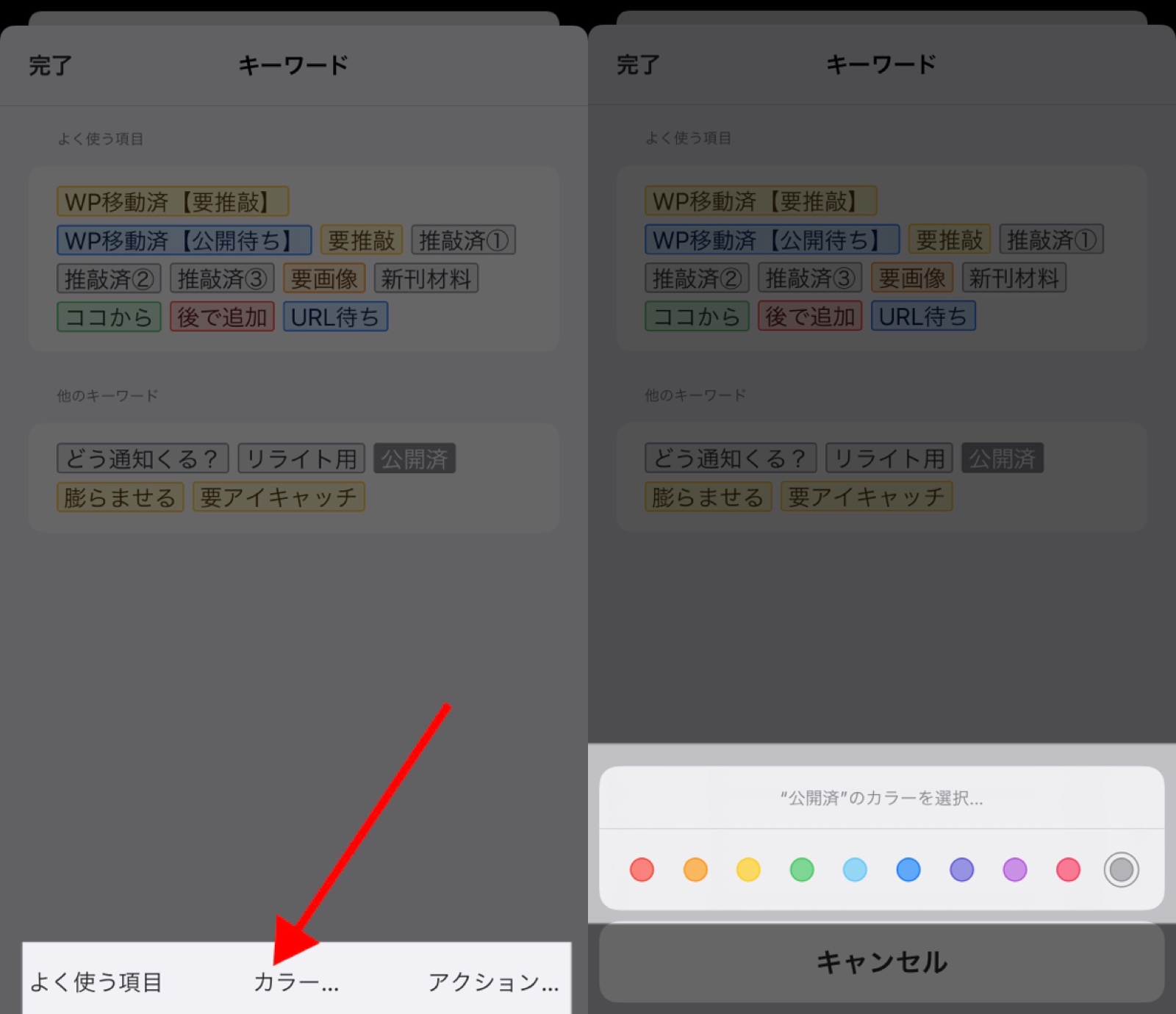
(3)キーワードを結合
キーワードを統合するには、先ほどと同様、キーワードを設定する画面で、下部の「キーワードを管理」をタップします。
すると、以下の左の画像の画面になりますので、結合したいキーワードをタップし、選択状態のまま、下部の「アクション」をタップします。
右の画像の画面になりますので「結合」をタップします。
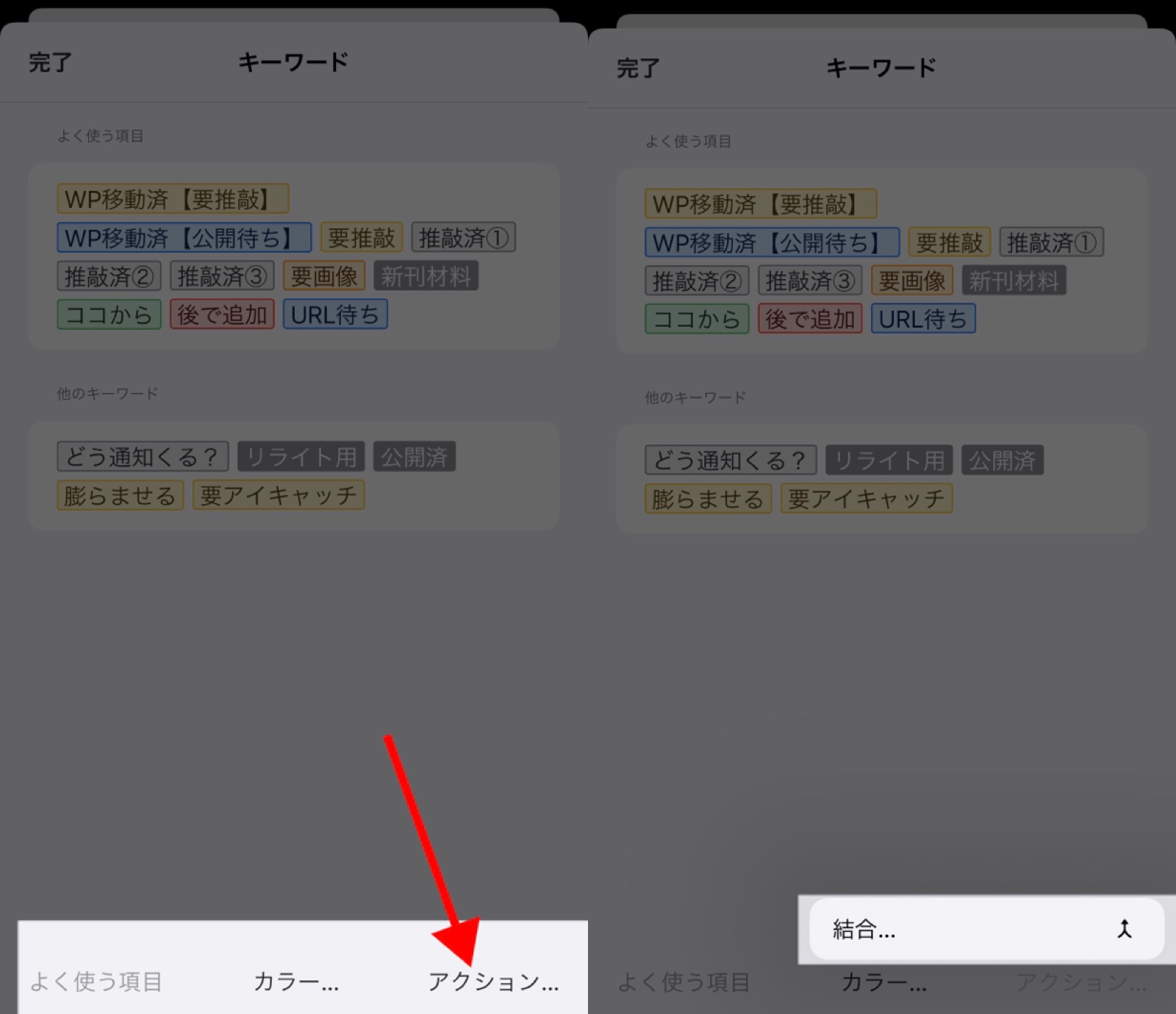
(4)キーワード名を変更
キーワード名を変更するには、先ほどと同様、キーワードを設定する画面で、下部の「キーワードを管理」をタップします。
すると、以下の左の画像の画面になりますので、名称を変更したいキーワードをタップし、選択状態のまま下部の「アクション」をタップします。
右の画像の画面になりますので、「名称変更」をタップします。
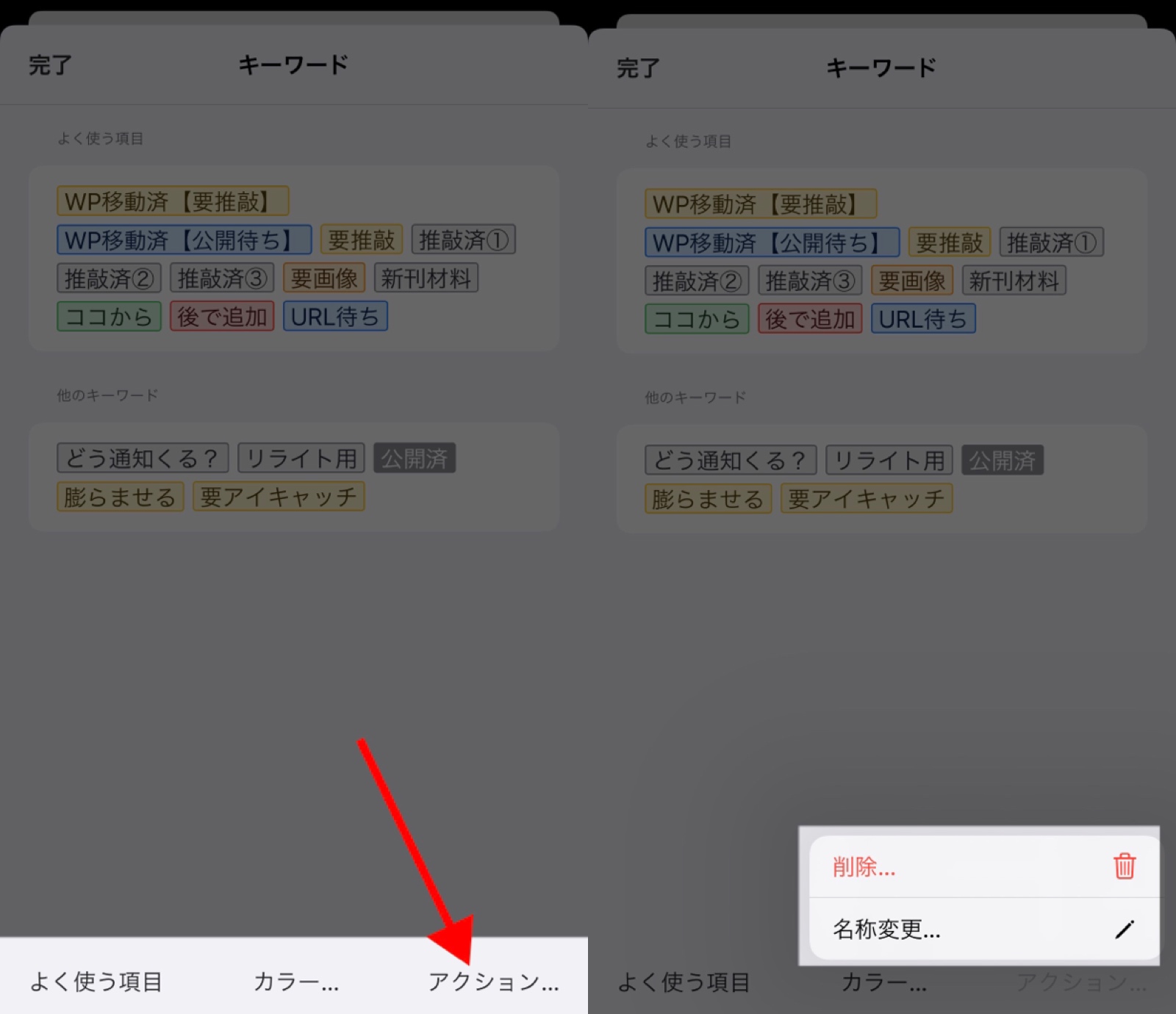
(5)「よく使う項目」から解除・削除
よく使う項目に設定したキーワードを解除するには、キーワードを設定する画面で、下部の「キーワードを管理」をタップします。
すると、以下の左の画像の画面になりますので、よく使う項目から解除したいキーワードをタップし、下部の「よく使う項目から解除」をタップします。
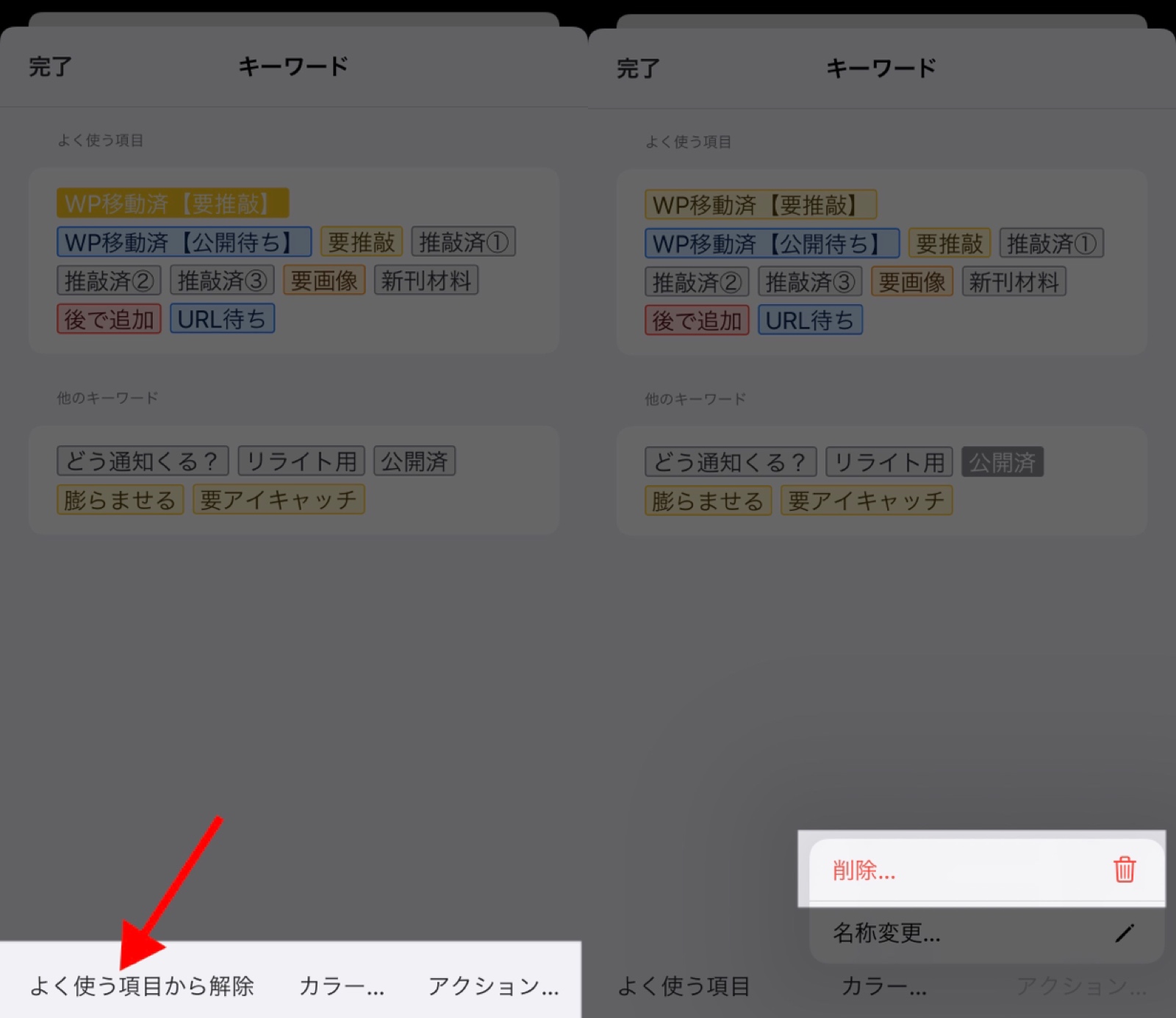
また、「他のキーワード」の一覧からキーワードを削除したい場合は、キーワードをタップし、右下の「アクション」から削除をタップします。
3 まとめ
まとめます。
キーワードを設定することで、シート一覧で目立たせることができたり、キーワードでフィルタをかけることができます。
キーワードを便利に使う機能には次の3つがあります。
- 「よく使う項目」に表示させ設定しやすくする
- キーワードにカラーを設定する
- キーワードを結合する
本ブログでは、他にもUlyssesに関する記事を公開していますので、ぜひ、あわせてご覧ください。
この記事は以上です。
もし、少しでも参考になった内容があれば、下の「いいね」ボタンを押してください。励みになります!
このブログには、iPhone・iPad・Apple Watch、アプリ、Kindle出版、ブログ運営などに関する記事があります。カテゴリーページや下にある「関連記事」を、ぜひご覧ください。