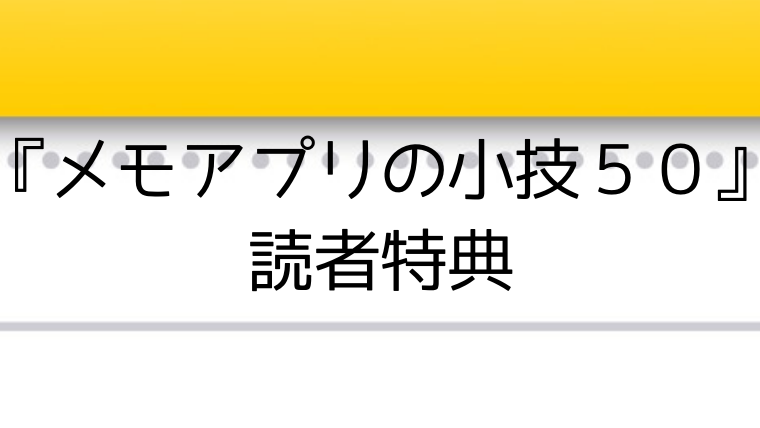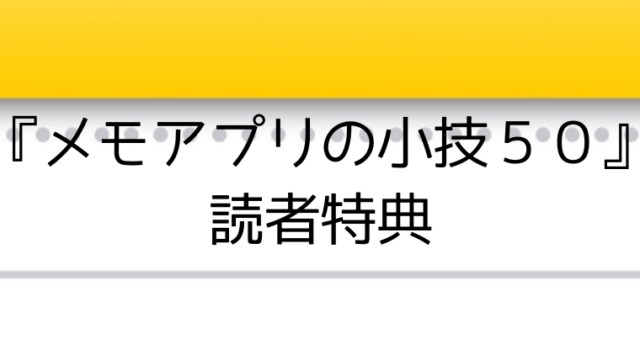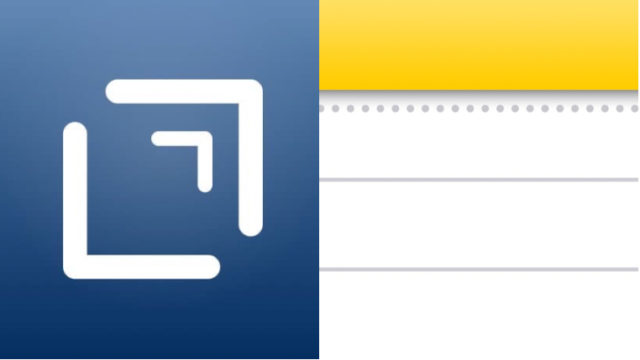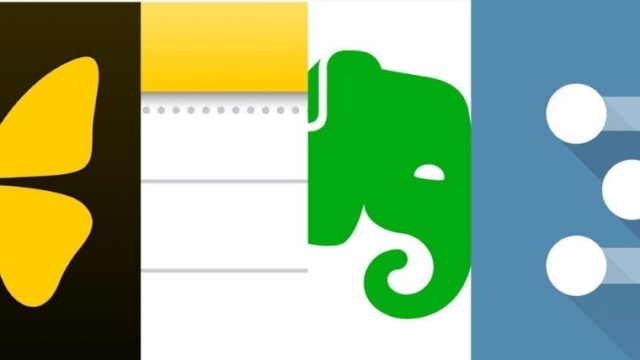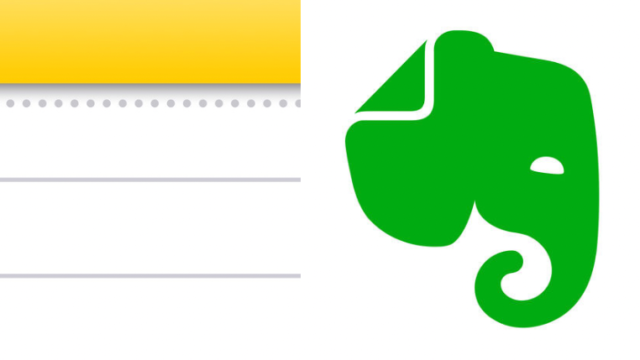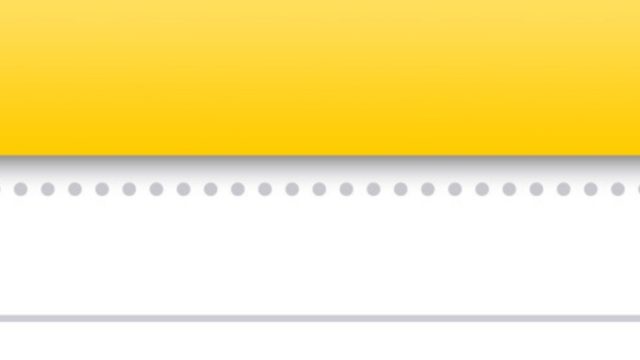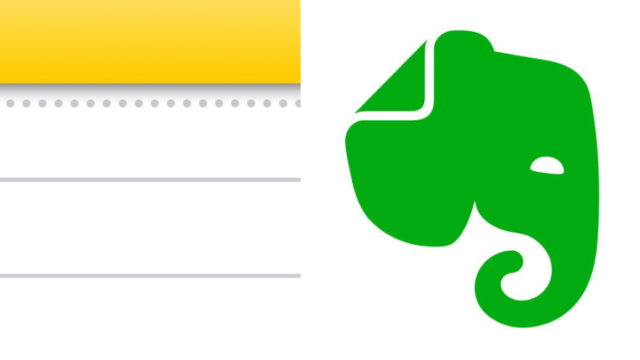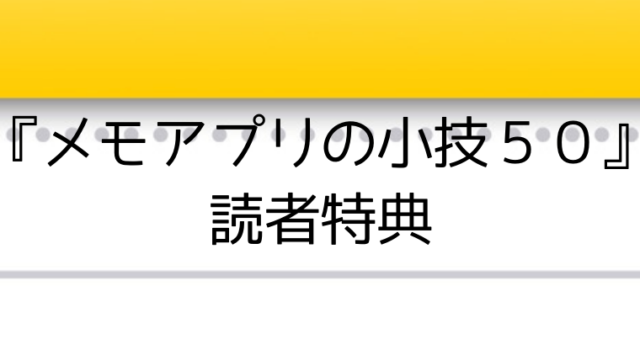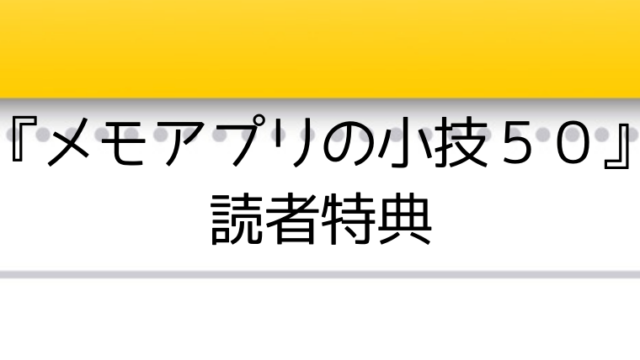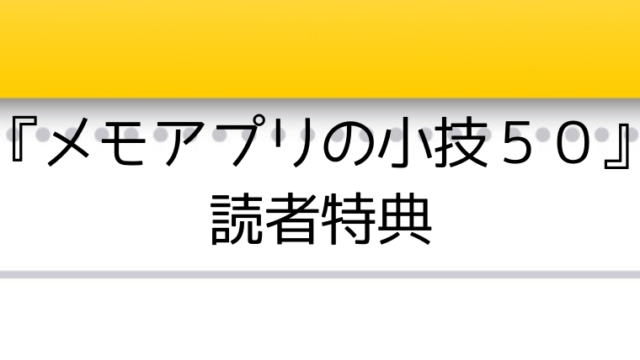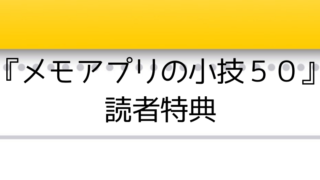本記事では、Apple Watchで音声入力した内容をApple純正メモアプリに保存する方法を紹介します。
Apple純正のアプリ「ショートカット」を使います。
なお、本記事のうち、ショートカットの登録方法は、後述のとおり、拙著『メモアプリの小技50』の読者特典になりますので、ご了承ください。
1 ショートカットの使い方
あらかじめショートカットアプリでの登録が必要になりますが、まずは、このショートカットの使い方を紹介します。
Apple Watchで「ショートカット」アプリを起動し、後述する方法で登録した「メモアプリ音声メモ」をタップします。
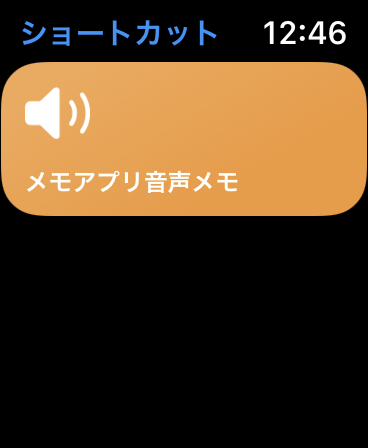
すると音声入力画面になりますので、メモしたい内容をApple Watchに向かってしゃべります。しゃべり終えたら完了をタップします。

これで完了です。
iPhoneでApple純正メモアプリを見てみます。
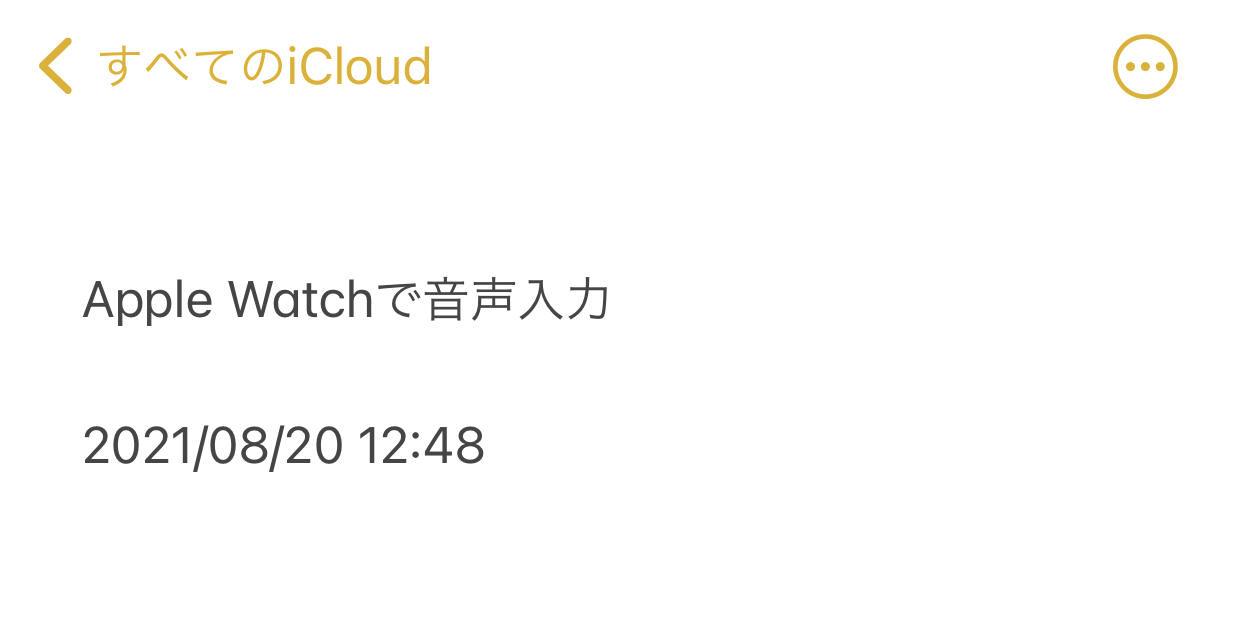
このように日時付きで保存されます。あらかじめ指定しておけば特定のフォルダへの保存も可能です。
これは便利ですね。
では、次に、あらかじめショートカットアプリで必要な設定を次項で説明します。
2 便利な使い方
このショートカットをApple Watchの文字盤に設置すれば、すぐにメモをメモアプリに保存することが可能になります。
文字盤への設置方法は、iPhoneのWatchアプリで、配置したい場所をタップし(画像左)、一覧(画像右)の中から「メモアプリ音声メモ」をタップします。
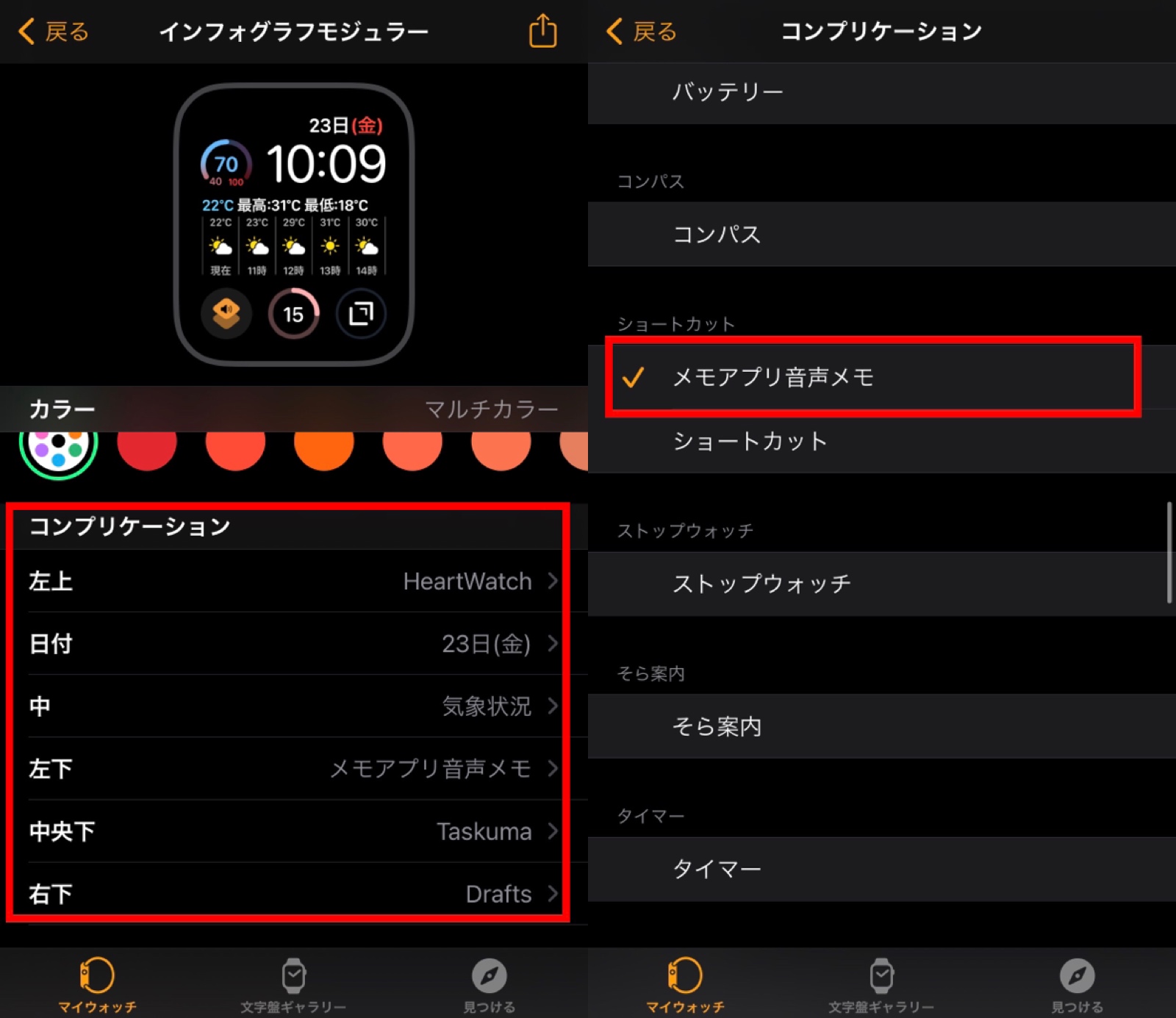
3 ショートカットの登録方法
ショートカットの登録方法は、以下の記事にまとめています。
保護中: 【限定記事】『メモアプリの小技50』読者特典 〜Appleメモアプリを格段に使いやすくするショートカットを公開〜
ただし、上記の記事は、拙著『メモアプリの小技50』の読者特典で、同書の中に記載のパスワードの入力が必要になります。
本書はApple純正メモアプリの基本的な機能からマニアックな使い方までを50個厳選して紹介した本です。まだ、お読みでない方は、KindleUnlimitedの無料対象となっておりますので、ぜひ、ご覧ください。
なお、KindleUnlimitedは、30日間の無料体験があります。その間にお読みいただき、その後、KindleUnlimitedを解約すると一切の費用がかかることなくお読みいただけます。
4 おわりに
他にも以下のとおり、ショートカットを活用したApple純正メモアプリの便利な使い方を公開していますので、あわせてご覧ください。
この記事は以上です。
もし、少しでも参考になった内容があれば、下の「いいね」ボタンを押してください。励みになります!
このブログには、iPhone・iPad・Apple Watch、アプリ、Kindle出版、ブログ運営などに関する記事があります。カテゴリーページや下にある「関連記事」を、ぜひご覧ください。