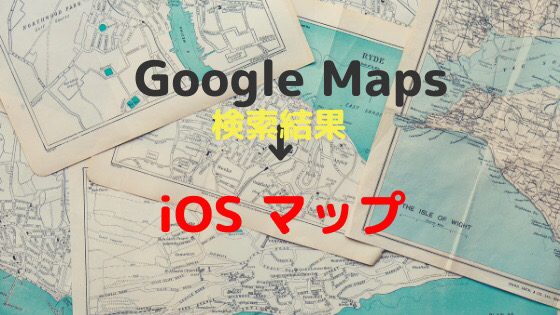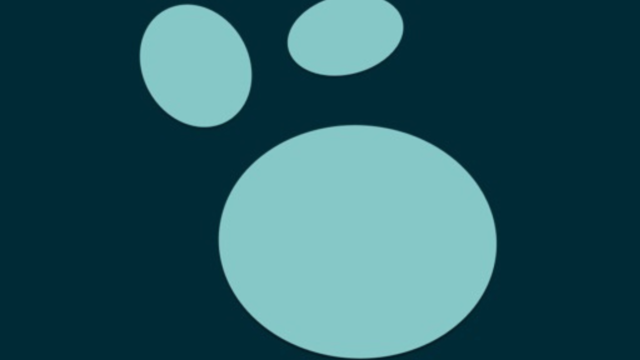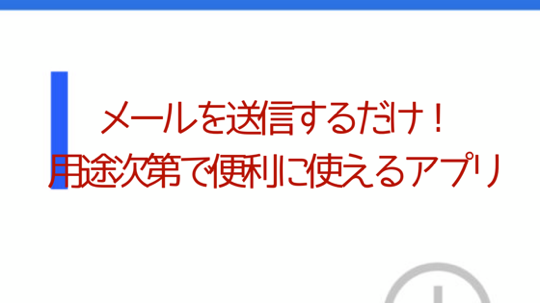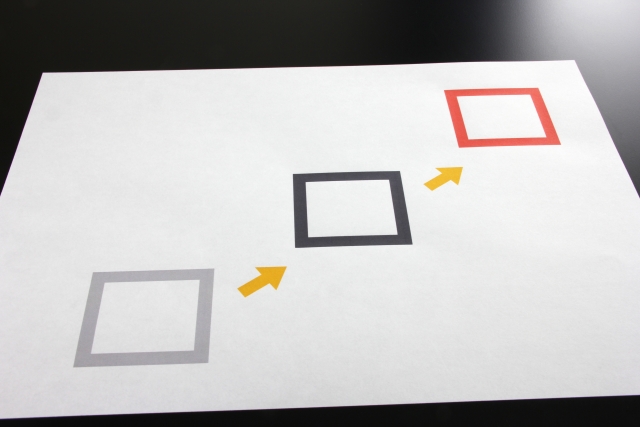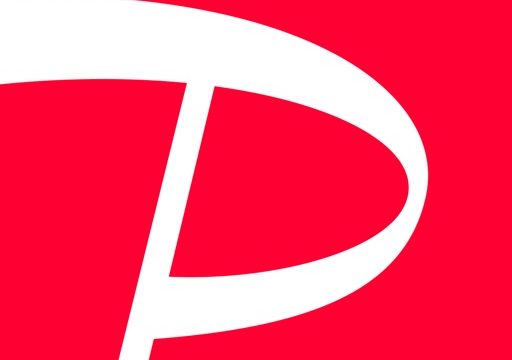GoodNotes5 を使うと、手書きのよいところと、デジタルのよいところを組み合わせることができて便利です。

それを感じるのは、最近の例で言えば、こんなときです。
ウチの子どもは、来年度、小学校に入学しますが、あと残り1年間、保育園の年長のときにやっておいた方がいいことを洗い出しタスク化しようと思いました。
当初は、アウトライナーのWorkFlowyを使おうかと思いましたが、四方八方に書きながら考えた方がいいだろう、ということで、手書きをしました。
使ったのはノートアプリ GoodNotes5 です。
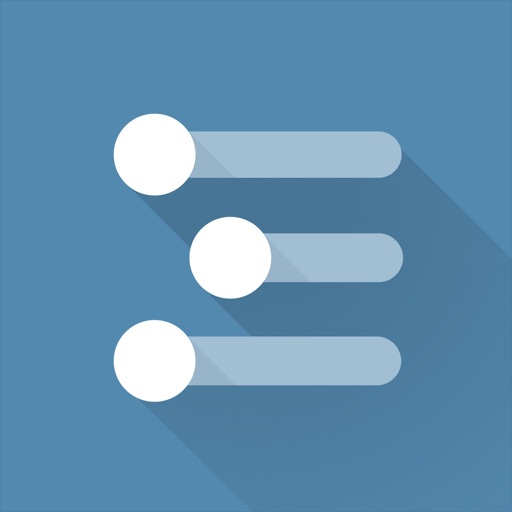
ただ、書き始めると、予想以上に、たくさん出てきましたが、四方八方に書くことはなく、上から下にリストで書いていくことで収まりそうでした。作業としては、そのリストの順番を入れ替えながら考えたくなりました。
そこで、ここからの作業はWorkFlowyの方が便利だと思い、使うツールを GoodNotes5 から WorkFlowyに切り替えることにしました。
そういったときは、GoodNotes5 の「投げ縄」の機能が便利です。
次の画像のとおり、上のメニューバーから投げ縄のアイコンをタップし、手書きで書いた文字を囲みます。(画像はiPad miniのGoodNotes5。以下、同様。)
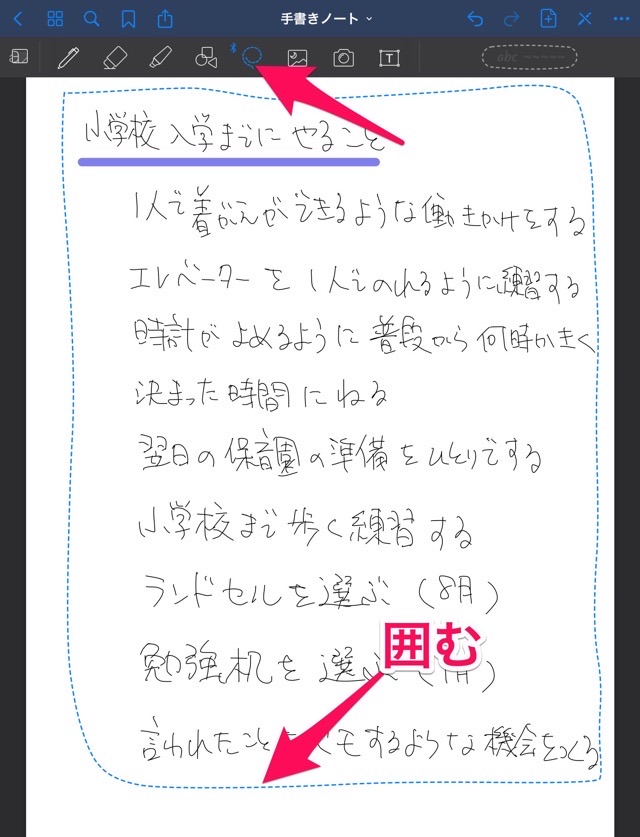
囲った部分をタップして表示される「変換」をタップします。
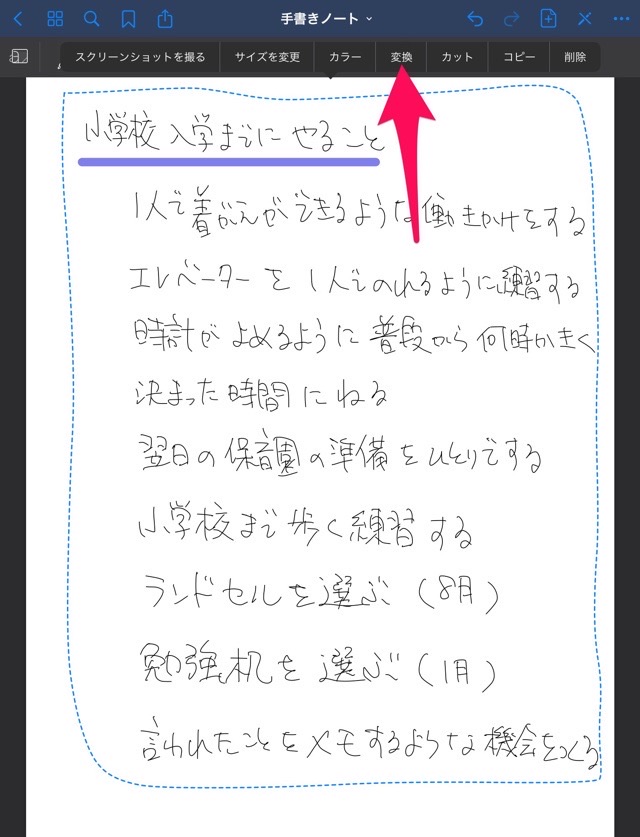
すると、手書きで書いた文字がテキストデータに変換されます。変換の精度はなかなか高いと思います。
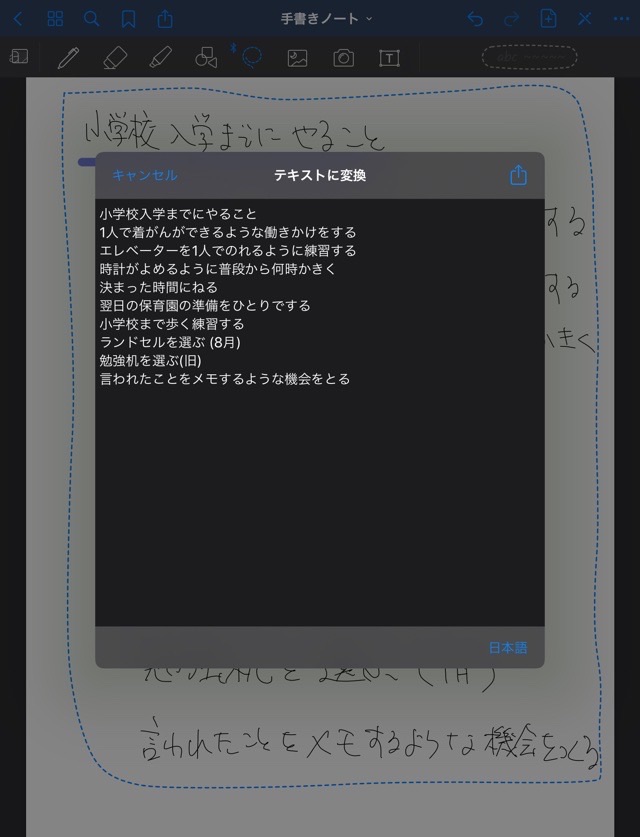
あとは、変換されたテキストデータをコピーしてWorkFlowyにペーストすれば、続きの作業をWorkFlowyで行えます。
このように、手書きで行なっていた作業をテキストに変換して、テキストをベースに作業を続けることができるのは便利です。
また、例えば、WorkFlowyで入力していたテキストをコピーして、GoodNotes5 にペーストし、あとは、GoodNotes5 で作業するといった逆の使い方もできます。
操作方法は、次の画像のとおり、GoodNotes5のメニューバーからテキストのアイコンをタップするとテキストが入力できるスペースが表示されるため、そこにテキストデータをペーストします。
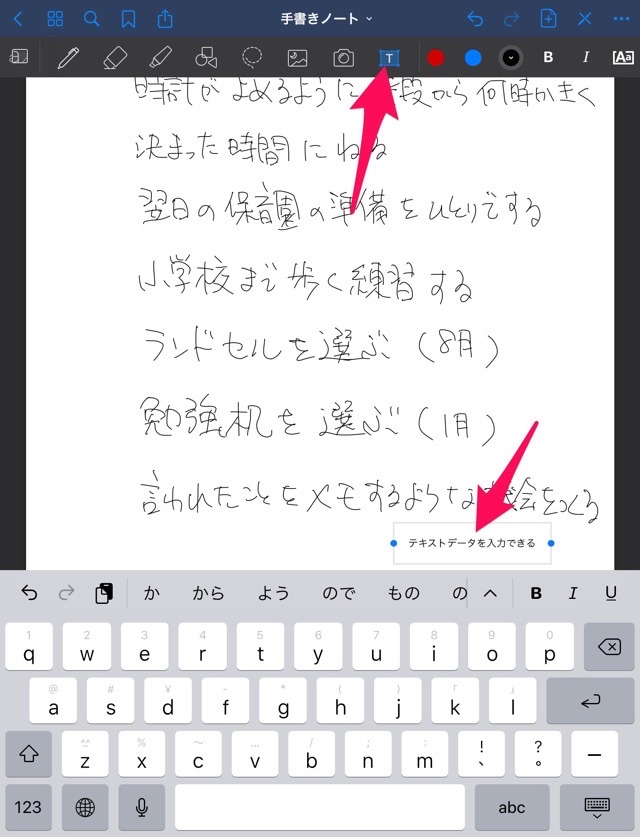
他にも、GoodNotes5の投げ縄機能とテキスト変換はいろいろな使い方があると思いますので、試してみてください。


この記事は以上です。
もし、少しでも参考になった内容があれば、下の「いいね」ボタンを押してください。励みになります!
このブログには、iPhone・iPad・Apple Watch、アプリ、Kindle出版、ブログ運営などに関する記事があります。カテゴリーページや下にある「関連記事」を、ぜひご覧ください。