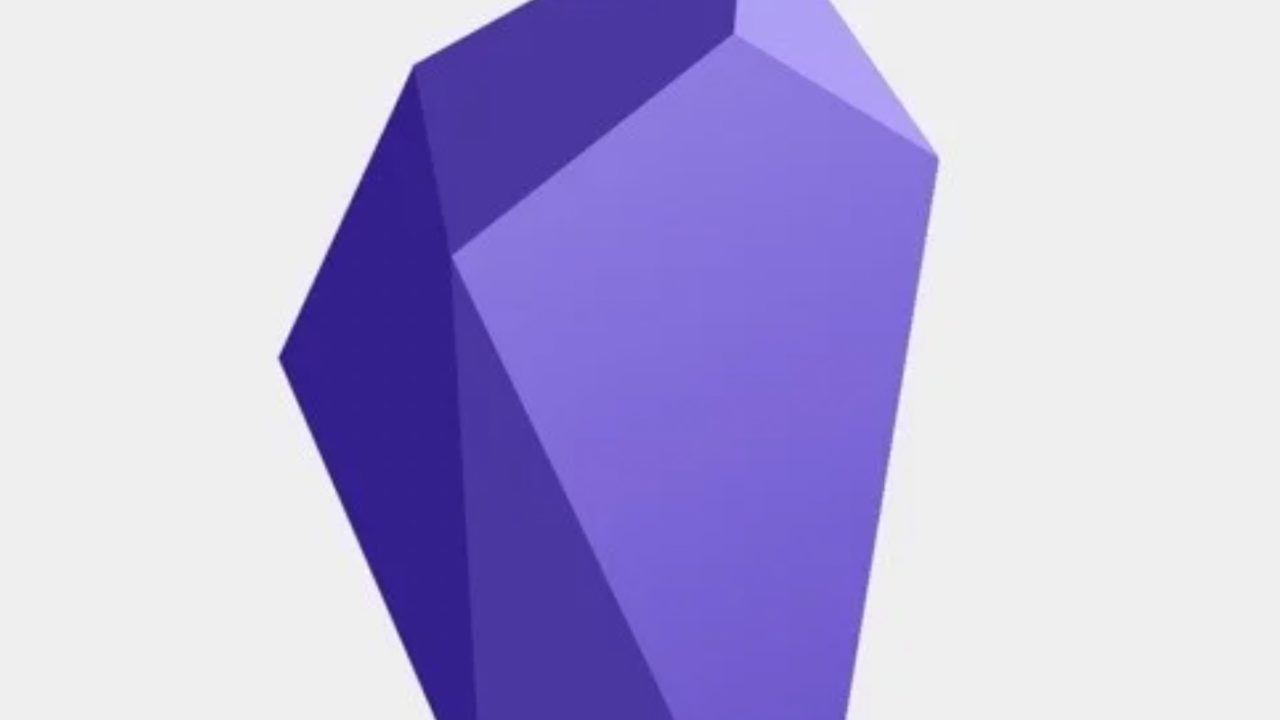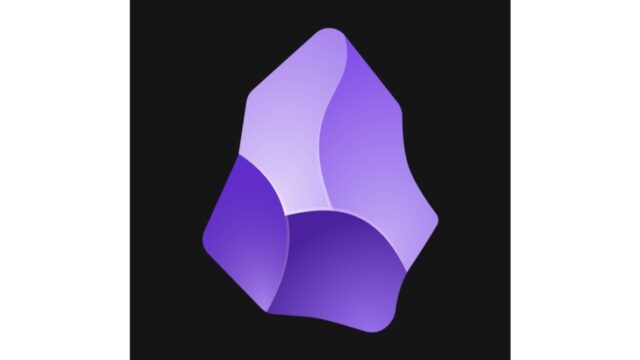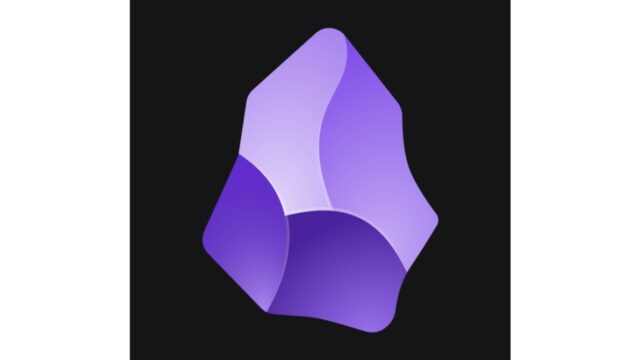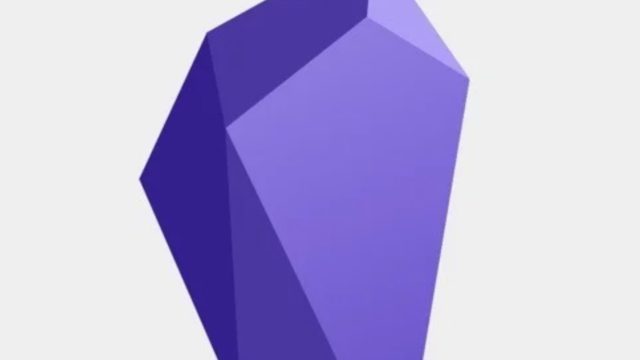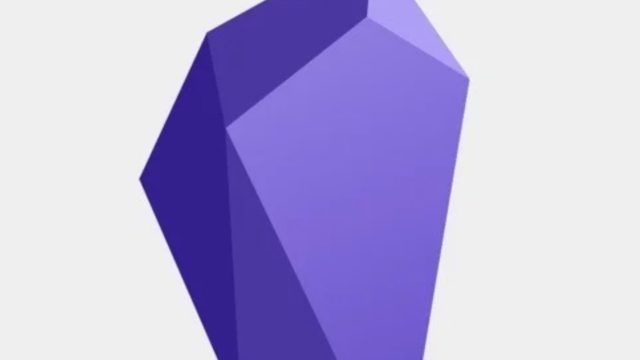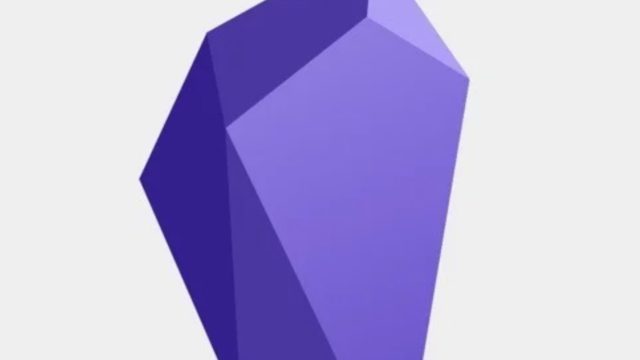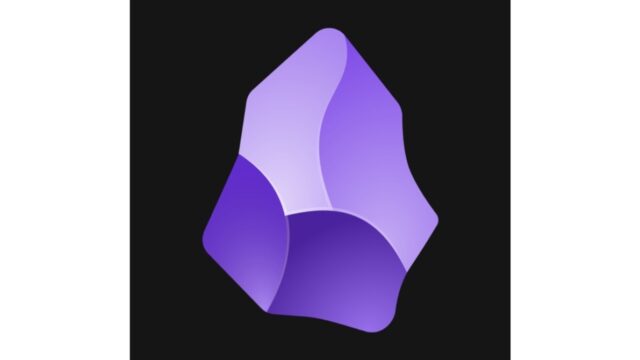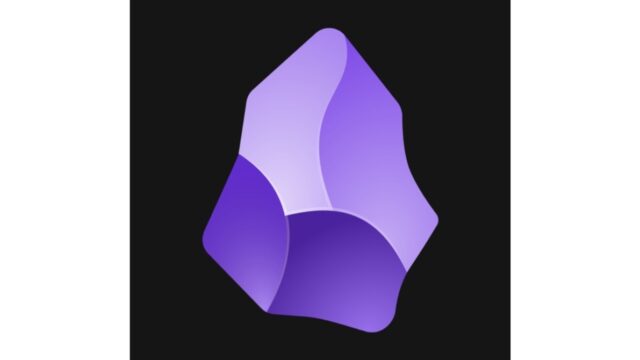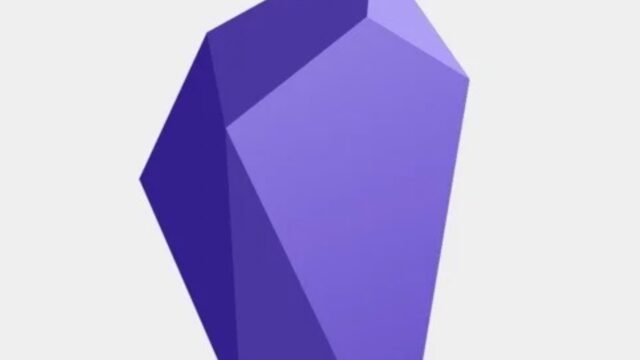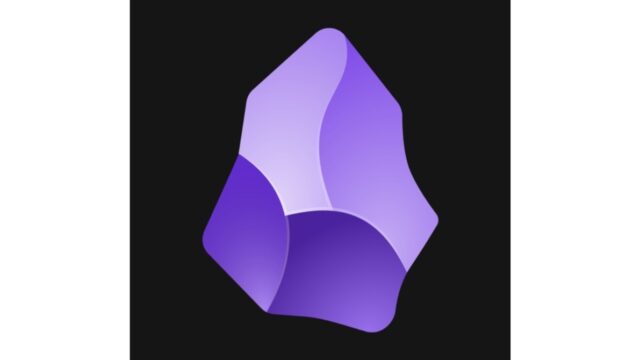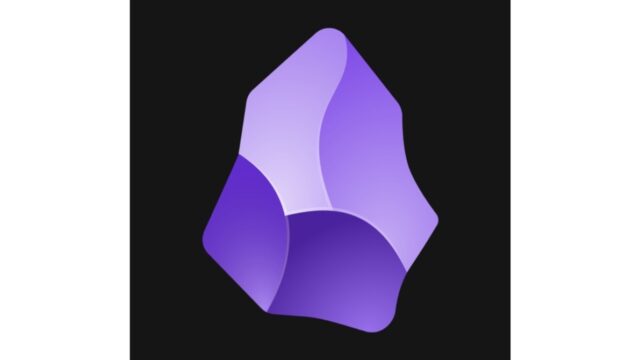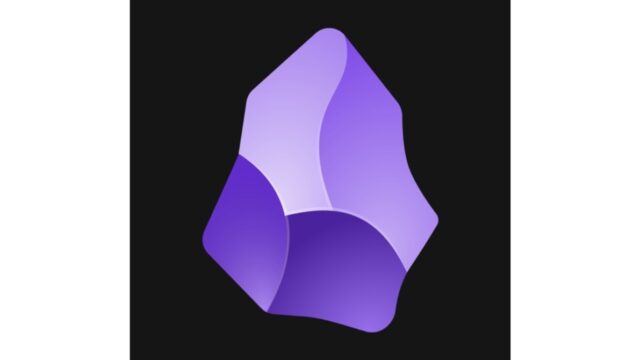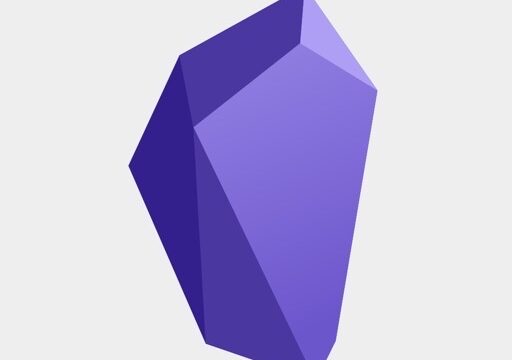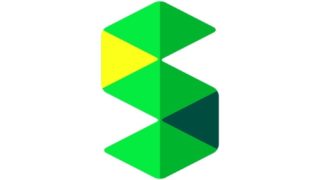iPhone版のObsidianを少しでも快適に使うには、「モバイルクイックアクション」を上手に使うのがポイントだと思います。
モバイルクイックアクションとは、画面上からプルダウンしたときに起動するコマンドを設定できる機能です。
モバイルクイックアクションは、 iPad OSのObsidianにもありますが、特に画面の狭いiPhoneでObsidianを快適に使うためには、積極的に活用したい機能です。
1 モバイルアクションには「コマンドパレットを開く」がオススメ
この「モバイルクイックアクション」に何を割り当てるか。
これが重要になってきます。
iPhoneもiPadも画面上からプルダウンしただけで呼び出せるわけですから、最もよく使う機能を割り当てた方が効率がよさそうです。
モバイル版のObsidian、とくにiPhone版は、他の端末よりそれぞれのメニューへのアクセスがしづらいですが、コマンドパレットを使えば十分補えます。
とはいっても、どの機能を割り当てるかは、人それぞれであり、正解があるわけではありません。
でも、いろいろ試した結果、私がオススメしたいのは、「コマンドパレットを開く」です。
「コマンドパレット」は、後述しますが、さまざまな機能を一覧で表示することができ、順番を変えることができます。
となれば、画面上からプルダウンするだけで、自分がよく使う機能が一覧で表示されるわけです。これは効率的ですよね。
ちなみに私は、こんな感じで自分がよく使う機能を並べています。
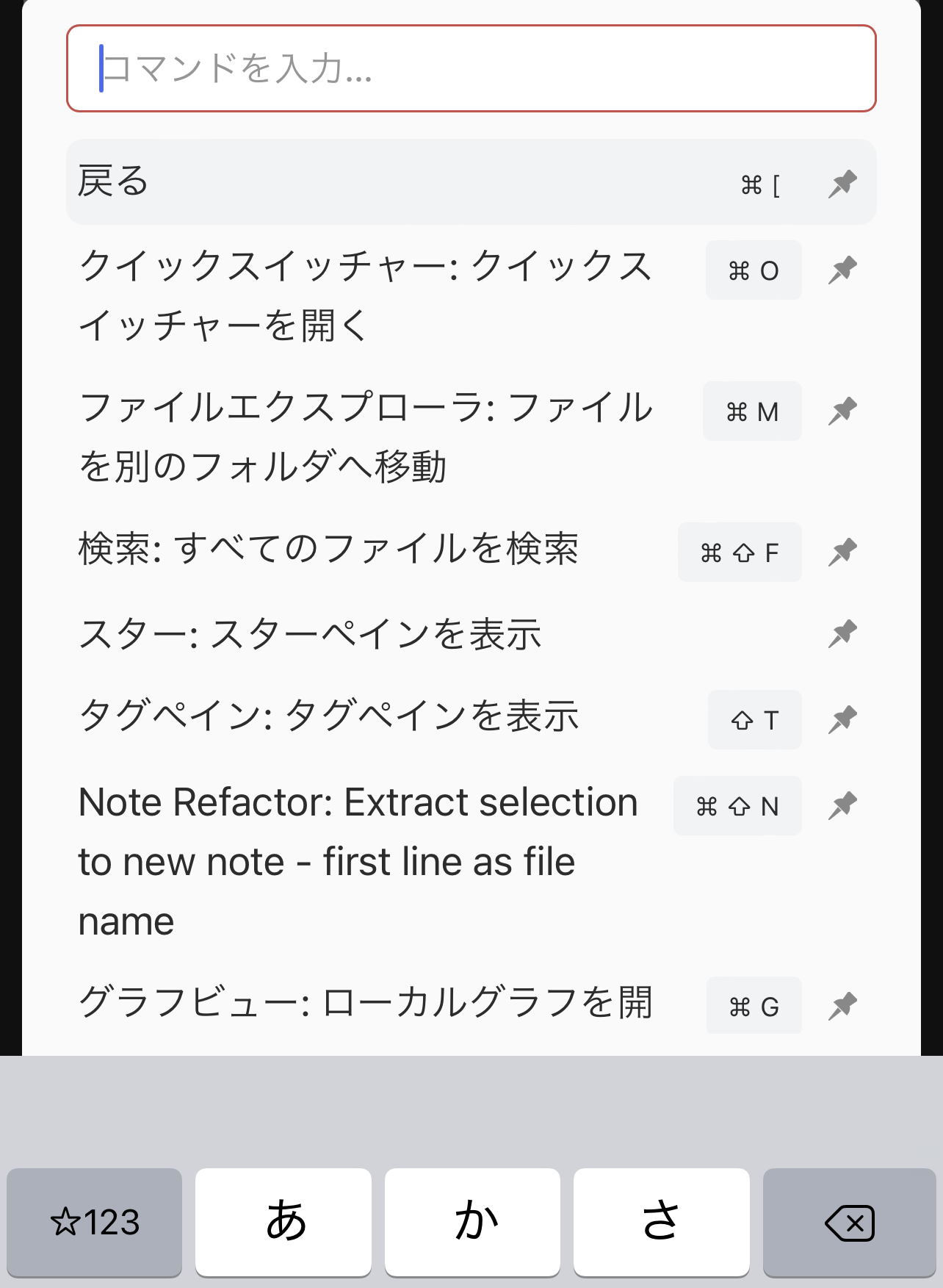
では、「モバイルクイックアクション」はどう設定すればよいのか。「コマンドパレット」の順番はどうやって並び替えればよいのか。次項で説明します。
2 モバイルクイックアクションの設定方法
モバイルクイックアクションの設定方法を説明します。
まず、画面左のとおり、設定画面からモバイルツールバーをタップし、画像右のとおり、モバイルクイックアクションの「設定」をタップします。
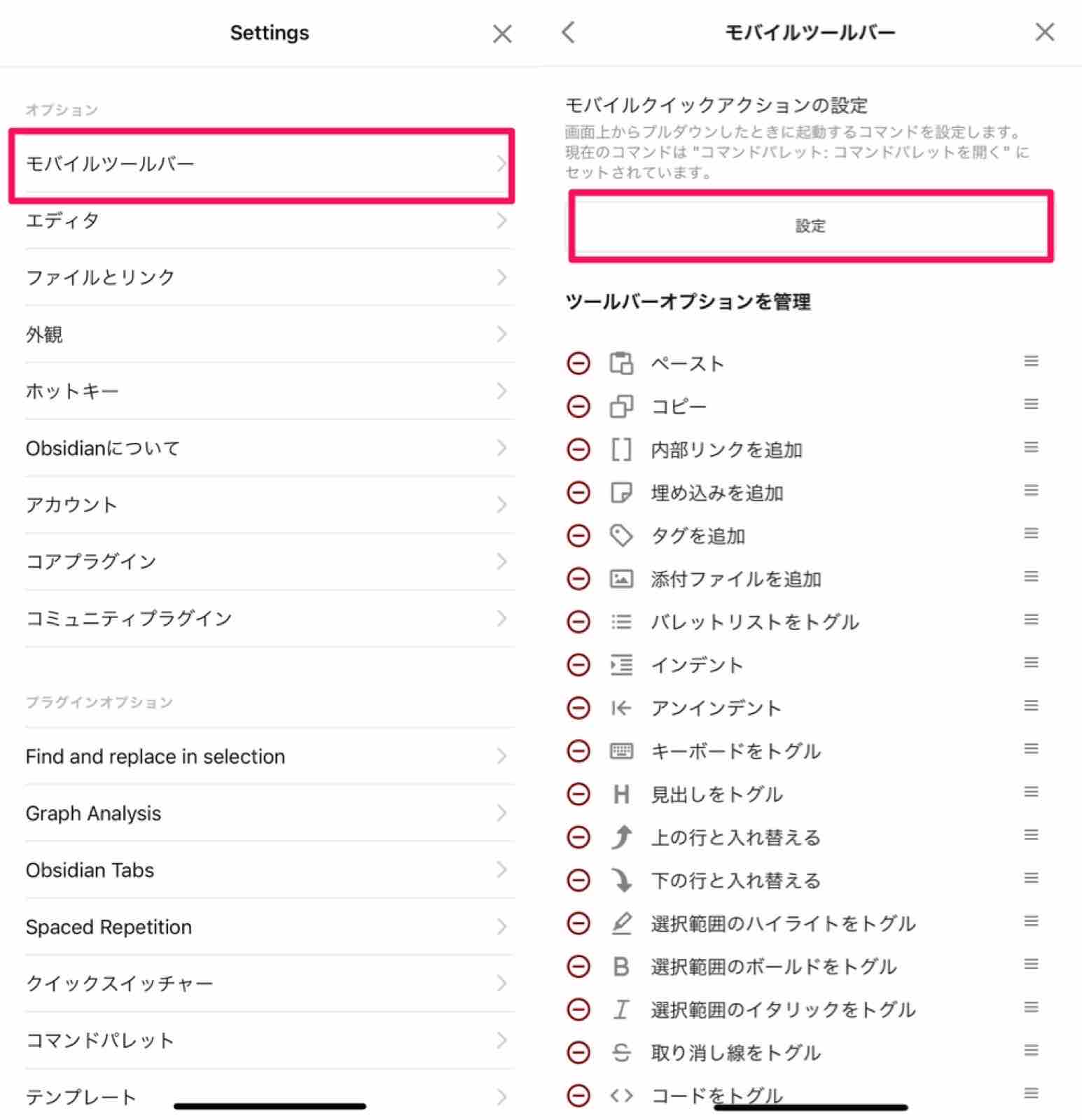
画像左の検索バーに「コマンド」と入力すると、画像右のとおり、「コマンドパレットを開く」が表示されますので、それをタップします。
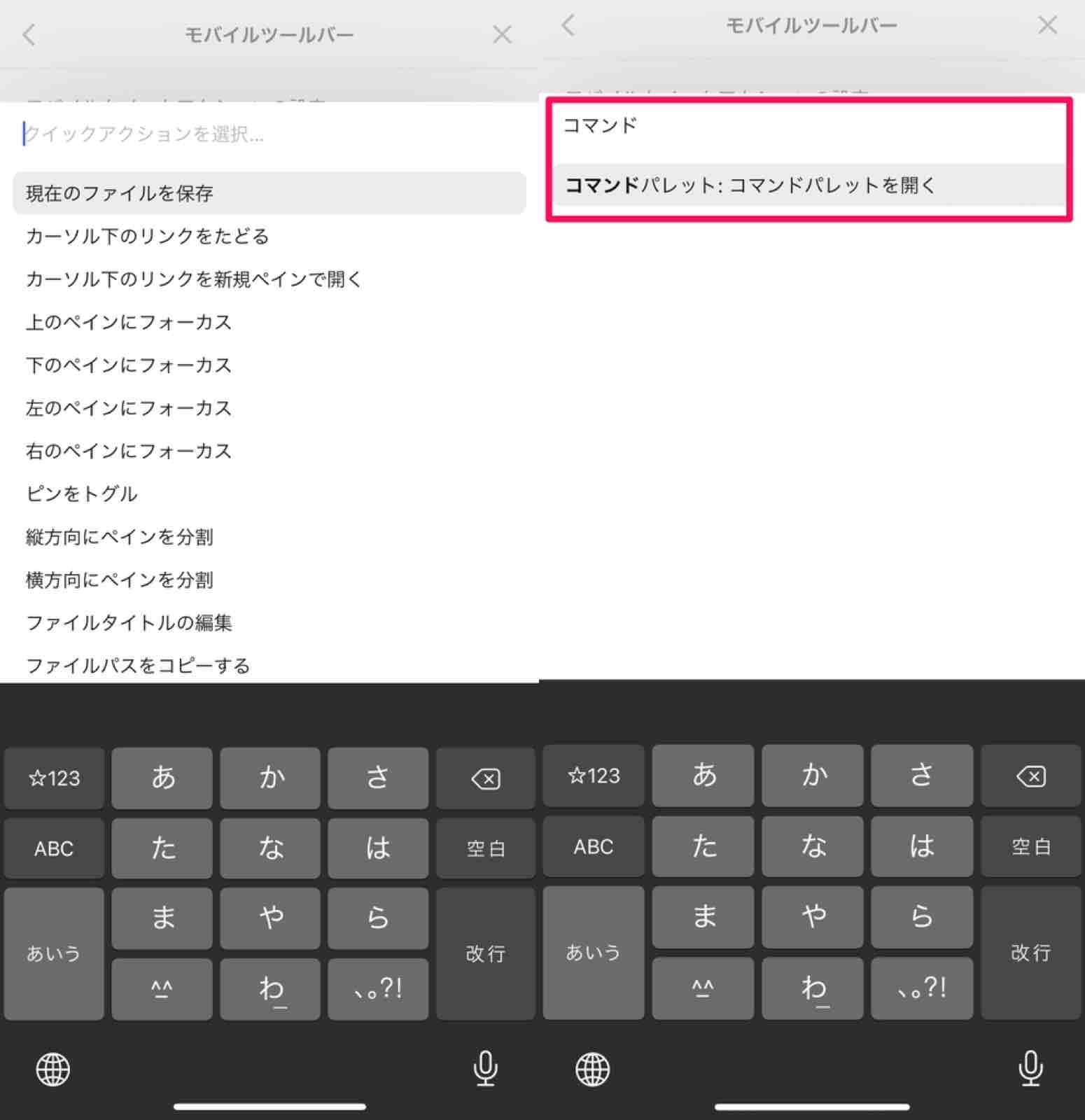
これでモバイルクイックアクションにコマンドパレットが設定できました。
コマンドパレットは表示メニューの順番を変更できます。次に、その操作方法を説明します。
3 コマンドパレットの順番の変更方法
iPhoneのObsidianは画面が狭い分、各種メニューへのアクセスがしづらいですが、コマンドパレットをうまく使えば、よく使うメニューにアクセスしやすくなり、効率的な操作ができます。
ぜひ、自分が使いやすいようにコマンドパレットのメニューの順番を整えてください。
では、メニューの順番の変更方法を説明します。
Obsidianの設定画面から、画像左のとおり、「コマンドパレット」をタップします。
すると、画像右の画面が表示されますので、下の方の「コマンドの新規ピン留め」の検索窓に使いたいメニューを検索して選択すると、上のピン留めされたコマンドに表示されます。あとは、一番右の3本線のアイコンをドラッグすれば並び替えができます。
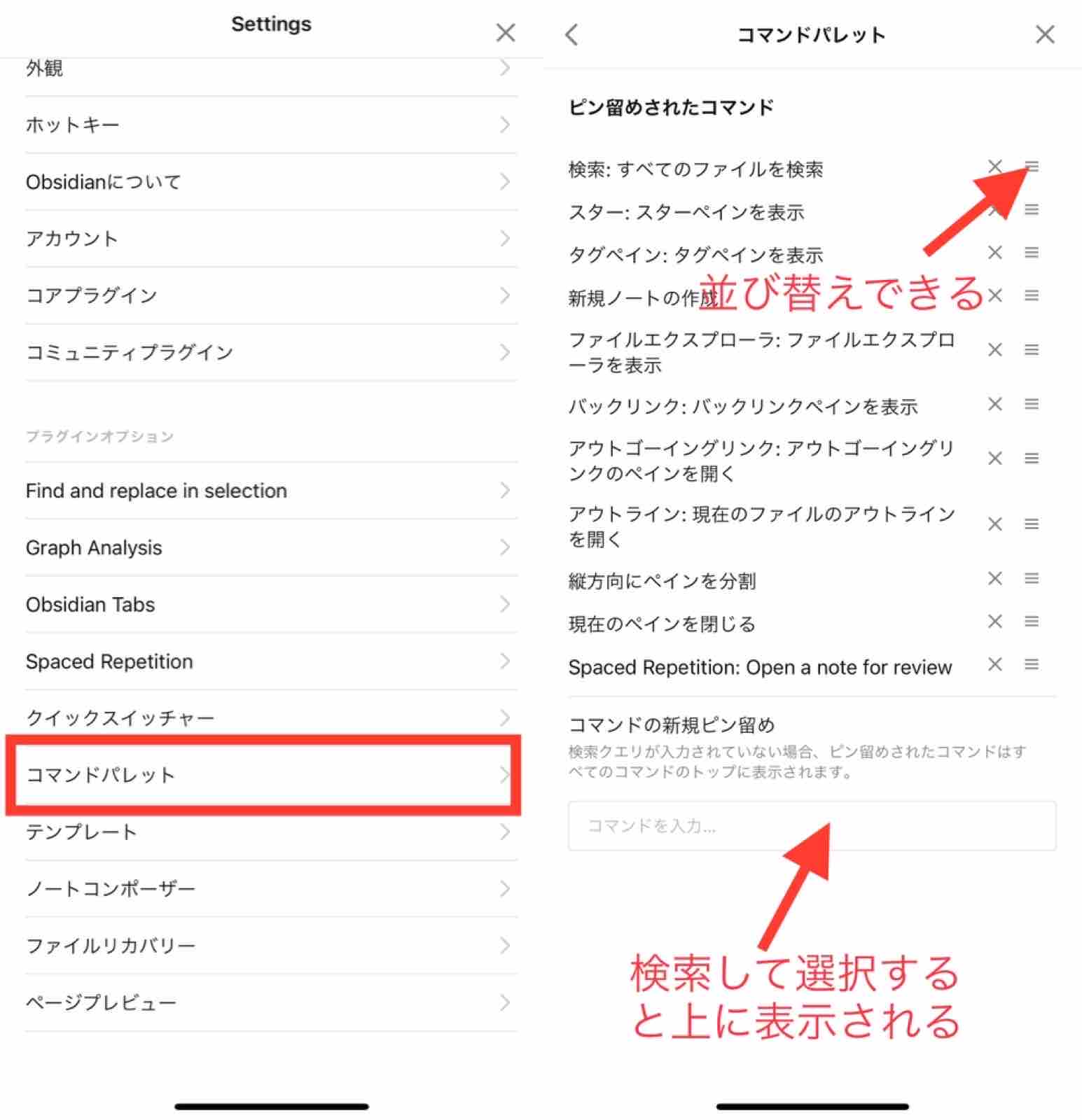
4 おわりに
iPhoneのObsidianを快適に使うためには、ぜひ「モバイルクイックアクション」を活用してください。さまざまな機能をモバイルクイックアクションに設定してみて、一番しっくりくるものを見つけれると、iPhoneでのObsidianが快適になると思います。
本記事で紹介したとおり、モバイルアクションで設定する機能の私のオススメは「コマンドパレット」です。
この記事は以上です。
もし、少しでも参考になった内容があれば、下の「いいね」ボタンを押してください。励みになります!
このブログには、iPhone・iPad・Apple Watch、アプリ、Kindle出版、ブログ運営などに関する記事があります。カテゴリーページや下にある「関連記事」を、ぜひご覧ください。