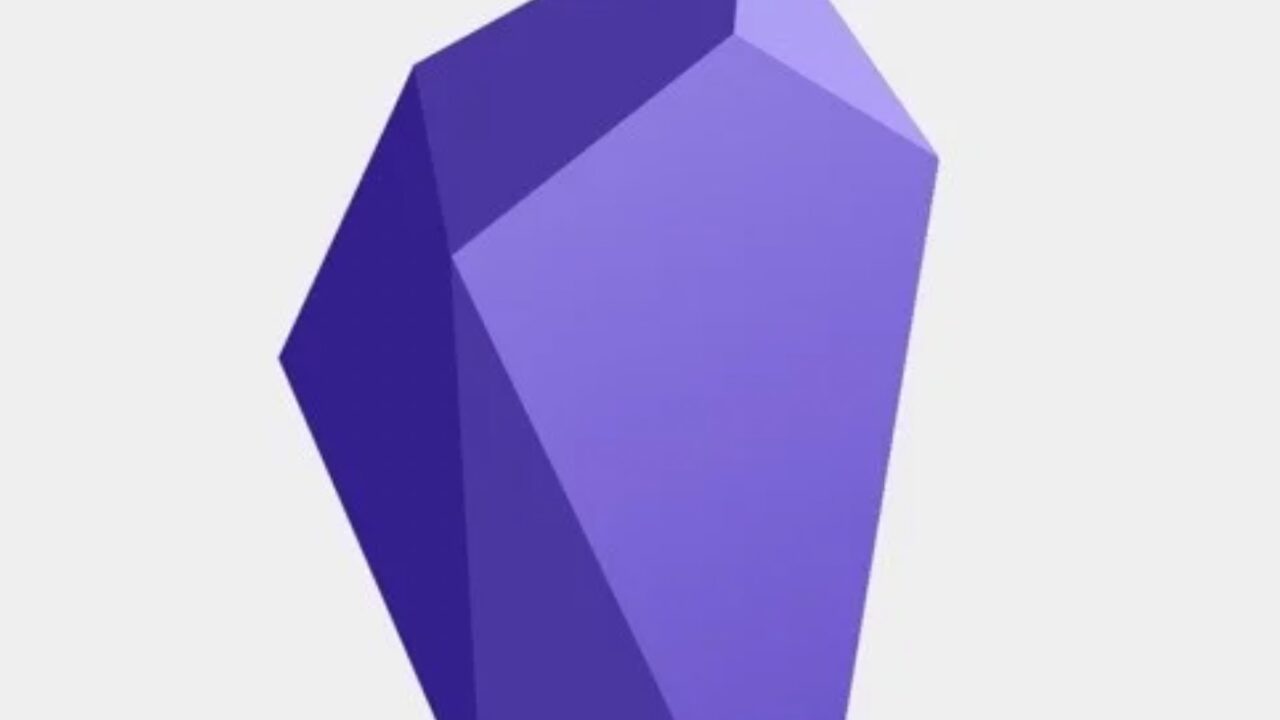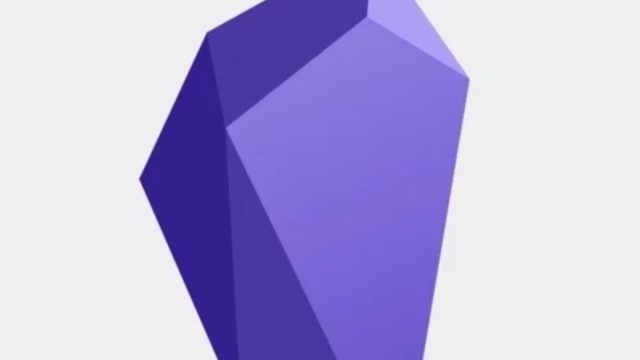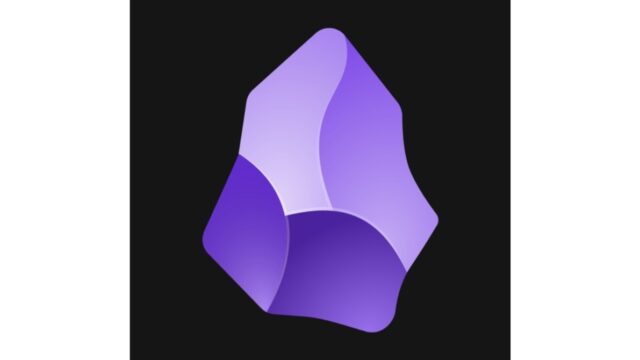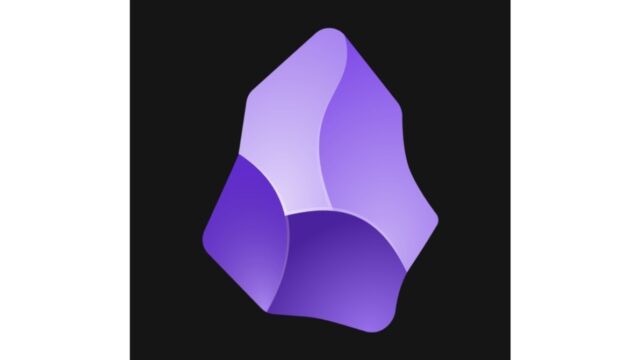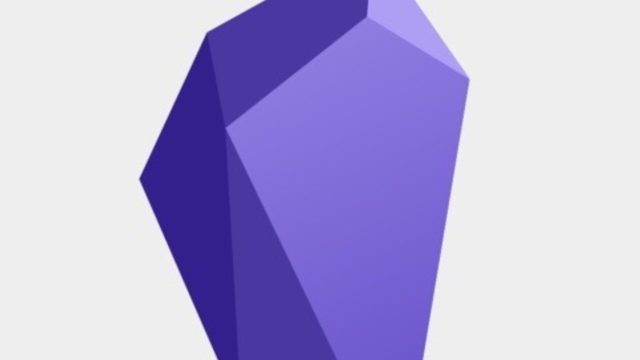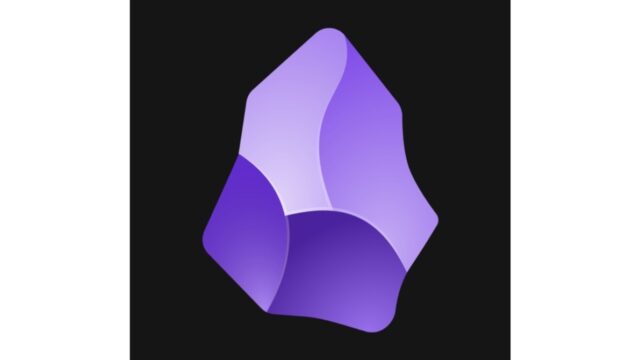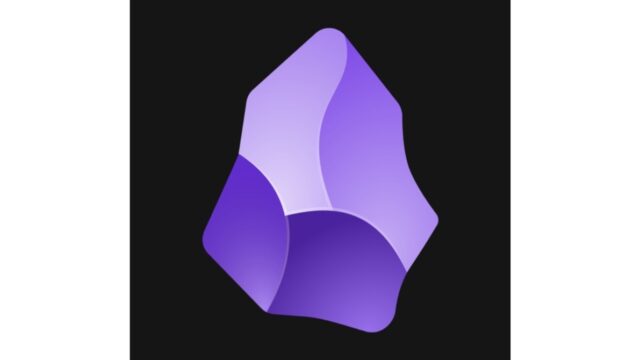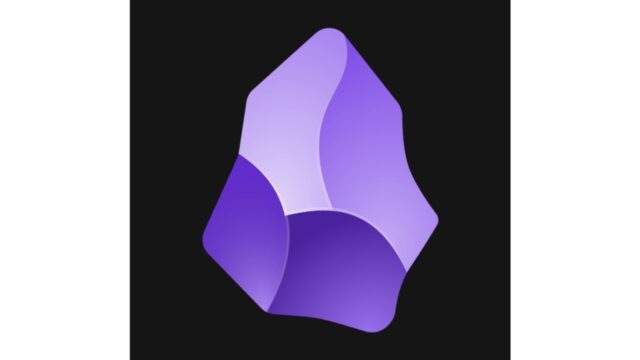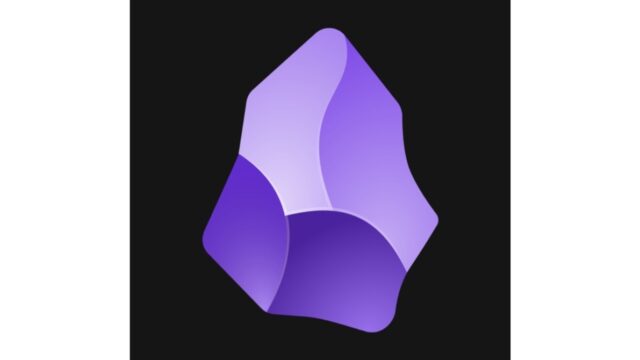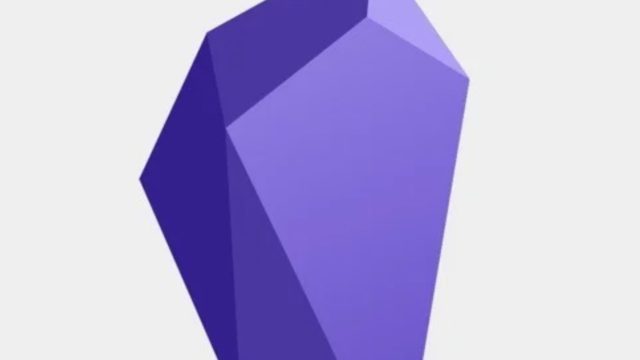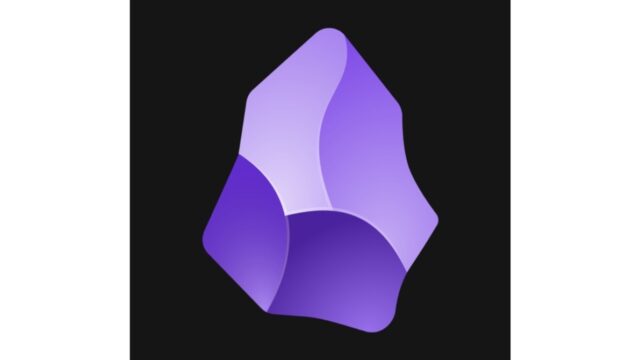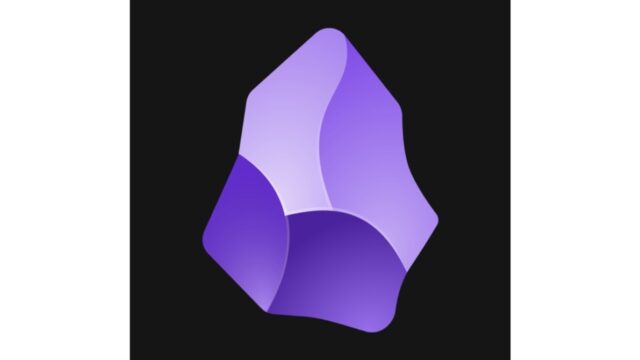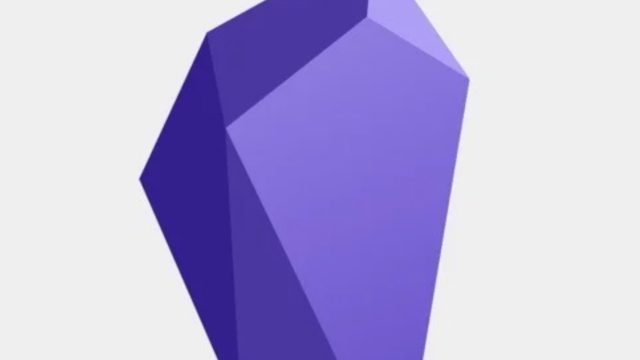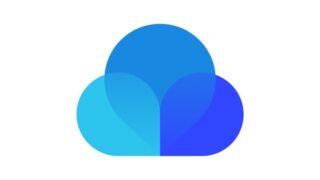Obsidianのノートに書いた内容をTwitterに投稿する方法を紹介します。
私はObsidianに着想メモを保存しているので、そこから直接、Twitterに送れるのは便利です。
では手順を説明します。
①ショートカットアプリでレシピを作成
ショートカットアプリを活用する必要があるため、以下のとおり、レシピを作ります。
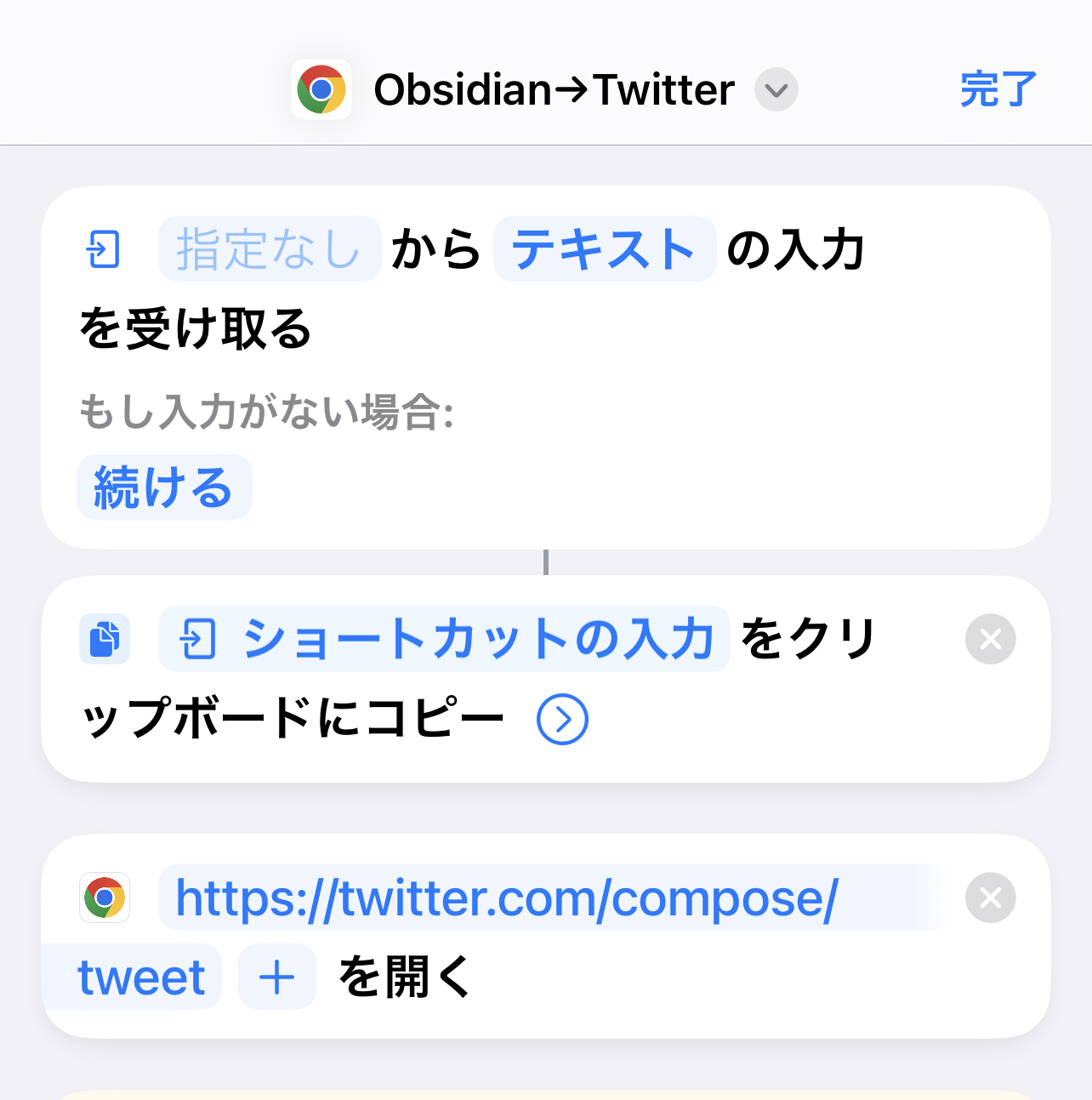
以下のリンクを押せば自動的に登録できます。
なお、上記の場合、手動でペーストする必要がありますが、以下のように作ると、自動で挿入されます。ただ、以下の場合、なぜかツイートの予約ができないので私は上記のレシピを使っています。
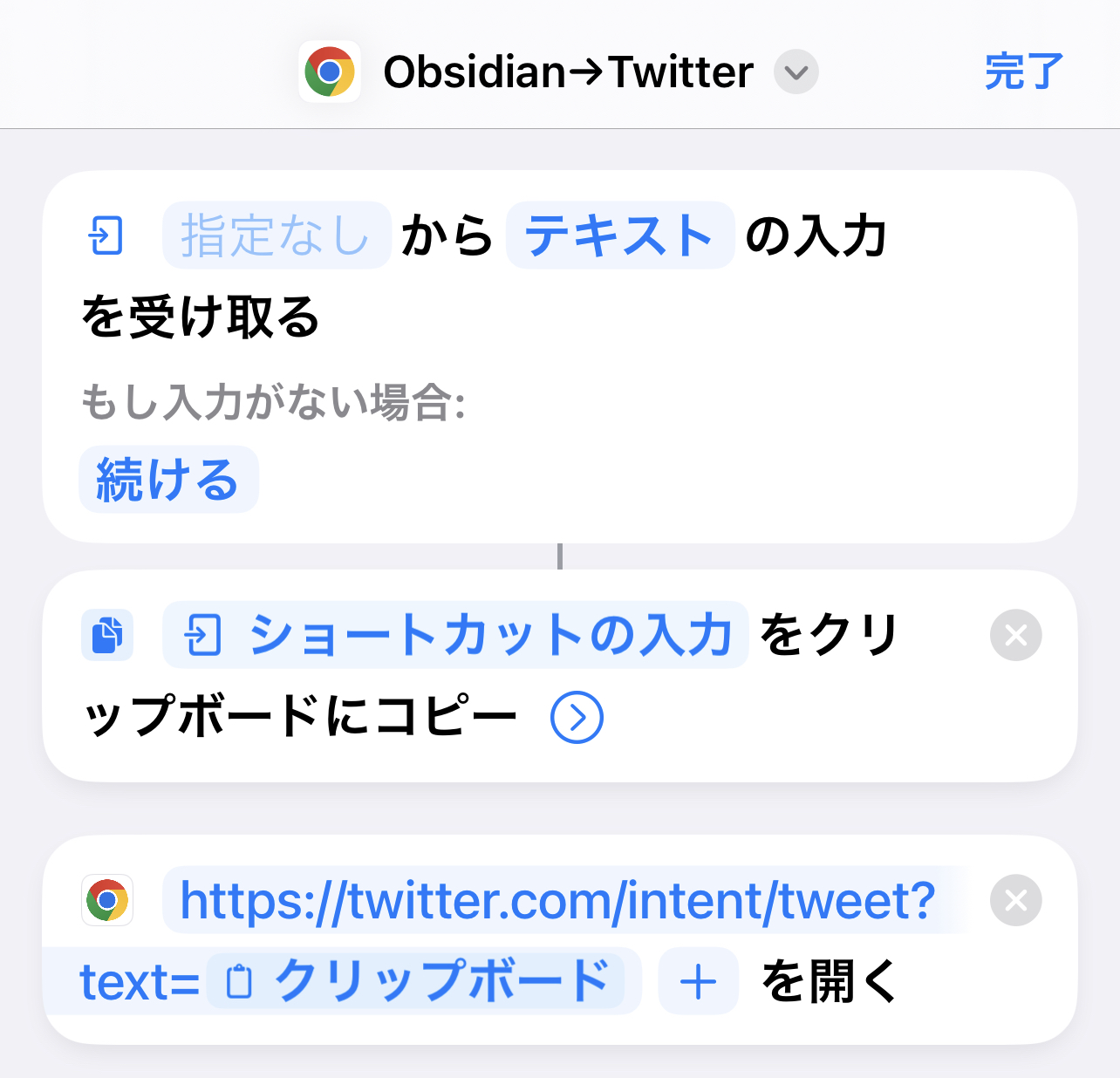
② プラグイン「Shortcut Launcher」をインストール
Obsidianのコミュニティプラグインの「Shortcut Launcher」をインストールします。
インストール後、有効化して、Shortcut Launcherの設定をします。
いろいろ細かいアレンジはできますが、以下のとおり、設定すれば、Obsidianのタイトルと本文がTwitterに送信できます。
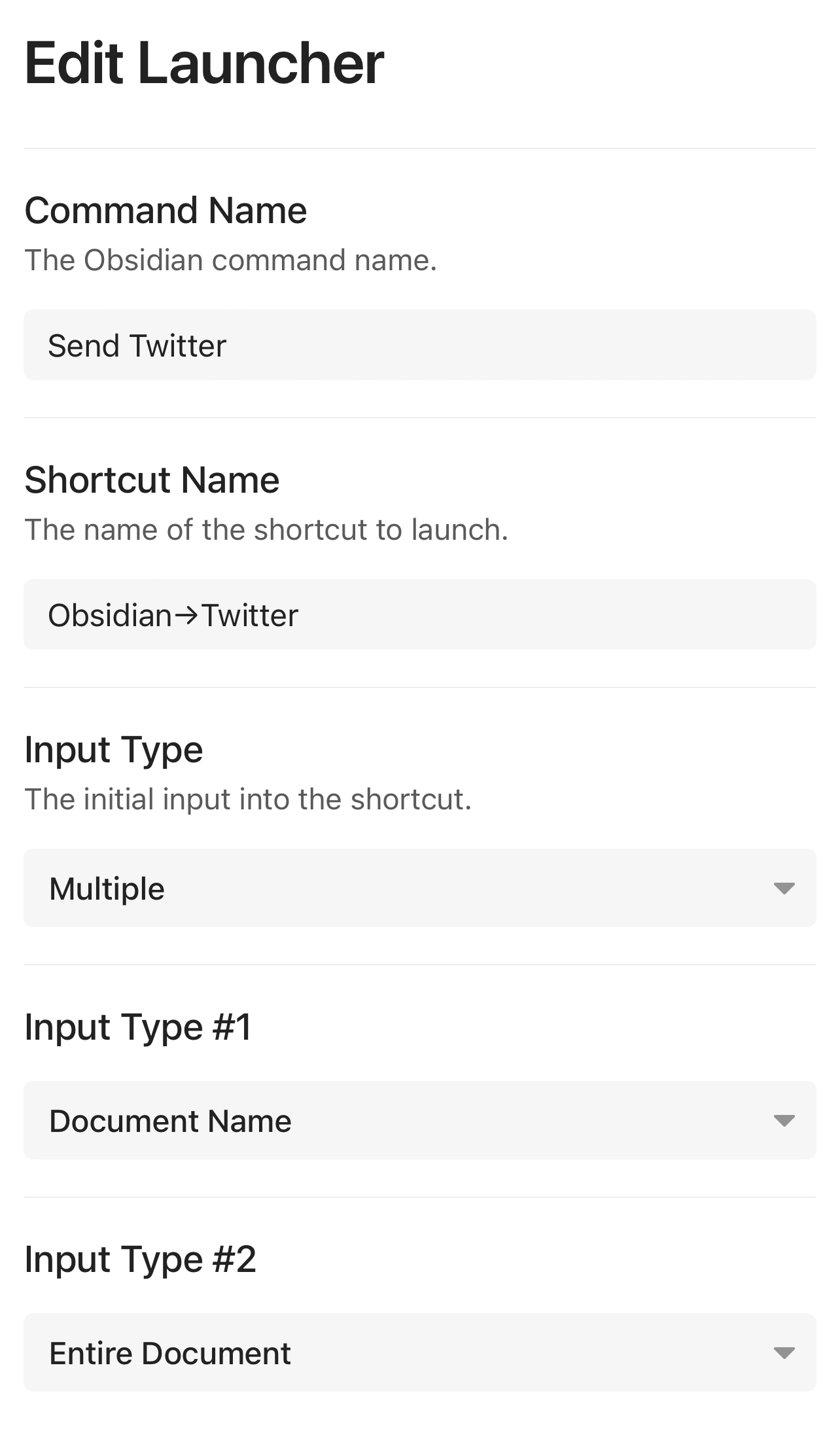
この設定は、Obsidianのタイトルも送れるのが便利で気に入っていますが、タイトルは不要ということであれば、input typeを「entire document」にしてください。
あと、他の設定項目にも触れておきましょう。
Command Name
→これは任意でオッケーです。
Shortcut Name
→これはショートカットアプリで作成したレシピのタイトル名にする必要があります。
Input Type
→プルダウンから選択できます。Multipleを選ぶと2つのInput Typeを設定できます。今回の場合はタイトルとドキュメント全体を設定しています。
③コマンドパレッドから呼び出す
あとはTwitterに送信したいノートを開き、コマンドパレッドから今作ったショートカットを呼び出します。
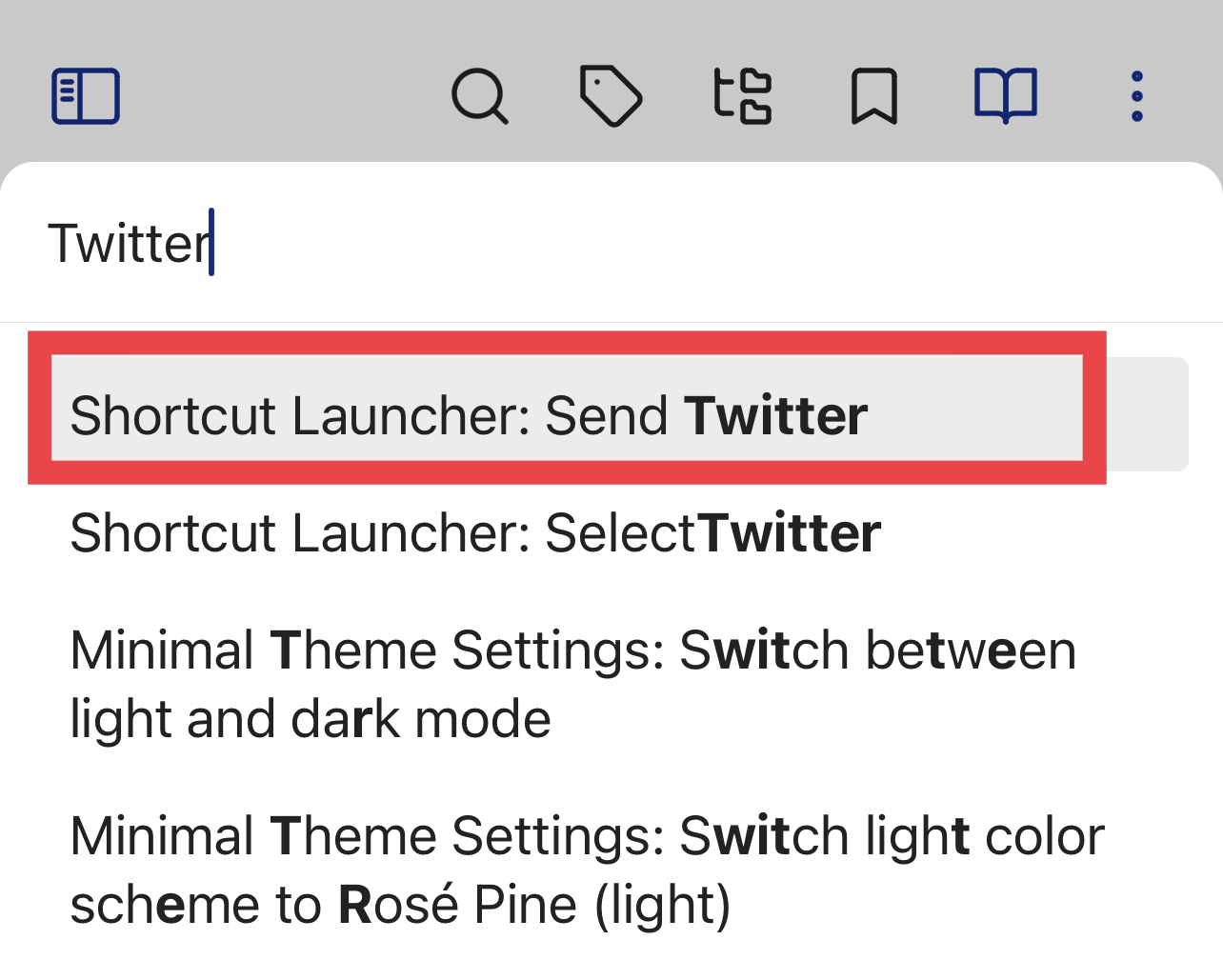
④ツイート画面にペーストする
すると自動的に一瞬ショートカットアプリが起動し、以下のツイートの画面が表示されます。自動的にObsidianのノートの内容がクリップボードにコピーされていますので、手動でペーストします。
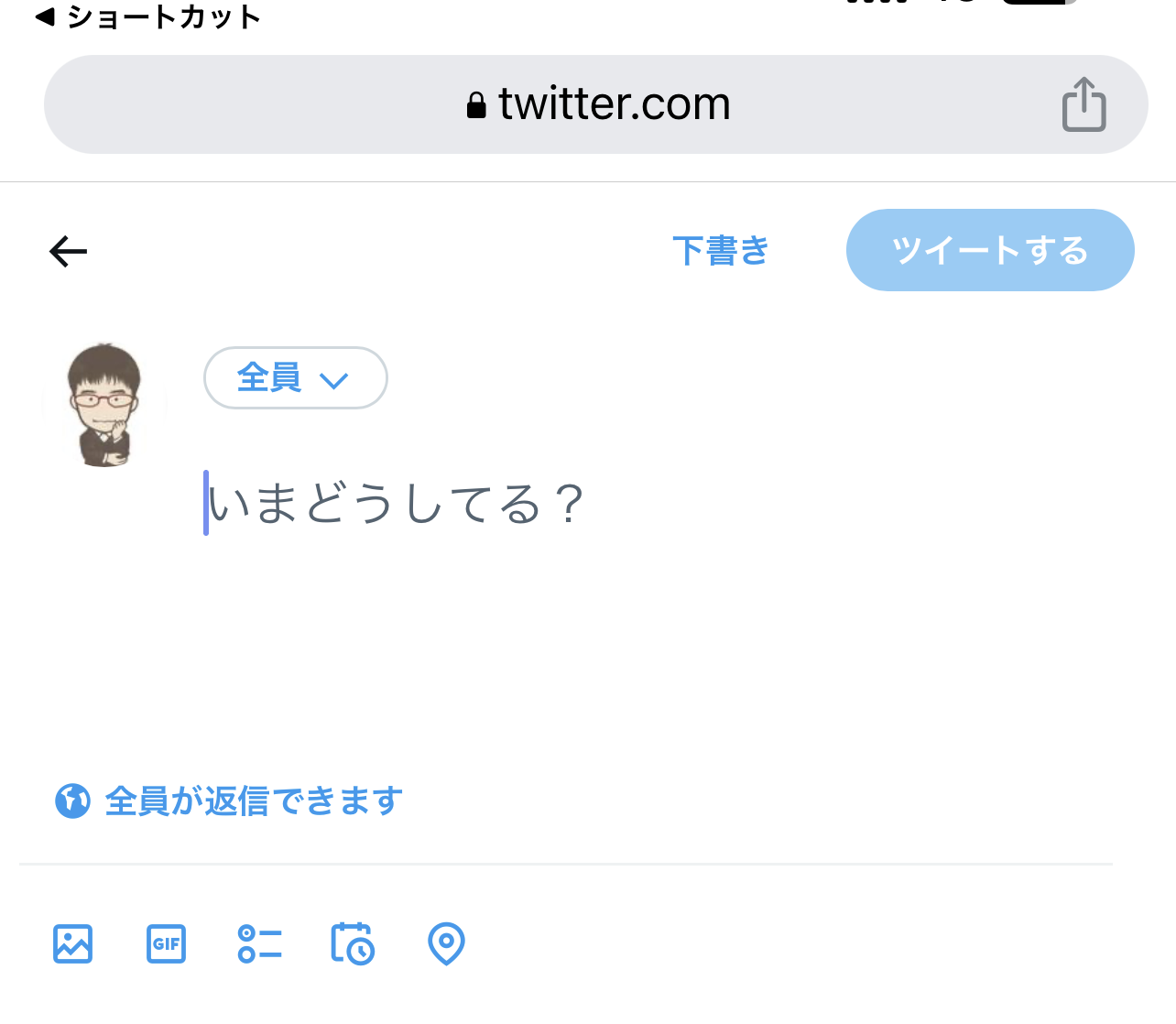
私はWeb版を開きたいためChromeが起動するように設定していますが(Safariの場合、Web版ではなくアプリが開くため)、他のブラウザやTwitterアプリを起動させることもできます。
そのためには、先程作ったショートカットアプリのレシピを修正する必要があります。
最後、手動でペーストするのが面倒ですが、普通にコピペするよりは随分便利な方法だと思いますので、ぜひご活用ください。
さらに便利な方法をお伝えします。
今は、コマンドパレッドから選択しましたが、キーボードの上のモバイルツールバーから選択できると便利ですよね。
最後にそのための方法を解説します。
Obsidianの設定からモバイルツールバーを選びます。(画像左)
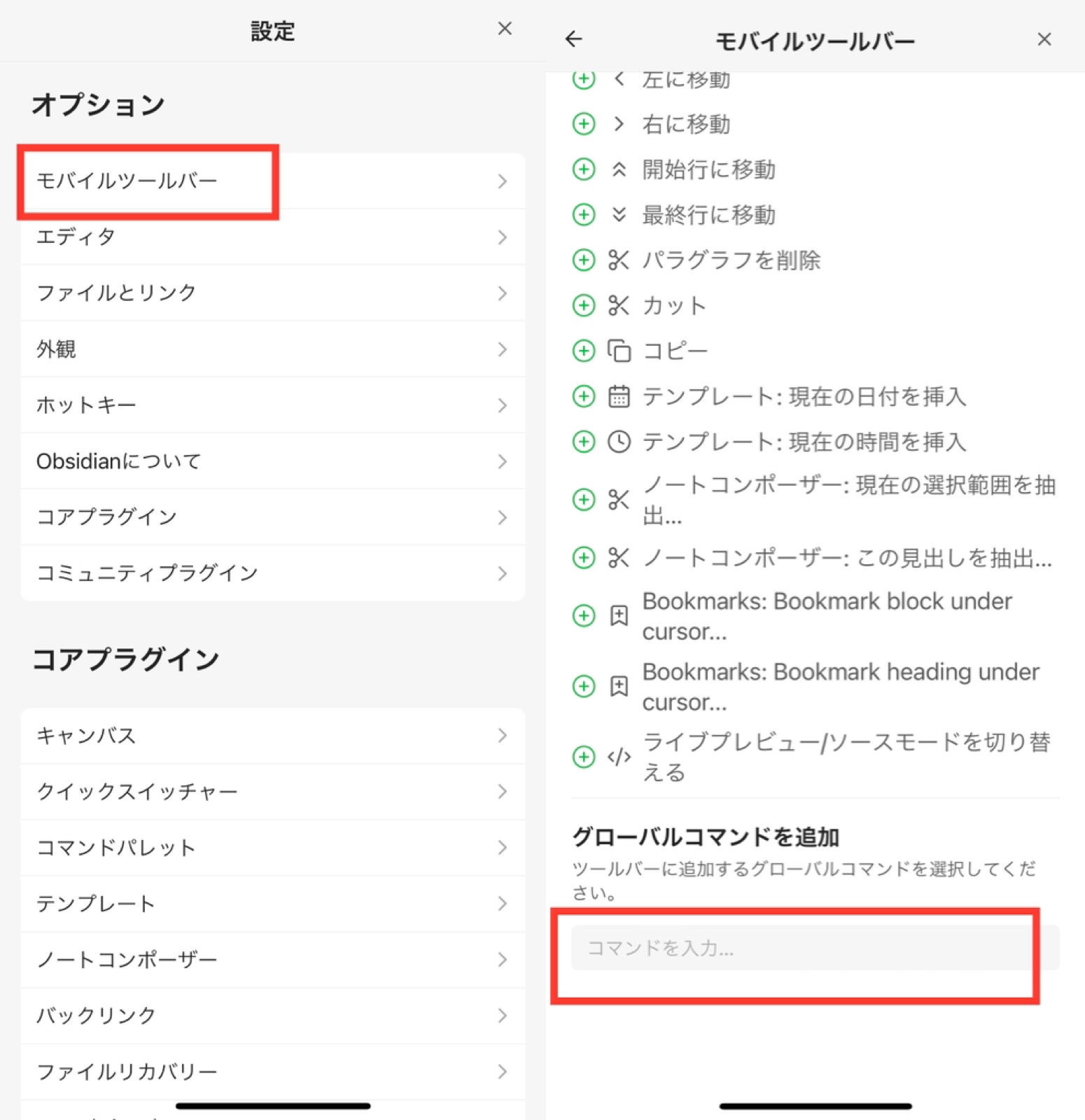
モバイルツールバーの一覧を一番下までスクロールし(画像右)検索窓に「Shortcut Launcher」と入力します。
すると先ほど作った内容が表示されるため、それを選択します。
これで、モバイルツールバーから起動できるようになりました。
ただ、これだとアイコンが?になっていると思いますので、アイコンを好みのものにしておいた方が選びやすいですよね。
そのためにはコミュニティプラグインの「Commander」を使います。
Commanderの設定画面からMobile Toolbar」を選びます。
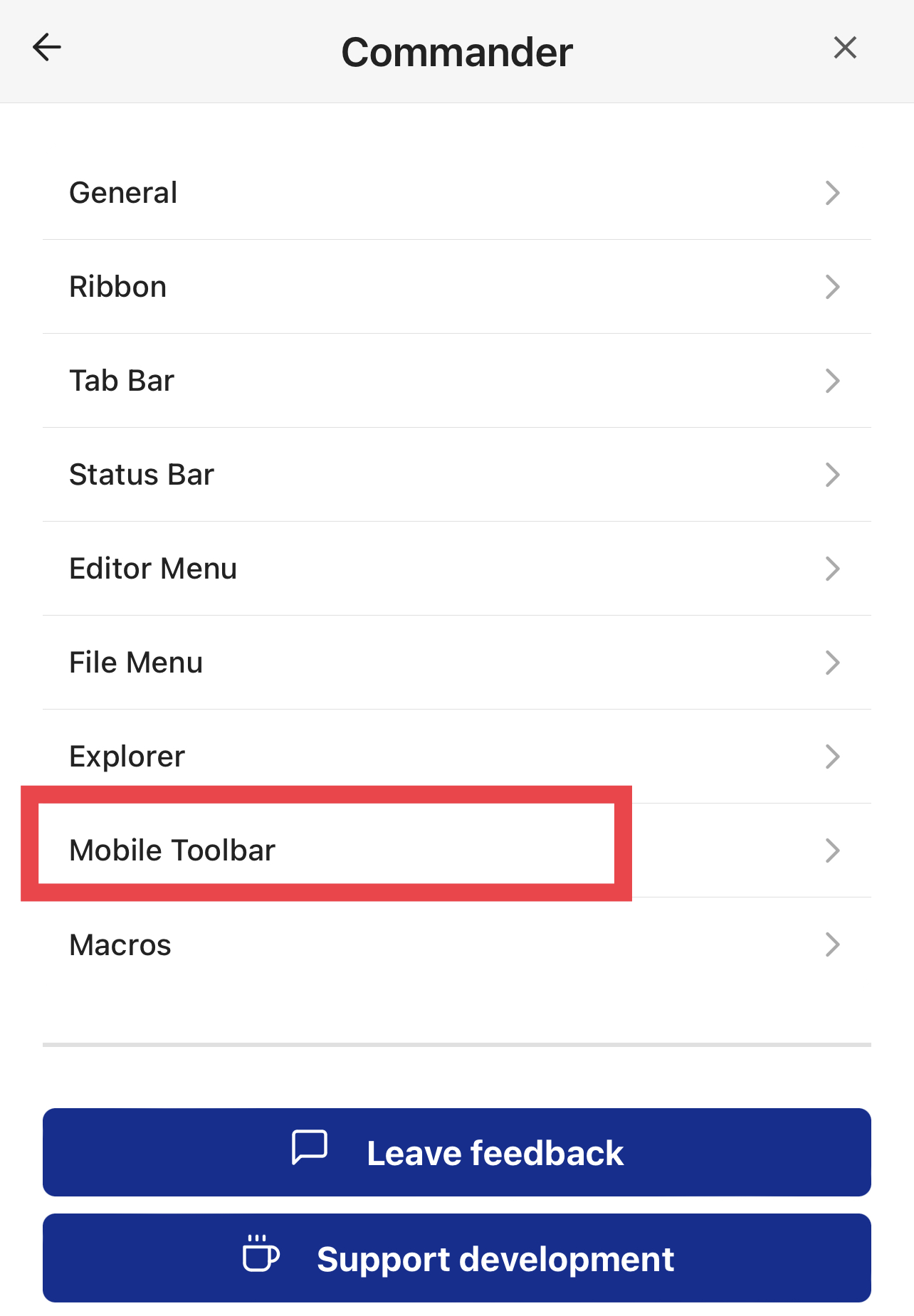
先ほど作った内容が表示されているはずですので、アイコンのマークを押せば、任意のアイコンを設定することができます。
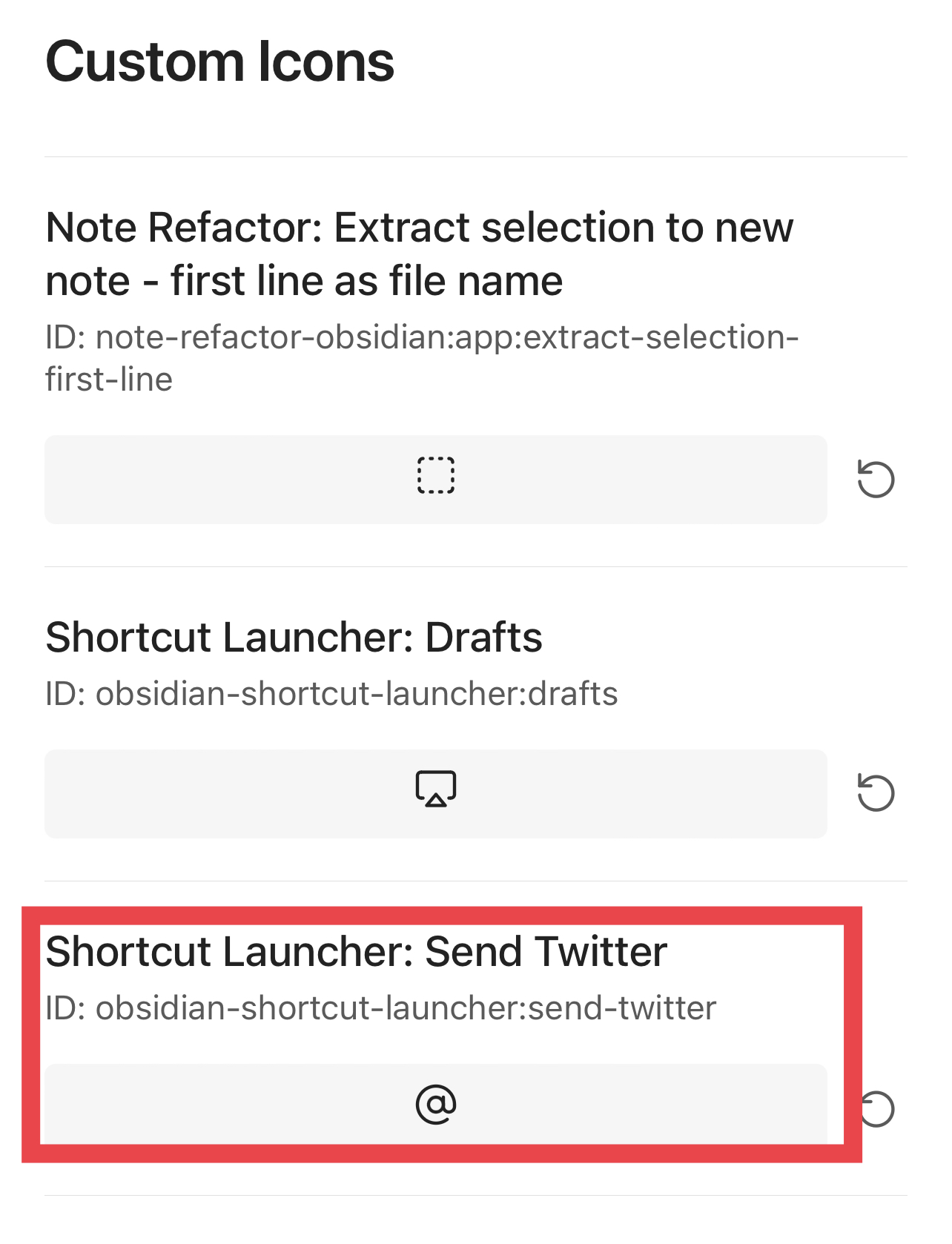
残念ながらTwitterのアイコンはないので私は@にしています。
今回の内容は、以下のサイトを参考にさせていただきました。
Obsidianからショートカット・レシピを起動する – Jazzと読書の日々
同じ要領でObsidianからDraftsとUlyssesに送るレシピと、選択したテキストだけをTwitterに送るレシピを作っていますので、機会があれば、紹介します。
選択したテキストだけをTwitterへ送信する方法は以下の記事を参照してください。
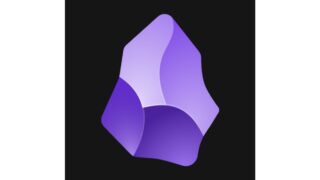
本記事とあわせて活用すればObsidianからツイートを作る作業がはかどりますよ。
この記事は以上です。
もし、少しでも参考になった内容があれば、下の「いいね」ボタンを押してください。励みになります!
このブログには、iPhone・iPad・Apple Watch、アプリ、Kindle出版、ブログ運営などに関する記事があります。カテゴリーページや下にある「関連記事」を、ぜひご覧ください。