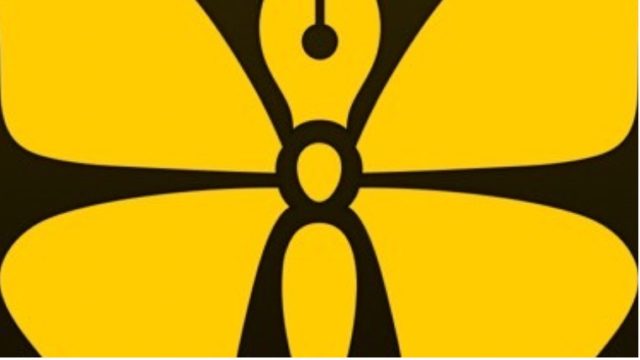前回の記事で紹介したとおり、先日、KDP(Amazon Kindle ダイレクト・パブリッシング )で電子書籍を出版しました。

ITにたいして詳しくない普通のサラリーマンの私にも出版できましたので、これからKDPで出版される方の参考になればと思い、私が実際に行った執筆から出版までの流れを紹介したいと思います。
少しボリュームがありますので、前編(本記事)と後編に分けて紹介します。
1. 準備
KDPで出版しよう、と思い立ったものの、何をどうしたらよいか全くわかりませんでした。
そこで、まずは手順を知ろうと思い、以下の本を読みました。
本書を読めばKDPで出版するのに必要な知識や手順はすべて把握できました。
しかも、かなり裏事情を惜しげもなく公開してくれていますので、説得力があり、面白く読めます。また、普通の社会人が出版することの楽しさを感じることができ、一気にモチベーションが高まりました。
KDPで出版を考えているならオススメの本です。
ただ、本書を読んでも少し苦戦した部分がありましたので、それは後述します。
準備としては、それくらいです。
ネットで情報を集めることもなく、この一冊を読んだだけです。敢えてあげるなら、本に書いてあった必要な手順を簡単にWorkFlowyにまとめたくらいです。あとは、それに沿って進めました。
2. 執筆
今回、出版した電子書籍は、本ブログの以前の連載記事がもとになっています。

その記事を厳選し、WorkFlowy にコピペし、リライトしました。
リライトの作業は、仕事の昼休憩や隙間時間を使って、ほとんど「HandyFlowy」で行いました。(日々、ブログを書いている時間を充てていたので、その間の、ブログの更新頻度は下がり、記事の分量は少なめになってしまいました…。)
HandyFlowy(WorkFlowy)は、文章の前後の入れ替えや、トピックの開閉により見出しのみを表示させて全体を確認できるので、リライトするにはやりやすかったです。

ちなみに、執筆ツールとして名高い「Scrivener」や「Ulysses」に少し興味を抱きましたが、使い慣れたHandyFlowy(WorkFlowy)だけで作業を行いました。
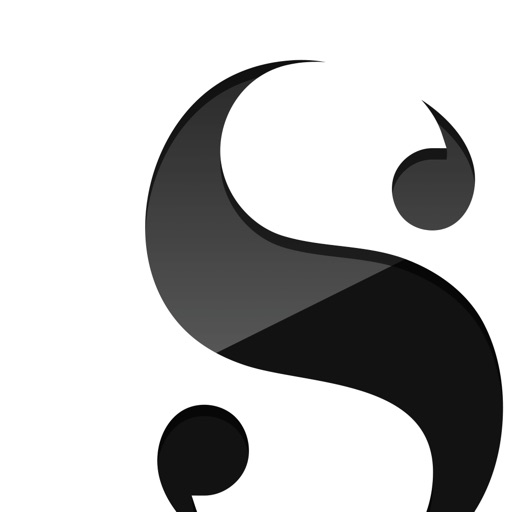
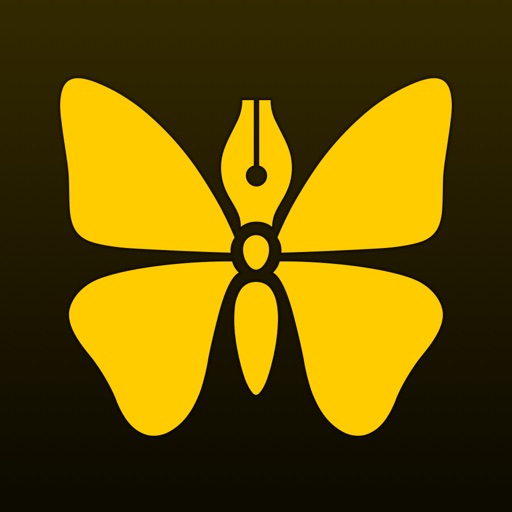
また、詳しくは後述しますが、KDPで出版するには特定のファイル形式にする必要があります。そのため、内容のリライトにあわせ、「でんでんコンバーター」というWebツール(無料)を使うために必要な見出しや引用部分などを「でんでんマークダウン」の記法にそって記述しました。
「でんでんマークダウン」とは、Markdown 記法に似たものです。実際に私が使った「でんでんマークダウン」記法は、以下のとおりです。これだけ把握しておけば十分だと思います。
※「#」は見出しレベルの数による
→例… ## 見出しレベル2 ##
引用:「>」
→例… >引用したい文章
改ページ:「===」
※前後に空行を挟む
強調:「**」で囲む
→例…**強調したい文字**
箇条書き:行頭を半角のアスタリスク「*」
→例…
* りんご
* もも
* みかん
ハイパーリンク:[文字](URL)
→例…詳しくは[こちら](http://example.com/ )をごらんください。
画像:
※代替テキストは省略可
あと、以下の点を留意しました。
- 階層は、1 (1) a (a)の4階層としたが、 すべてに見出しのマークダウンをつけると、目次に反映されて、目次が階層が深すぎて見づらくなったので、(1)a (a )は見出しのマークダウンをつけず太字 (強調 )とした。
- 内容ごとに空行を意識して多めに入れた。
- ちなみに、後述のとおり、WorkFlowy(HandyFlowy)からテキストファイルに出力する場合、WorkFlowy内で空行を作ってもWorkFlowy(Web )だと出力時に空行がなくなってしまうが、HandyFlowyで出力すると空行がそのまま反映される。
3. 表紙の作成
表紙は、ふだんブログのアイキャチ画像の作成に愛用しているCanvaで作りました。

Canvaの画像検索で「kindle」と検索すると写真やイラスト付きのさまざまな表紙が表示されます。私は写真やイラストは使用せず背景色とフォントを利用させていただきました。
表紙のサイズは先の本によると「2,560 x 1,600」 ピクセルが理想的なようですが、Canvaで作った表紙のサイズは「2,250×1,410」でした。そのまま使ったところ、特に問題ありませんでした。
4. 画像の圧縮
使う画像が確定したら、画像のデータを圧縮しておいた方がよいと思います。
なぜなら、10MBを超える電子書籍は、AmazonのKindleストアのページで、表紙の横に、「この本はファイルサイズが大きいため、ダウンロードに時間がかかる場合があります。Kindle端末では、この本を3G接続でダウンロードすることができませんので、Wi-Fiネットワークをご利用ください」と表示されます。
この表記で、購入に躊躇されてしまう場合がありますし、そもそもダウンロードのときには容量が小さい方がよいにこしたことはありません。
ただ、表紙の画像は圧縮しないようにしてください。KDPのページの表紙の作成に「ファイルは圧縮しないでください。圧縮すると、Kindle 端末で表示したときに表紙の品質が悪化する可能性があります。」と記載されています。
では、圧縮の方法ですが、私は以下のサイトを使わせていただきました。
TinyJPG – Compress JPEG images intelligently
画像をドラッグするだけで圧縮されるので、簡単です。
5. 出力と推敲
KDPで出版するには、最終的には「mobi」というファイル形式にしなくてはいけません。
そのためにはいろいろな方法があるようですが、私は「でんでんコンバーター」というWebツール(無料)を使うことにしました。
ちなみに、でんでんコンバーターは、1冊が10万文字を越えると厳しいようですのでご注意ください。→現在は、10万字を超えても対応できるという説明があります。(2021/02/02)追記
後述(次回の記事)のとおり、でんでんコンバーターでファイル形式を「txt」から「epub」に変換します。その後、AmazonPreviewで「epub」から「mobi」に変換して公開という流れになります。
WorkFlowy→「txt」→「epub」→「mobi」
取り消し線を入れた手順でも問題なくできることもありますが、KDPサポートが推奨する手順は以下のとおりです。詳しくは以下の記事を参照してください。(2021/02/02追記)
- 原稿のテキストファイルを「でんでんコンバーター」でEPUBファイルに変換
- 「1」で作成したEPUBファイルをKDPの出版原稿として本棚にアップロード
- 本棚で変換されたMOBIファイルをダウンロード※1
- 「3」でダウンロードしたMOBIファイルを「Kindle Previewer3」で表示を確認及びKindle端末に送って表示を確認
- 「4」の作業のときにMOBIファイルをazkファイルに変換
- 「5」で作成したazkファイルをiPadなどに送って表示の確認

よって、まずは、WorkFlowyにある原稿を「txt」形式にしなくていはいけません。
前述したように、HandyFlowyで出力すると空行も反映されるため、私は、HandyFlowyのデフォルトの機能「Export TEXT」で、段差は不要なので「フラット」で出力しました。
出力先は、Dropboxで同期できるテキストエディタの「Text force」としました。
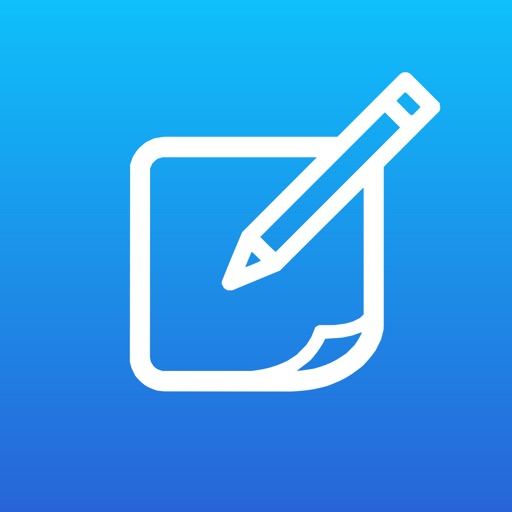
また、Text forceで作成したファイルはDropboxに保存でき、「txt」形式なのでMacの標準テキストエディタ「テキストエディット」で開くことができます。
よって、隙間時間ではText force、パソコンが使えるときにはMacBook Airで「テキストエディット」を開き、推敲をしました。
3回ほど推敲したと思います。
また、見出しや強調、箇条書きなどのでんでんマークダウン記法がちゃんと反映されているか不安でしたので「でんでんエディター」で確認しました。
おわりに
前編はここまでです。
後編では、ファイルの変換、Kindle端末とiOSアプリでの推敲の方法、Amazonへの出稿などです。ぜひ、あわせてご覧ください。

この記事は以上です。
もし、少しでも参考になった内容があれば、下の「いいね」ボタンを押してください。励みになります!
このブログには、iPhone・iPad・Apple Watch、アプリ、Kindle出版、ブログ運営などに関する記事があります。カテゴリーページや下にある「関連記事」を、ぜひご覧ください。