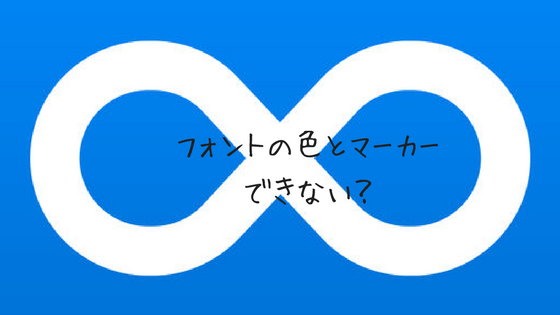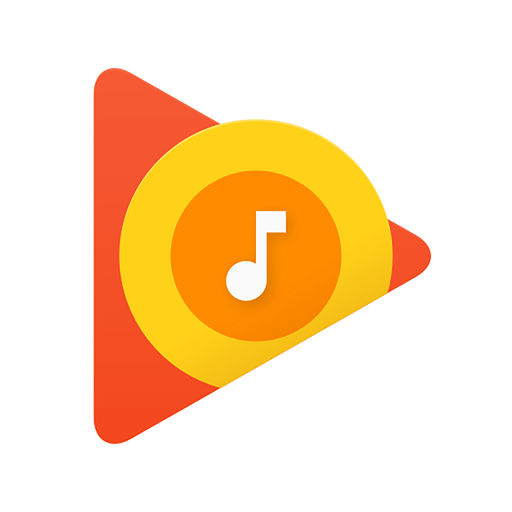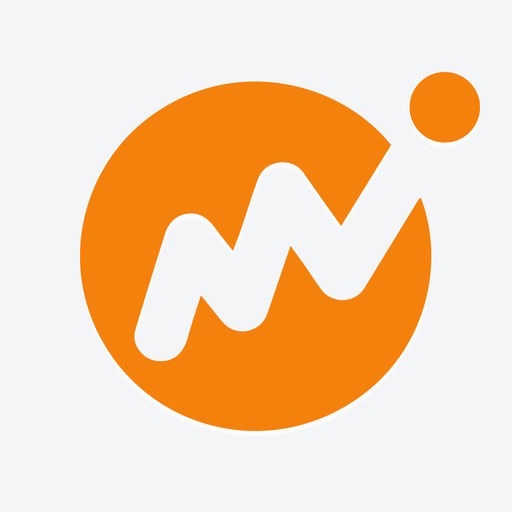前回の以下の記事で、職場のWindowsで使っているメモソフト「紙copi」を少しだけ紹介しましたが、本記事では「紙copi」の魅力について紹介します。

1 「紙copi」の概要
「紙copi」はWindowsのメモソフトで無料で使える「紙copi Lite」と有料の「紙copi」があります。機能の違いは以下のサイトで確認できますが、Liteでも十分使えます。有料版は3,600円の買い切りです。
▶︎▶︎参考
紙copiは、メモソフトです。以下の画像のとおり、1番左側にメモの一覧、その右に箱(フォルダ)その右がエディタ部分です。
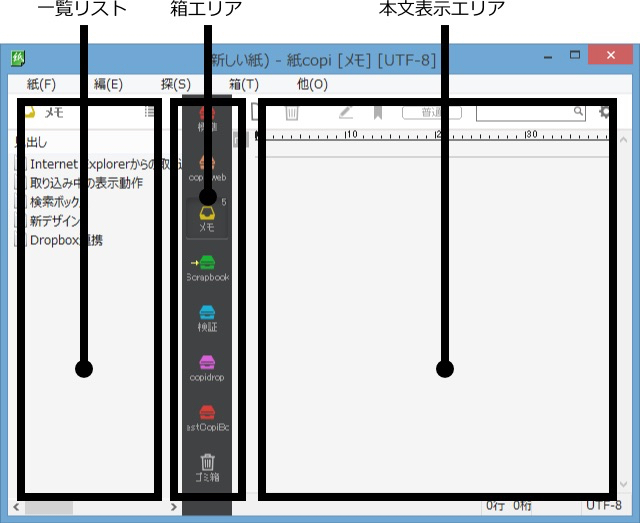
エディタ部分に文章を書くとプレーンテキストのテキストファイルとして自動保存され、Windowsのメモ帳でも開くことができます。箱はフォルダになります。
よって、このフォルダをGoogleドライブなどのクラウドにアップしておけば、iPhoneなどからメモの内容を確認したり書き込んだりすることができます。
箱に保存できるのは、メモだけではなくWebクリップも保存できます。さらに、保存したWebクリップは加工することもできます。
また、箱の中には下の画像のように小箱を作ることができます。
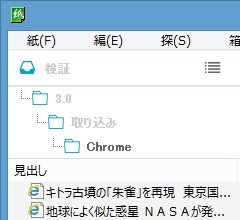
※画像は紙copi公式サイトから借用
さらに、メモの一覧では、下の画像のとおり、タイトルを色分けすることもできます。
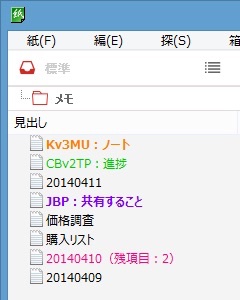
※画像は紙copi公式サイトから借用
2 真っ先に感じた「紙copi」の魅力
前回の記事で書いたとおり、7、8年ぶりに「紙copi」を使い始めたのですが、真っ先に感じた紙copiの魅力を5つ紹介します。
(1) 起動も動作も軽快
とにかく動きが軽快です。
職場のパソコンが非力ということもありブラウザやOfficeなどのソフトの起動と動作が遅すぎるのですが、紙copiは全くストレスなく軽快に動きます。起動も速いので、すぐにメモをすることができます。
それなりのスペックのあるパソコンを使っている場合は、それほど感じないかもしれませんが、私のようにパソコンで使うあらゆるソフトの動きが遅くてストレスを感じている場合は、この軽快さは何よりもありがたいです。
というか、メモソフトはそうでないとメモは取れません。
(2) Webページの取り込みと加工が容易
紙copiは、EvernoteのようにWebクリップができます。選択した箇所だけをクリップすることもできます。以下のヘルプのとおり、ドラッグでクリップできるのは使いやすいです。また、クリップするときにもたつことなく軽快なのも使いやすく感じます。
紙copi – 「紙copi」オンラインヘルプ – 「紙copi」で取り込む
さらに、クリップしたノートに追記したり、マーカーをつけたり加工も容易にできます。
これらのWebクリップのノートとテキストでメモしたノートを同じ箱の中に保存できるのは、Evernoteと同じように便利に使えます。
(3) ノート同士のリンクを作るのが簡単
Evernoteにはノートリンクというノート間をリンクできる機能がありますが、紙copiにも似たような機能があります。
Evernoteよりも操作が簡単で、リンクしたいノートのタイトルをノートの本文にそのまま書くだけでノートタイトルがリンク形式になり、クリックするとそのノートに飛ぶことができます。(ただし、同じ箱(フォルダ)内のノート間のみ)
リンクしたいノートのタイトルを書くだけでリンクができる、という手軽さはEvernoteのノートリンクと比べると、ホント手軽です。
(4) 紙copi以外からもデータにアクセス可能
紙copiは、保存形式がテキストファイルで、箱や小箱はフォルダなので、紙copiからでなくても、保存先のフォルダからアクセスできます。テキストファイルのため、メモ帳から開くことができるのです。
また、私は、紙copiの保存先のフォルダをGoogleドライブと同期させ、iPhoneから紙copiのデータにアクセスできるようにしています。これにより出先から紙copiのメモをiPhoneで見たり追記ができます。
(5) 目的のノートへ瞬時にアクセスできる
紙copiには、Evernoteのショートカットのような、目的の紙(ノート)にすぐにアクセスできる「しおり」という機能があります。
該当の紙(ノート)にしおりを設定すると、紙(ノート)のタイトル名が書かれた小さな付箋みたいなものが表示され、それを画面のどこでも配置することができます。それをクリックすると、該当の紙(ノート)に移動できるのです。
この、どこでも配置できる、というのは結構重宝します。
詳しくは、以下のオンラインヘルプの「紙に「しおり」をはさむ」を参照してください。
3 おわりに
紙copiは、他にもノート(紙)を任意で並び替えれたり、プレーンテキストですがマーカーが引けたり、URLがリンクになったり、メールアドレスをクリックするとメールソフトが立ち上がったり、PDFなどを紙copi内で表示させれたりなどなど、本記事だけでは紹介しきれない多くの便利な機能があります。
詳しくは以下のオンラインヘルプを参照してください。
最近、紙copiを7、8年ぶりに使い始めたわけですが、まず、真っ先に便利に感じたのが本記事で紹介した5つでした。
紙copiは、あらゆるファイルが保存できることやWebクリップができること、保存を意識しなくても自動で保存されること、ノート間のリンクが張れることなど、Evernoteに似たところがたくさんあり、改めて紙copiを使ってみて、紙copiは「軽量なEvernote」という印象を持ちました。
この記事は以上です。
もし、少しでも参考になった内容があれば、下の「いいね」ボタンを押してください。励みになります!
このブログには、iPhone・iPad・Apple Watch、アプリ、Kindle出版、ブログ運営などに関する記事があります。カテゴリーページや下にある「関連記事」を、ぜひご覧ください。