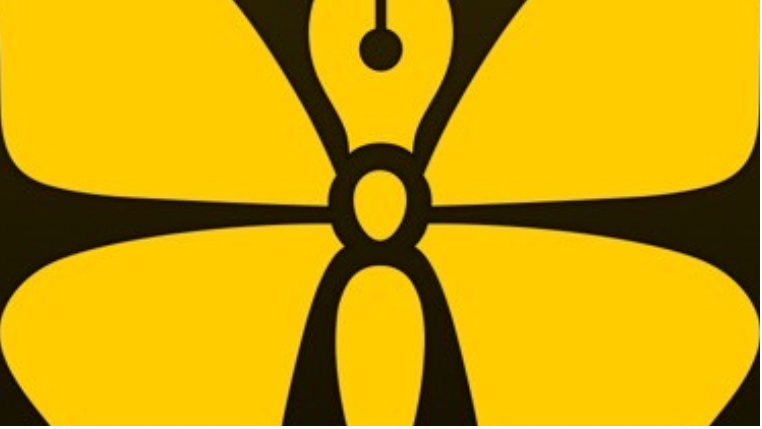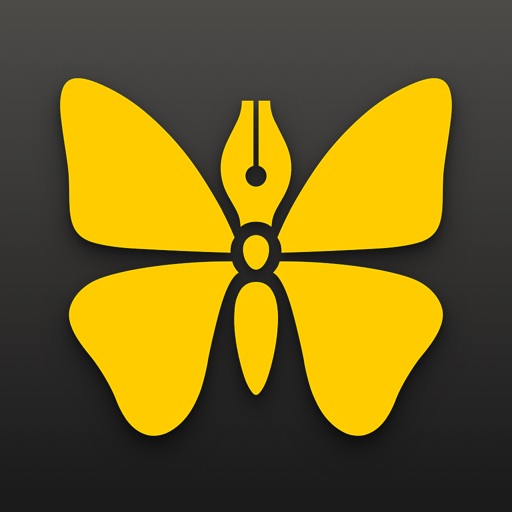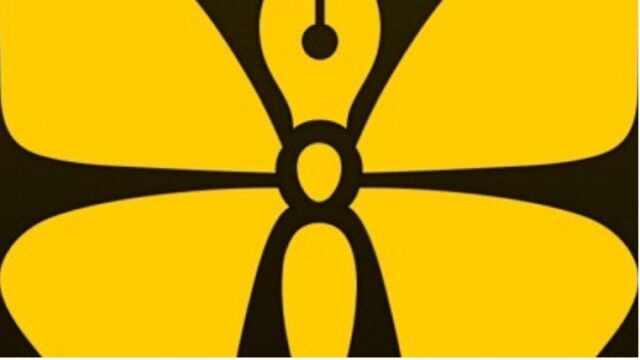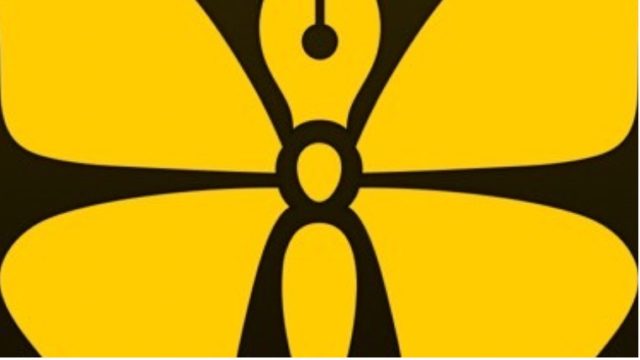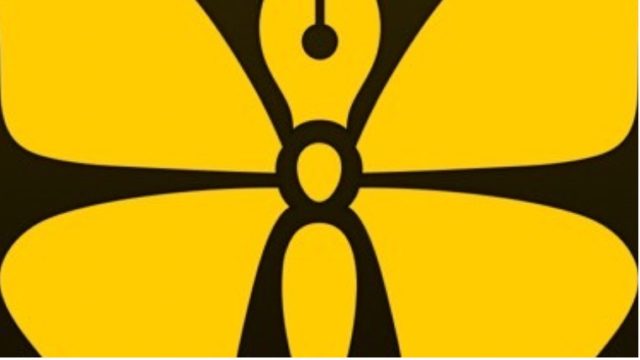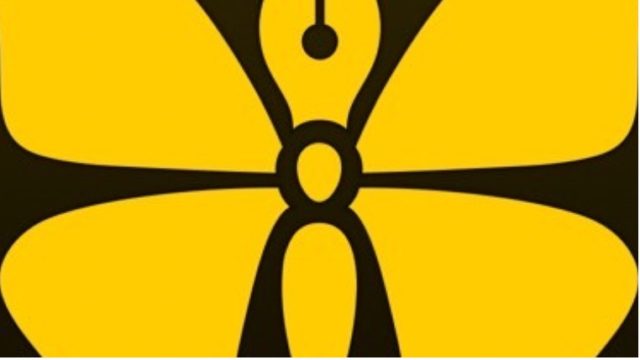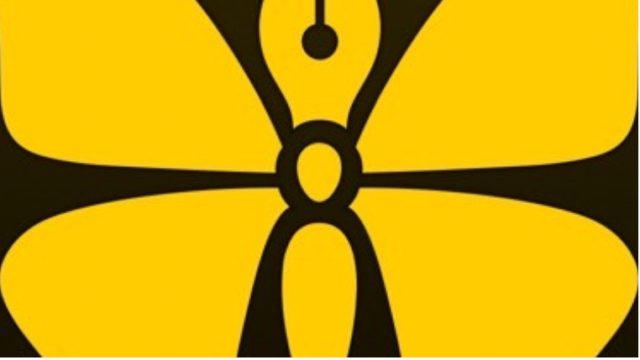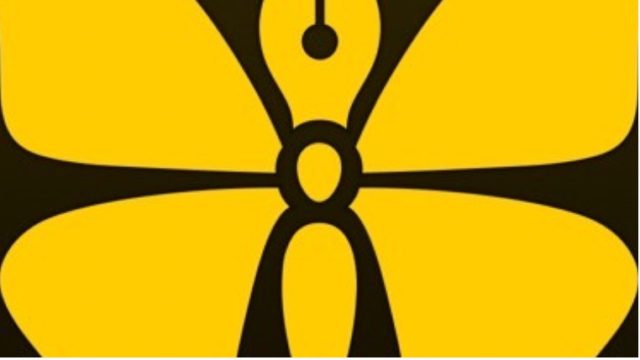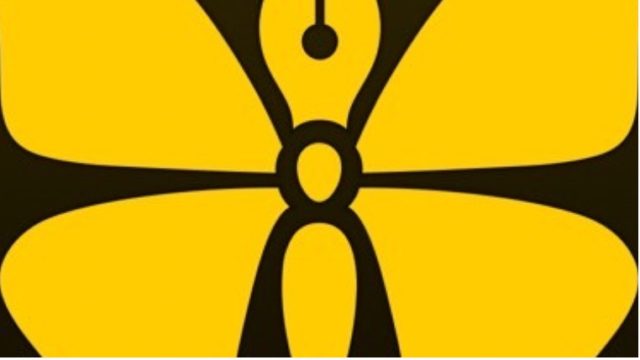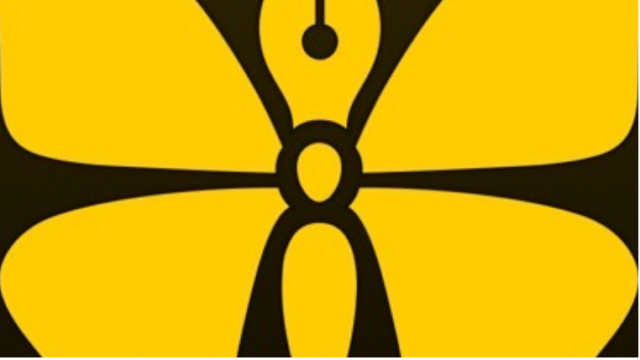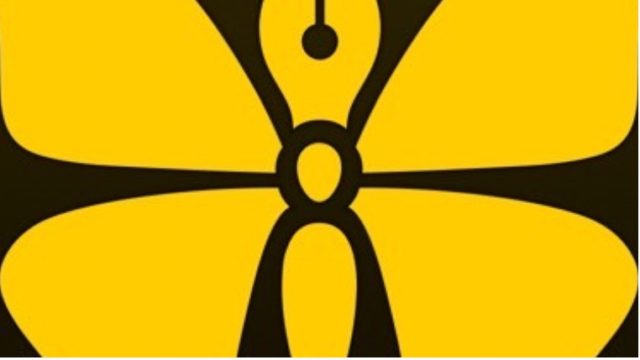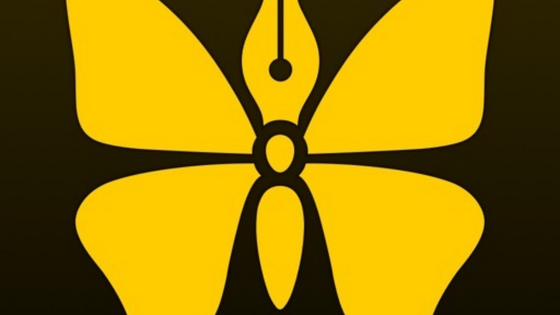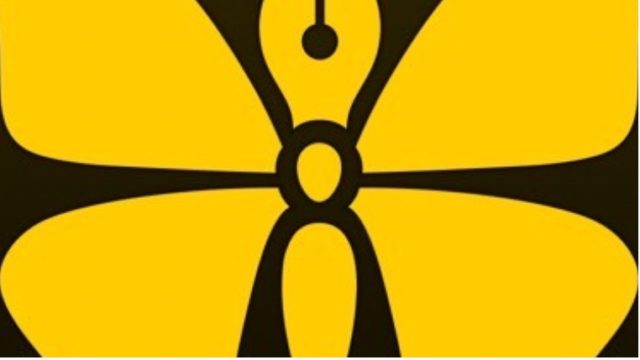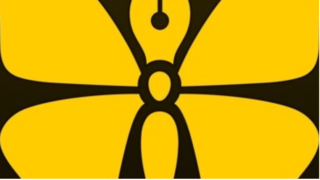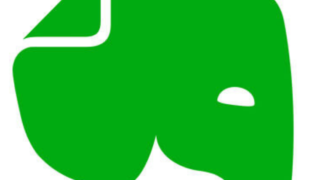iPhone・iPad・Macのエディタアプリ「Ulysses」は、WordPressへの投稿と過去記事の修正ができます。
ただ、投稿済みの記事の修正については、少し気をつけておいた方がよい点があります。
そこで、本記事ではWordPressへの投稿方法と過去記事の修正方法について解説します。
1 UlyssesからWordPressへの投稿方法
(1)アカウントの設定
まずは、UlyssesでWordPressのアカウントを設定する必要があります。
設定方法はこうです。
左の画像のとおり、シートの右上のアイコンをタップし「書き出す」を選びます。
次に、右の画像のとおり、上のバーをタップし「投稿中」を選びます。
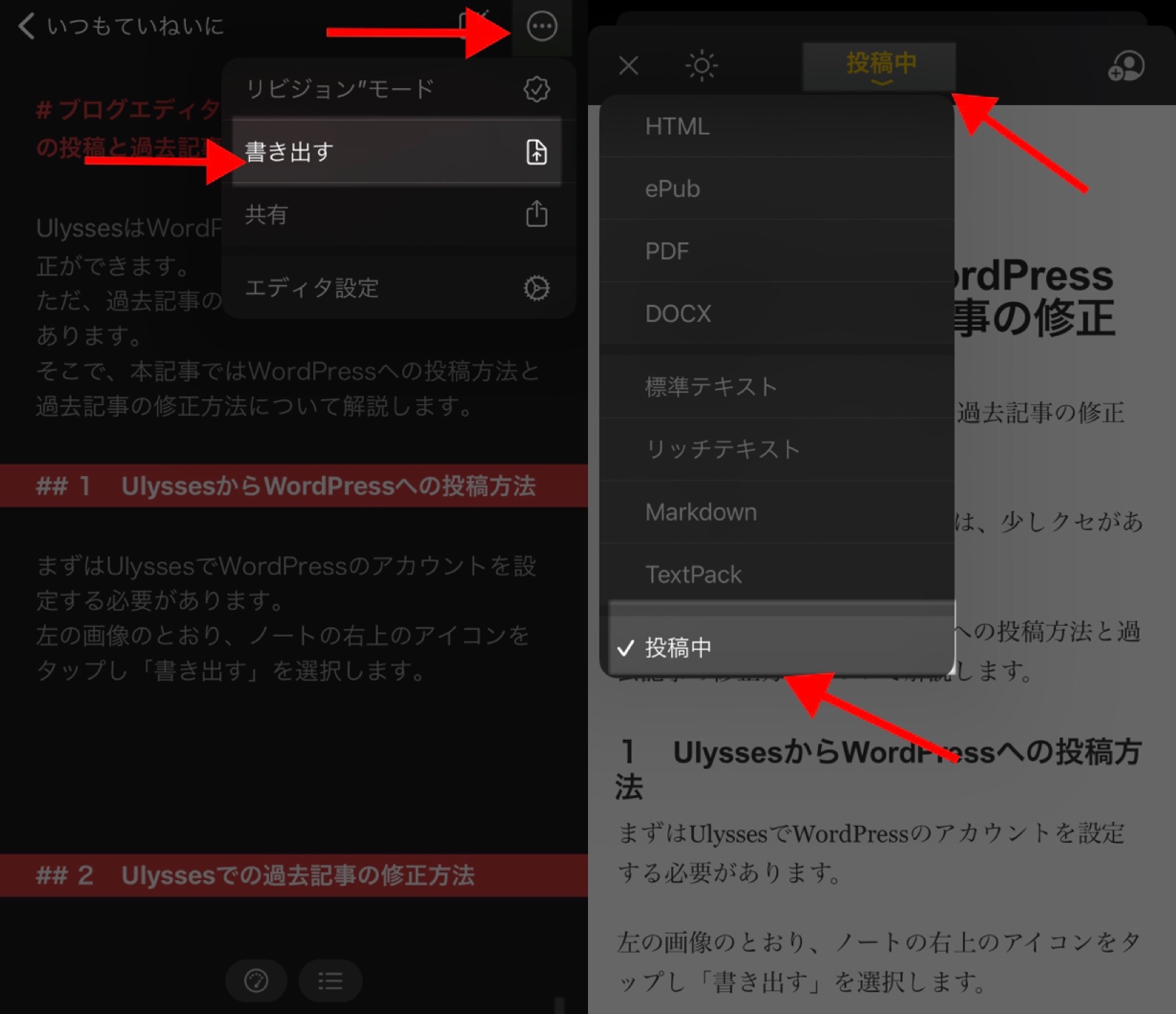
左の画像のとおり、右上の人型のアイコンをタップし「カスタムWordPress」を選びます。
すると、右の画像の画面になりますので、WordPressのURL、ユーザー名、パスワードを入力し、右上の「サインイン」をタップします。
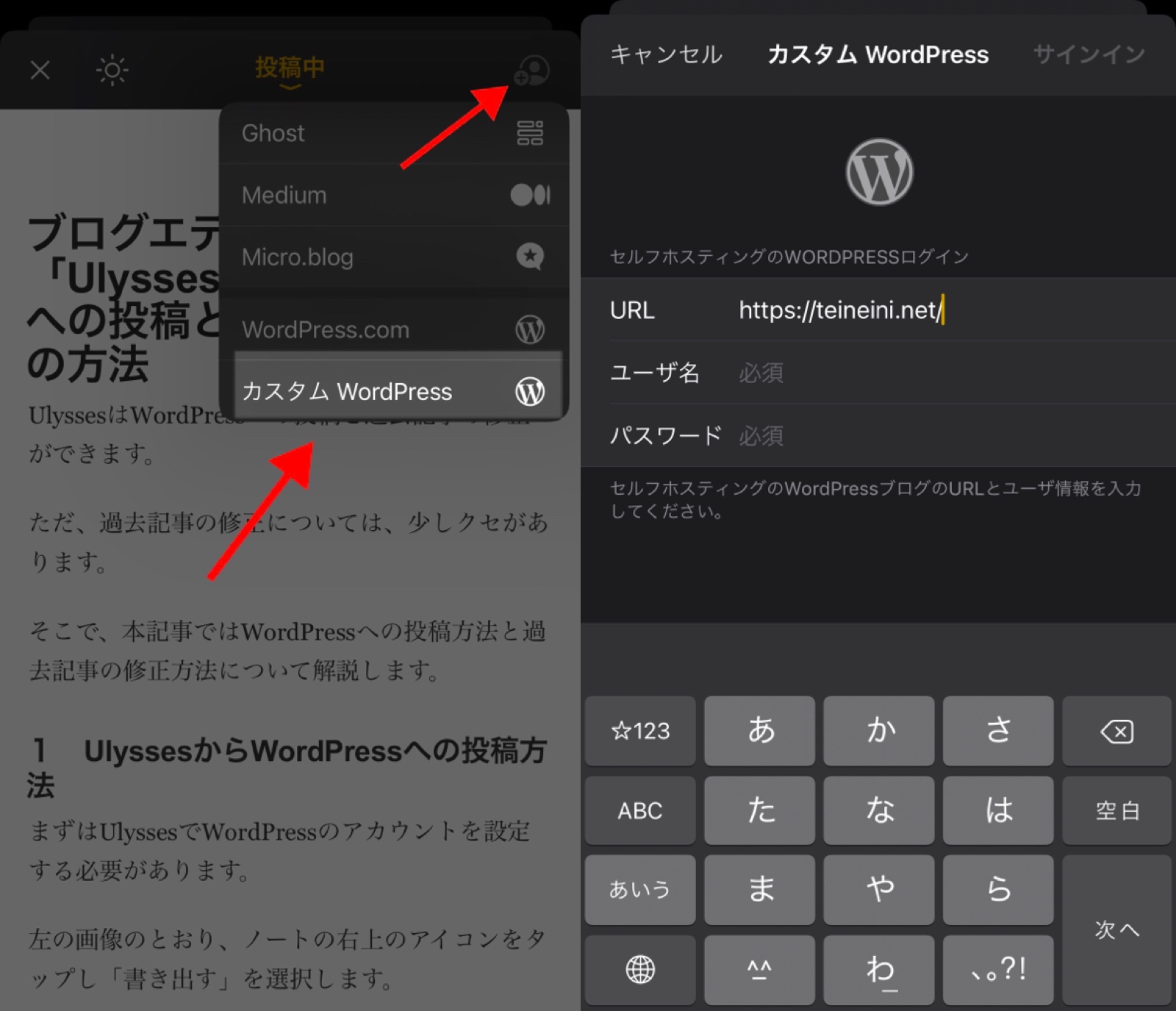
これでアカウントの設定は完了です。
ここで、左の画像のとおり、「スタイルをプレビュー」からお好みのプレビューのスタイルを選ぶことができます。
複数のアカウントを追加する場合は、右の画像のとおり、「アカウントを追加」をタップします。
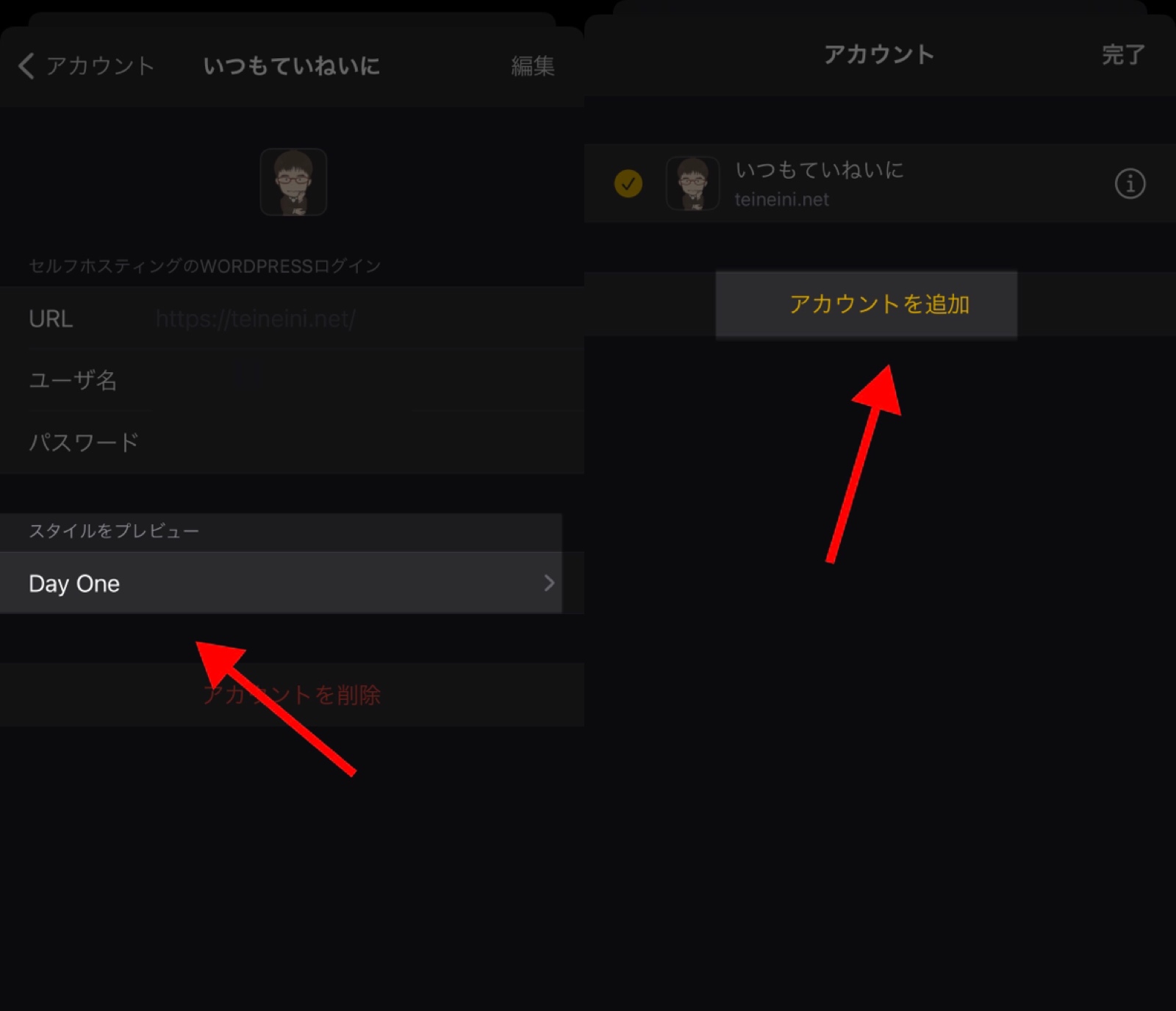
後で、このスタイルの変更とアカウントの追加をする場合は、先ほどのノートの右上のアイコンをタップし「書き出す」を選ぶと右上に表示される人型のアイコンをタップしてください。
すると、上記の右の画像の画面になりますのでアカウントの追加ができます。
また、「i」をタップすると上記の左の画像の画面になりますので、プレビューのスタイルの変更が可能です。
(2)WordPressへの投稿
WordPressへ投稿するときは、左の画像のとおり、ノートの右上のアイコンをタップし「書き出す」を選びます。
すると、右の画像のとおり、プレビュー画面になりますので、これでよければ右上のアイコンをタップします。
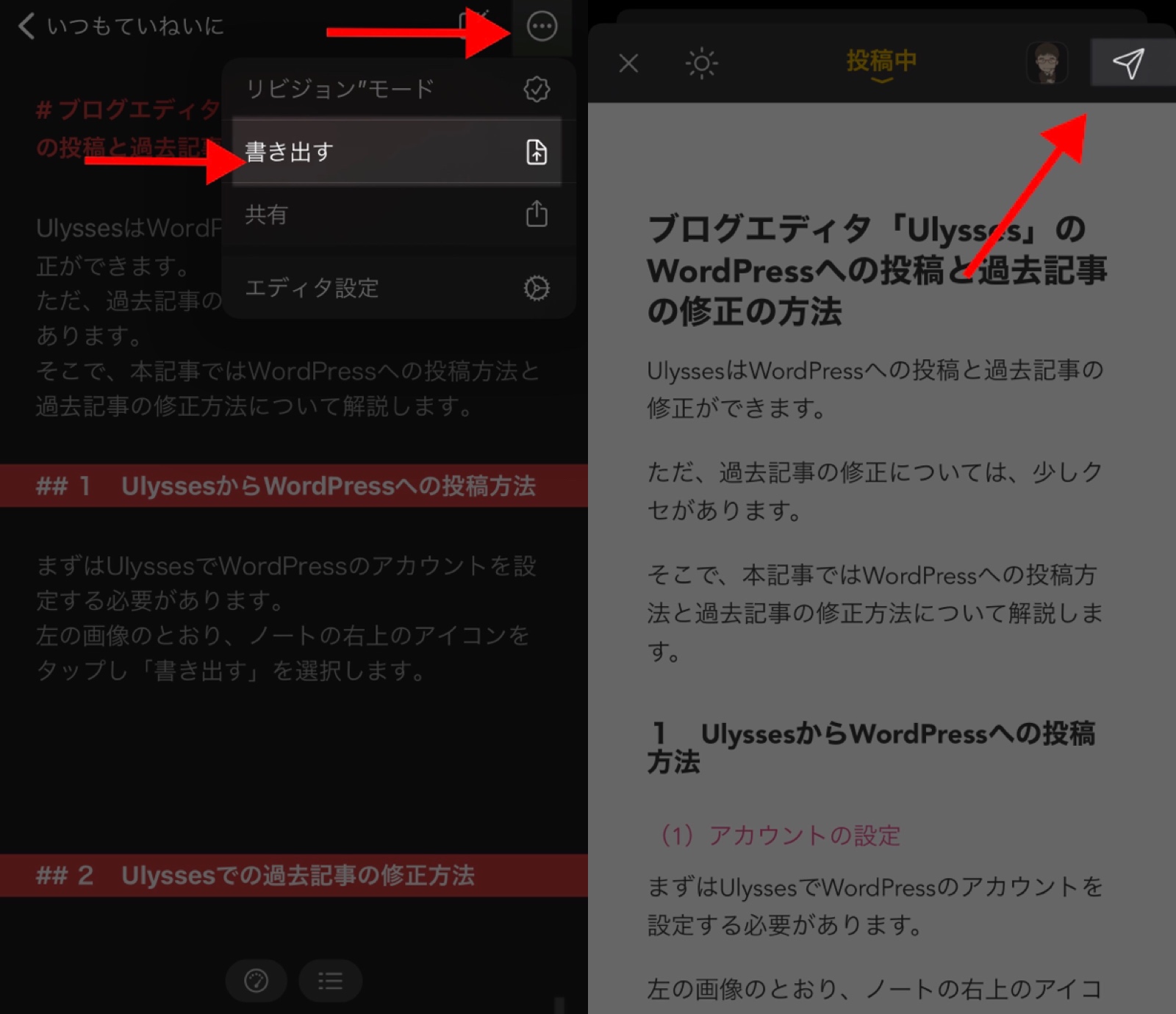
左の画像の画面が表示され、下にスクロールすると右の画像の画面になりますので、それぞれの項目に入力します。
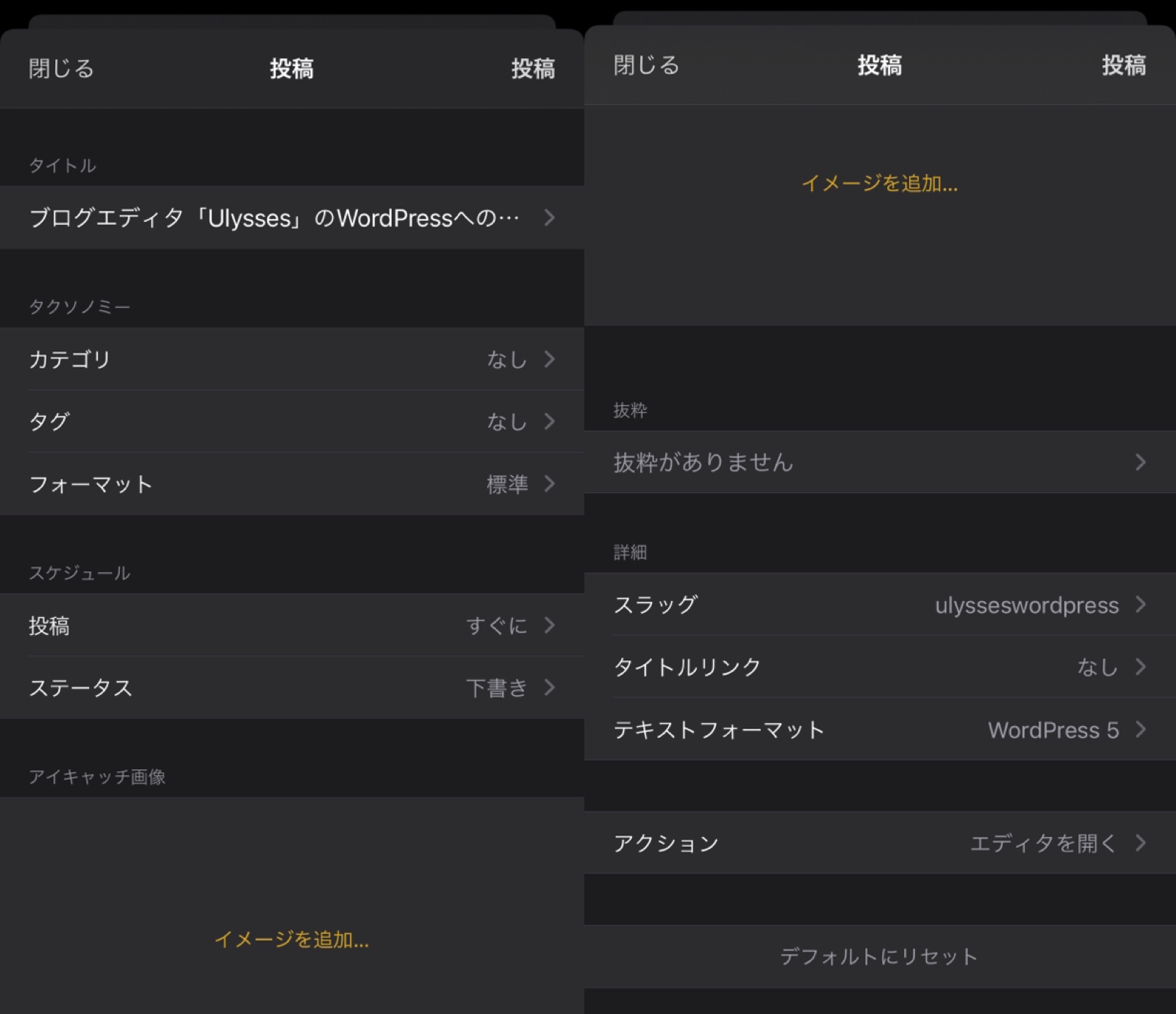
WordPressのグーテンベルクを使っている場合、「テキストフォーマット」は、WordPress5を選択してください。WordPressの旧エディタを使っている場合は、HTMLを選択してください。
最後に、右上の「投稿」をタップすれば、投稿完了です。
なお、「ステータス」を下書きにすれば、下書き投稿、「投稿済み」にすれば公開となります。
2 投稿済みの下書きと過去記事の修正方法
Ulyssesから下書きで投稿した記事と公開した過去記事を修正する場合は、もとのシートの内容を修正した後は、前述の投稿の手順とまったく同じです。
ちなみに、修正して投稿するときは、例えば、本文やアイキャッチの画像を修正すると、以下の画像のとおり、修正(アップデート)であることがわかるように表示されます。
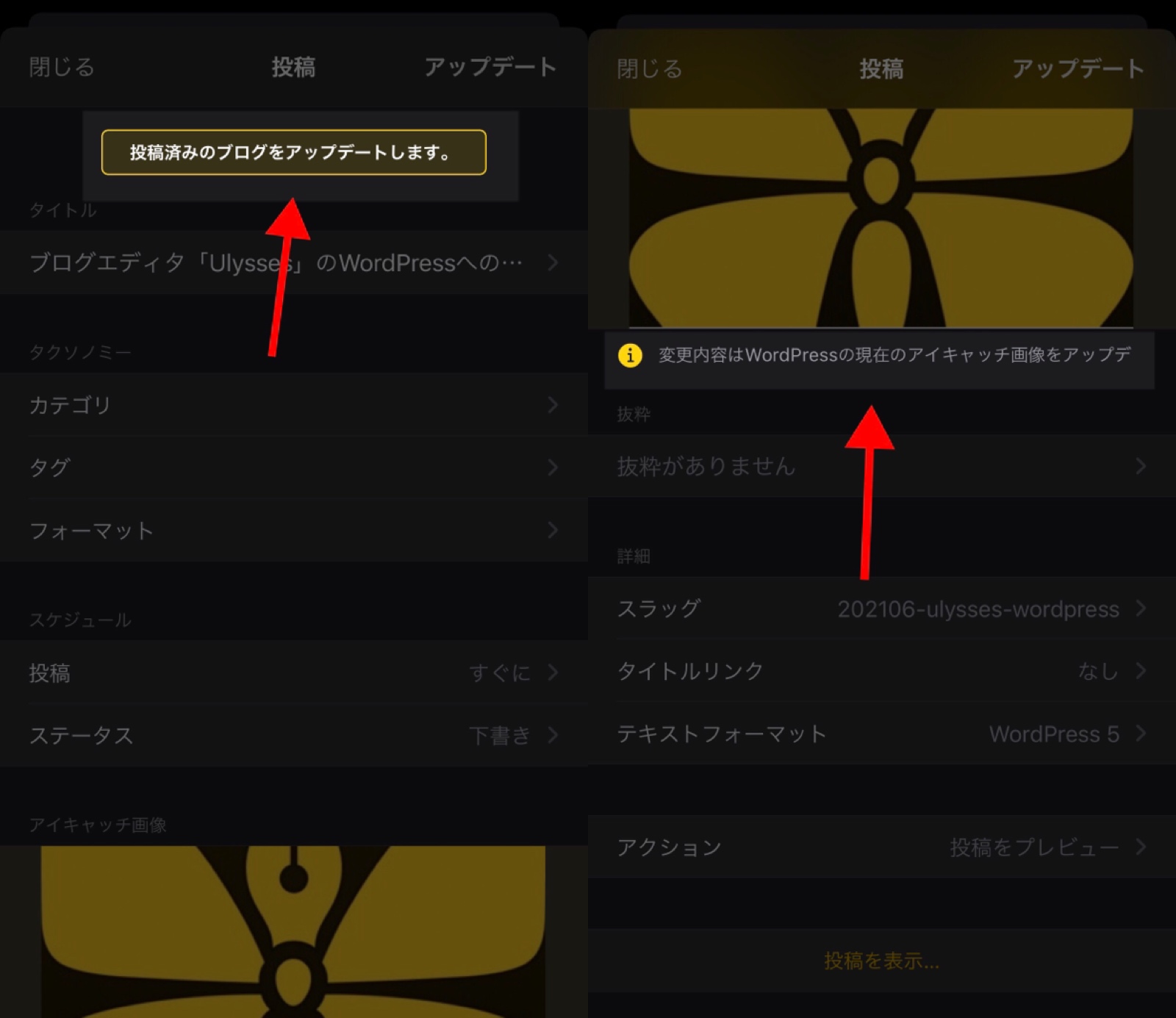
3 留意事項
UlyssesからWordPressに投稿する際、覚えておいた方がよい留意事項が2つあります。
(1)投稿の画面に入力した内容は同期されない
1つは、投稿の画面に入力した内容は同期されない、ということです。
具体的に言うと、投稿時に以下の画面に入力した内容、カテゴリやアイキャッチ、スラッグ(URL)など、入力した内容は、端末間で同期しない、ということです。
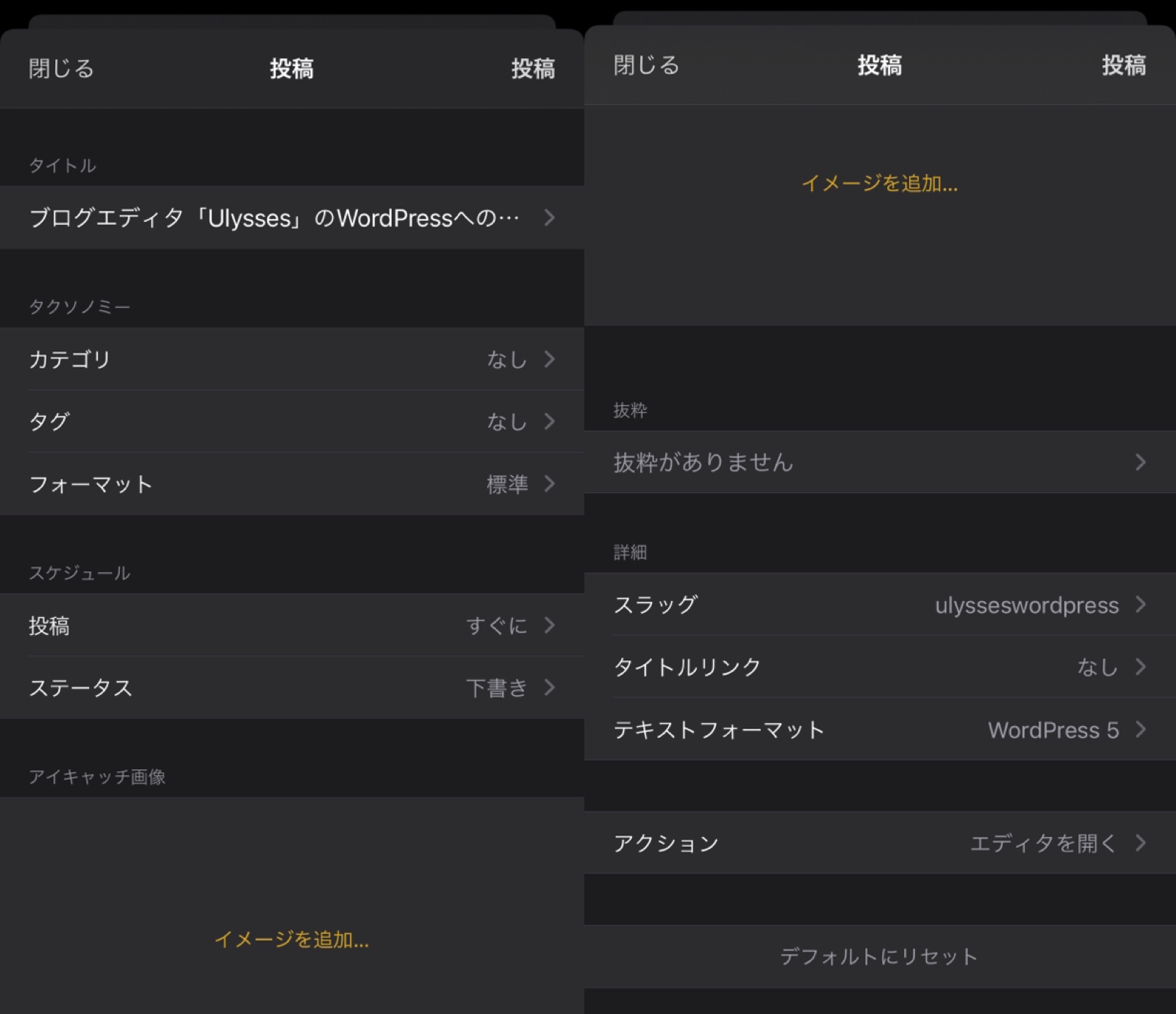
そうなると、例えば、iPhoneのUlyssesでWordPressに投稿して、後からiPadのUlyssesで修正して投稿しようとすると、iPadの Ulyssesで、再度、この投稿画面に入力しなければいけません。
カテゴリやタグなどは簡単に入力できるのでいいのですが、アイキャッチを再び設定するのは面倒かもしれません。
(2)グループが変わると投稿画面の内容がリセットされる
もう1つの留意事項は、格納しているフォルダ(Ulyssesではグループと言います)が変わると、投稿画面に入力した内容がリセットされる、ということです。
具体的に言うと、例えば、「Blog原稿」というグループに格納されているシートをWordPressに投稿したとします。その後、そのシートを「公開済み」というグループに移動させたとします。
その「公開済み」のグループに格納したシートの本文を修正して投稿画面を開くと、投稿画面の内容はリセットされています。
ただし、そのシートを「公開済み」のグループから元の「Blog原稿」のグループに移動させてから投稿画面を開くと、投稿時に入力した内容が入力済みになっており、前述した「2 投稿済みの下書きと過去記事の修正方法」と同様に、修正できます。
4 まとめ
本記事の内容をまとめると以下のとおりです。
- Ulyssesは、WordPressに直接投稿でき、カテゴリやタグ、アイキャッチなどを設定できる
- Ulyssesから投稿した下書きや公開記事は、Ulyssesで修正して再投稿すれば更新できるが、端末やグループが変わると新規扱いになり更新できない(グループを戻して再投稿すれば更新になる)
この記事は以上です。
もし、少しでも参考になった内容があれば、下の「いいね」ボタンを押してください。励みになります!
このブログには、iPhone・iPad・Apple Watch、アプリ、Kindle出版、ブログ運営などに関する記事があります。カテゴリーページや下にある「関連記事」を、ぜひご覧ください。