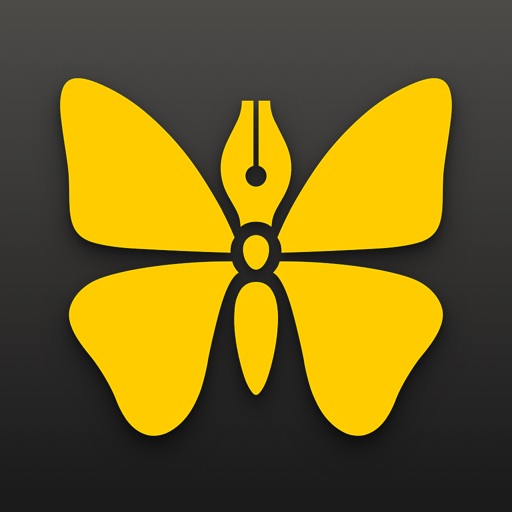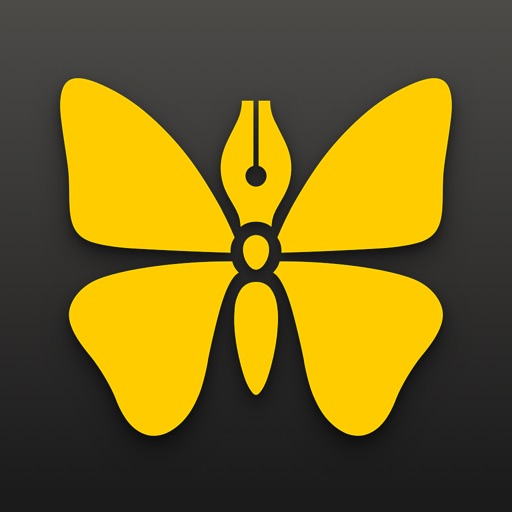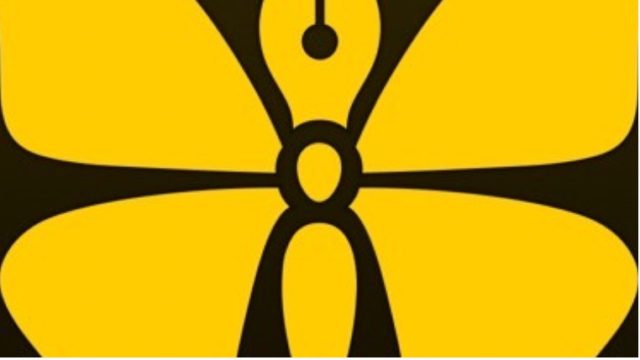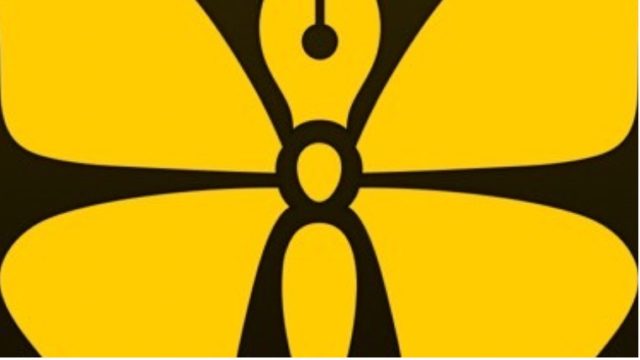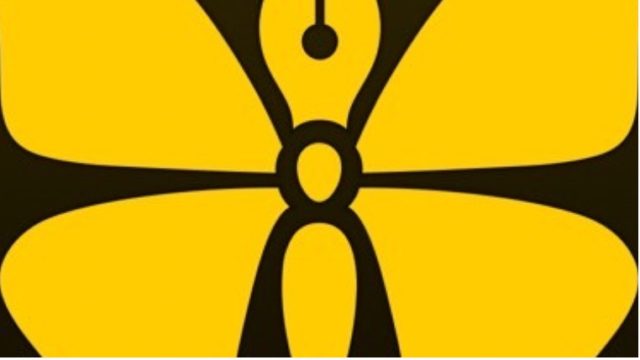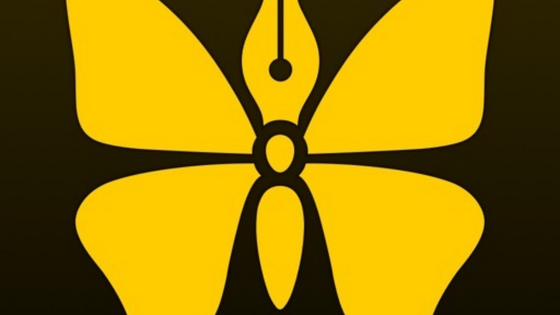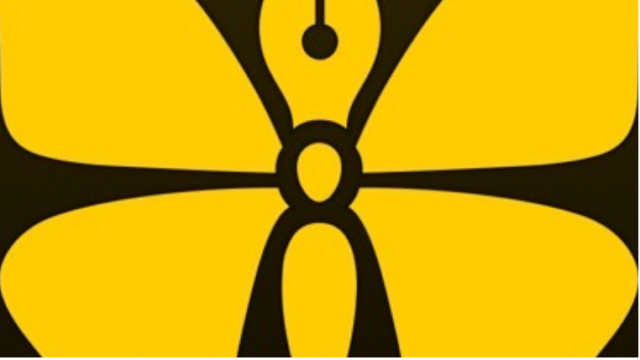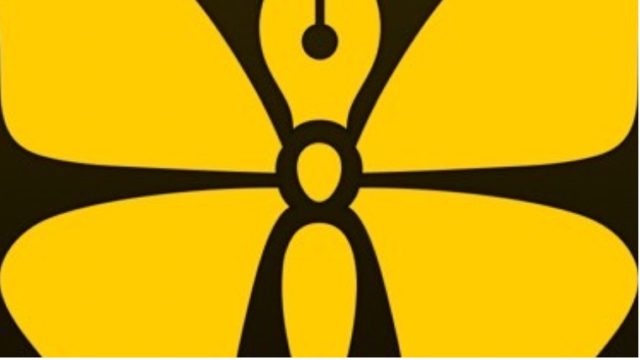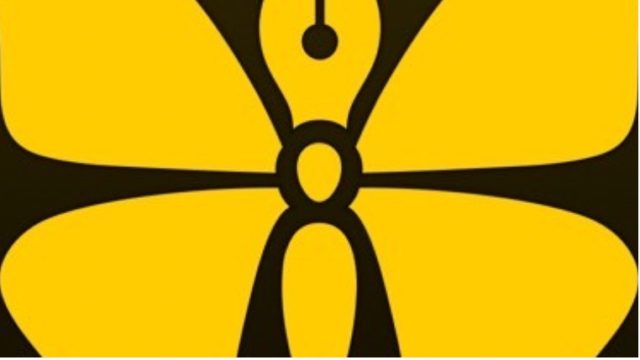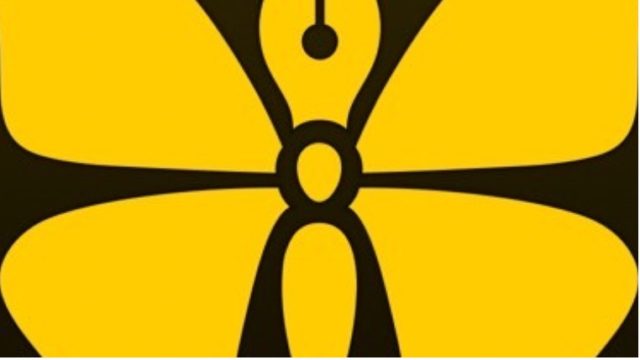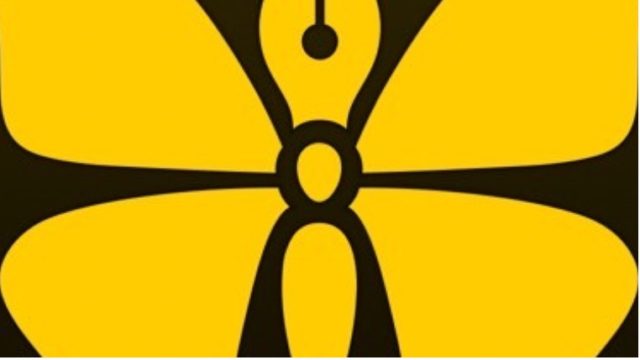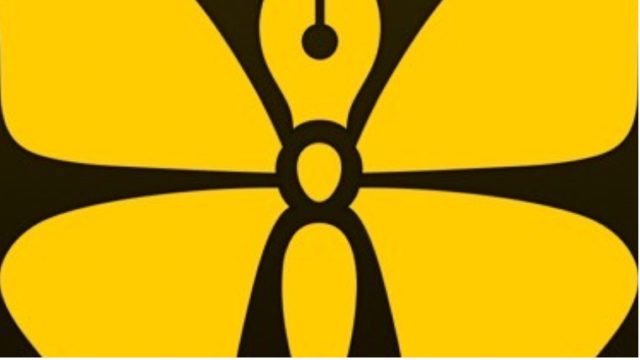これまで私はKindle本を11冊出版しました。
その経験から一番思うのは、Kindle本の出版において、「エディタ」選びが最重要である、ということ。
エディタは、書き続ける意欲、執筆の効率性、作品の質に大きく関わってくると実感しています。
そこで、これまで様々な執筆エディタを試してきた私がオススメするエディタ「 Ulysses」を紹介します。
子育て世帯のサラリーマンである私が、仕事と子育てをしながら出版し続けれているのは「Ulysses」のおかげだと思っています。
ちなみに、私はKindle本だけでなくブログもUlyssesで書いています。

1 オススメのポイント15選
私が、Kindle本の執筆エディタとして「Ulysses」をオススメする15個のポイントを紹介します。
(1)どこでも執筆できる
Ulyssesは、iPhone、iPad、Macでデータを同期するため、いずれかの端末さえあれば、どこでも執筆できます。iCloudで自動的に同期されます。
継続的に執筆するには、いかに隙間時間を活用するか、です。
Ulyssesであれば、隙間時間にはiPhoneで執筆、椅子に座れるときはiPadやMacで執筆、という具合にいつでもどこでも執筆ができます。
しかもiPhoneのUlyssesは、iPad版やMac版と遜色ない機能を備えているので、隙間時間を上手に使えば、iPhoneだけで1章分を書けてしまう、ということもあります。
(2)原稿を章ごとに管理しやすい
Ulyssesは、原稿(シート)をライブラリの中にある「グループ」で管理することになります。いわゆるフォルダ形式の管理です。
グループは階層表示することができますので、執筆する本の「章」をグループ、「節」以下をシートとすると、原稿の管理がしやすくなります。
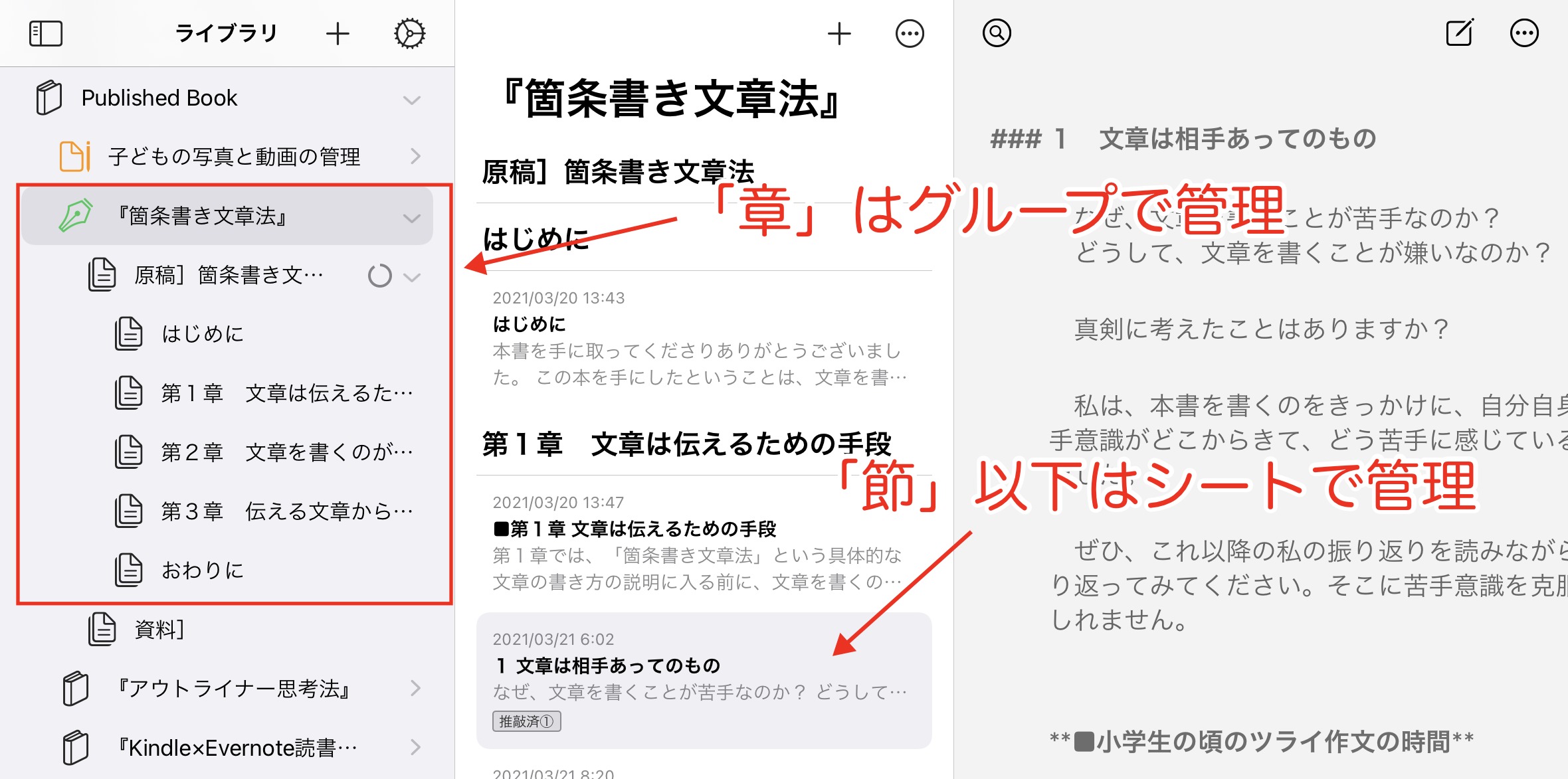
上記の画像はiPad。
一番左がライブラリ、真ん中がライブラリの中のシート一覧、一番右がシート一覧で選択したシートが表示されています。
(3)原稿をタグとグループで管理できる
原稿(シート)には「キーワード」と呼ばれるタグをつけることができます。
「キーワード」はシート一覧で目立ちます。また、キーワードでフィルタをかけることができます。
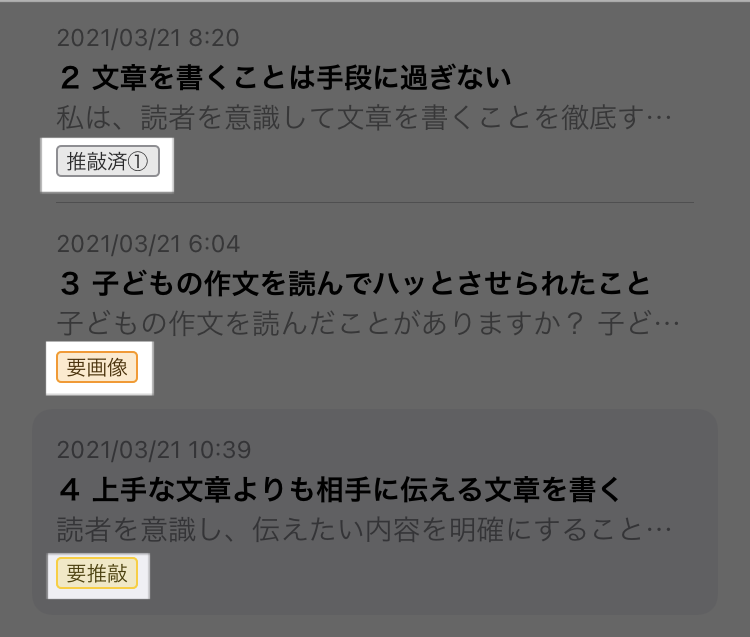
よって、例えば、推敲が1回終了や、後で画像が必要など、進捗状況のタグなどを設定しておくと便利です。
また、「キーワード」は、特定のキーワードをよく使う項目として登録することもできるため、特定のキーワードを素早く付与することができます。
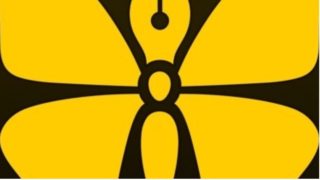
Ulyssesは、このキーワードと、前述のグループの2つの軸で原稿を管理することができます。
(4)原稿の並び替えが自由にできる
Ulyssesは「グループ」と「シート」の並び替えを手動で自由にできます。
作成日や更新日、ファイル名で自動的に並び替えれるエディタはよくみかけますが、手動で自由に並び替えができるエディタアプリは、ありそうであまり見かけません。
この手動の並び替えの機能により、章の中で節の順番を自由に並び替えることができるため、本の執筆には便利だと思います。
ちなみに、作成日・更新日・ファイル名で自動的に並び替えることもできます。
(5)画像がインライン表示できる
Ulyssesは、ノート内に画像を挿入でき、それをサムネイルで表示させることができます。
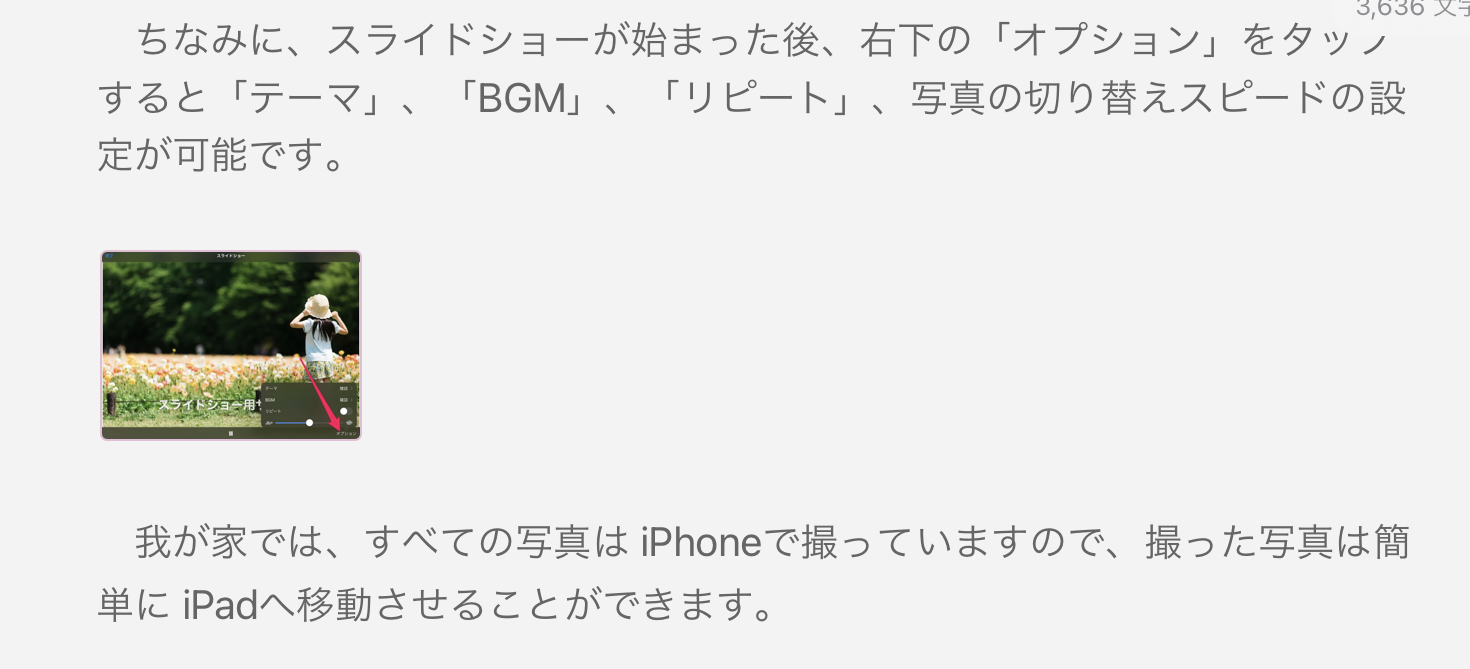
画像が表示されないと書きながら文章と画像の組み合わせを確認することができません。
Ulyssesであれば、シートの中に画像が表示されるため、画像を見ながら、それに適した文章を書くことができます。
挿入した画像は、iPhone、iPad、Macで同期されます。
(6)テキストを装飾できる
Ulyssesが扱うテキストはプレーンテキストですが、テキストに色をつけたりなど装飾が可能です。
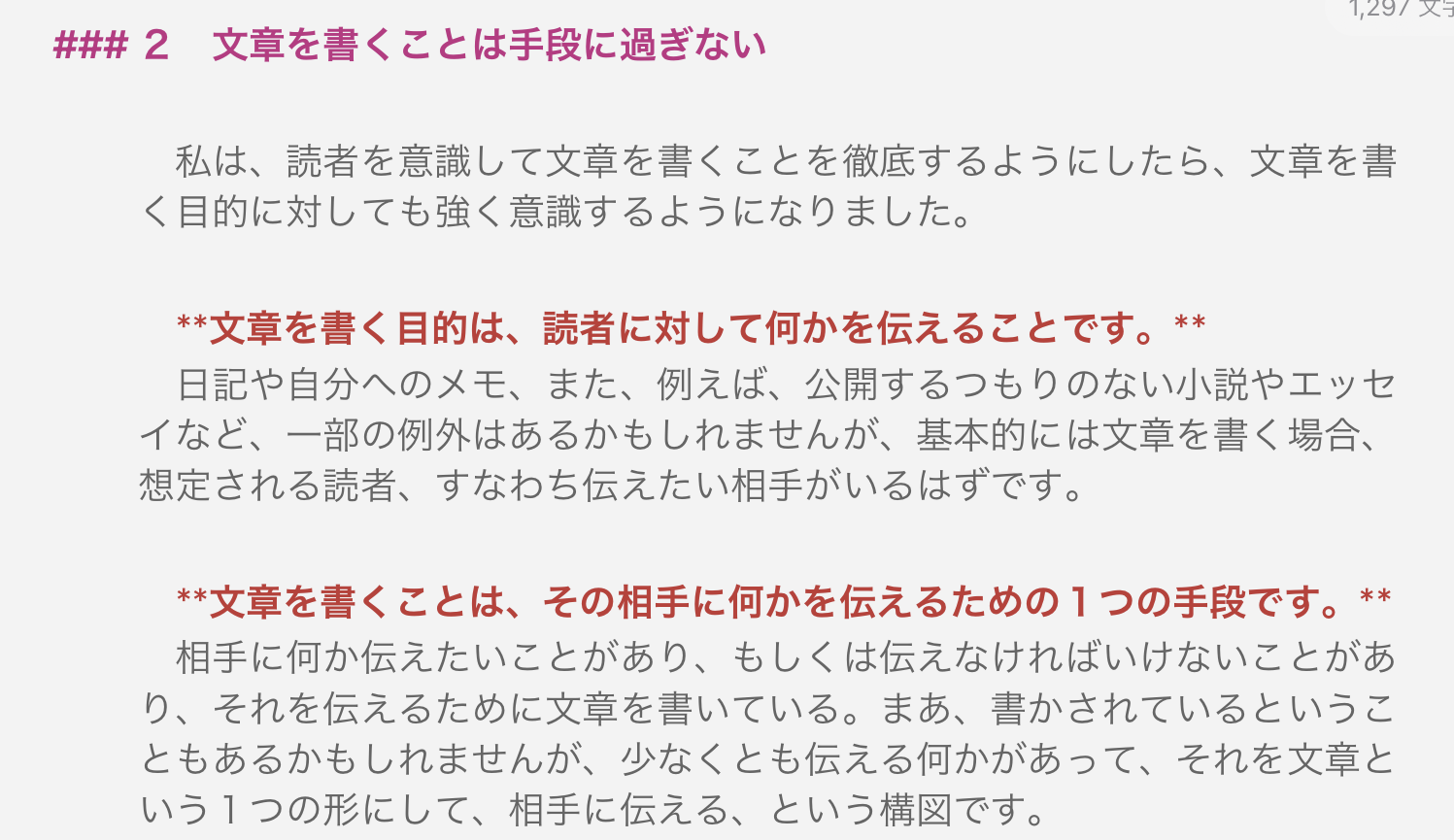
実際に本を出版するときはカラーのテキストでなかったとしても、執筆中は、黒一色よりも、例えば、見出しに色をつけたり、強調部分を赤色にしたりなど、装飾があった方が、文章は書きやすいと思います。
(7)エディタ設定のカスタマイズ性が高い
エディタの設定は、行の長さや高さ、段落の幅など細かく設定することが可能です。
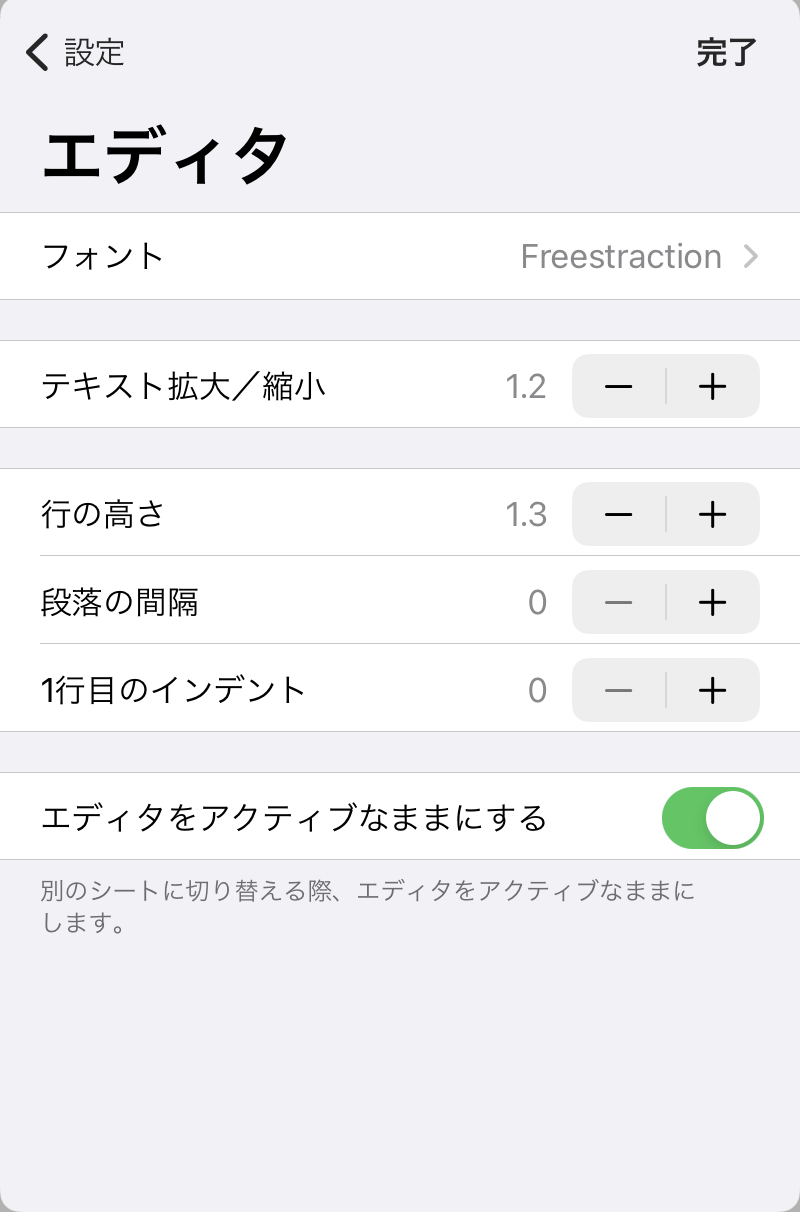
さらに、 Ulyssesには「タイプライターモード」があり、書くことに集中できる工夫もされています。
タイプライターモードとは、文章を書いている行が常に同じ位置に固定できるモードです。さらに、編集している行に印をつけたり、編集している行・文・段落の文字以外は薄く表示する機能も備えています。
(8)文字数カウントと目標管理機能がある
iPadの場合、右上に常に文字数が表示されます。iPhoneとMacは、常時表示ではありませんが、アイコンをタップするだけで確認ができます。

また、文字数タップすると、以下のとおり、より細かい情報が表示されます。
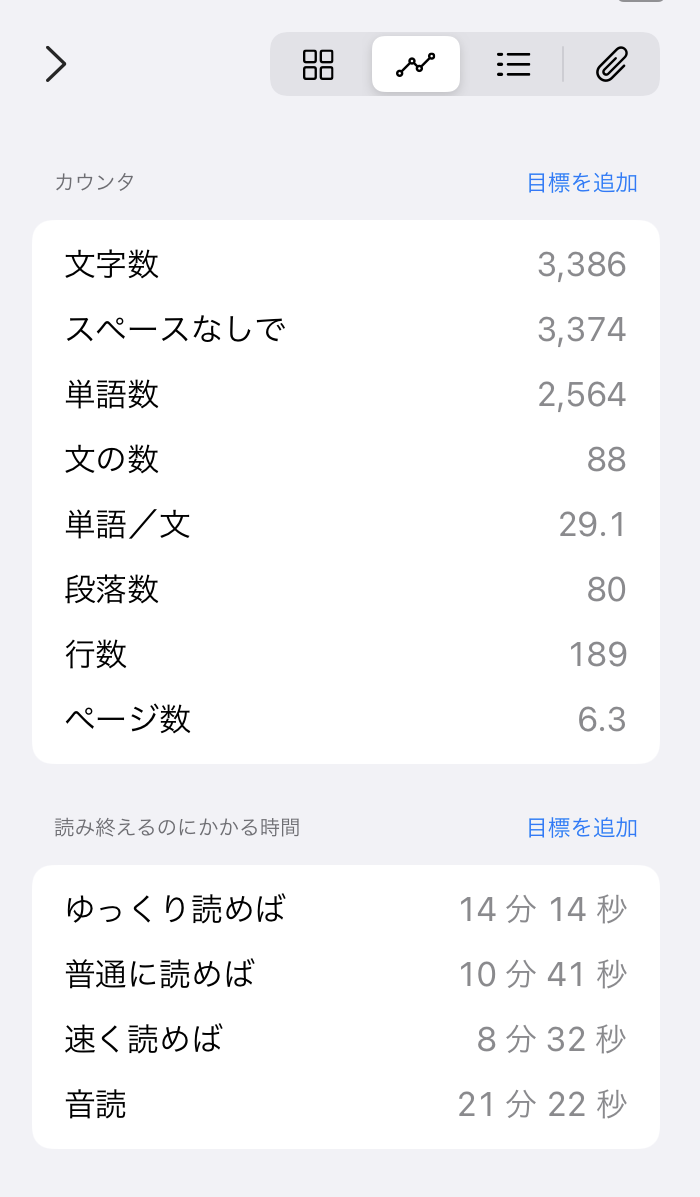
さらに、本を執筆する上で重宝するのが、「目標管理機能」です。
あらかじめグループ内の上限の文字数や、締切日を設定しておくと、ビジュアルで進捗状況を確認することができます。(目標の文字数までの進捗状況によりカラーが変わります。)
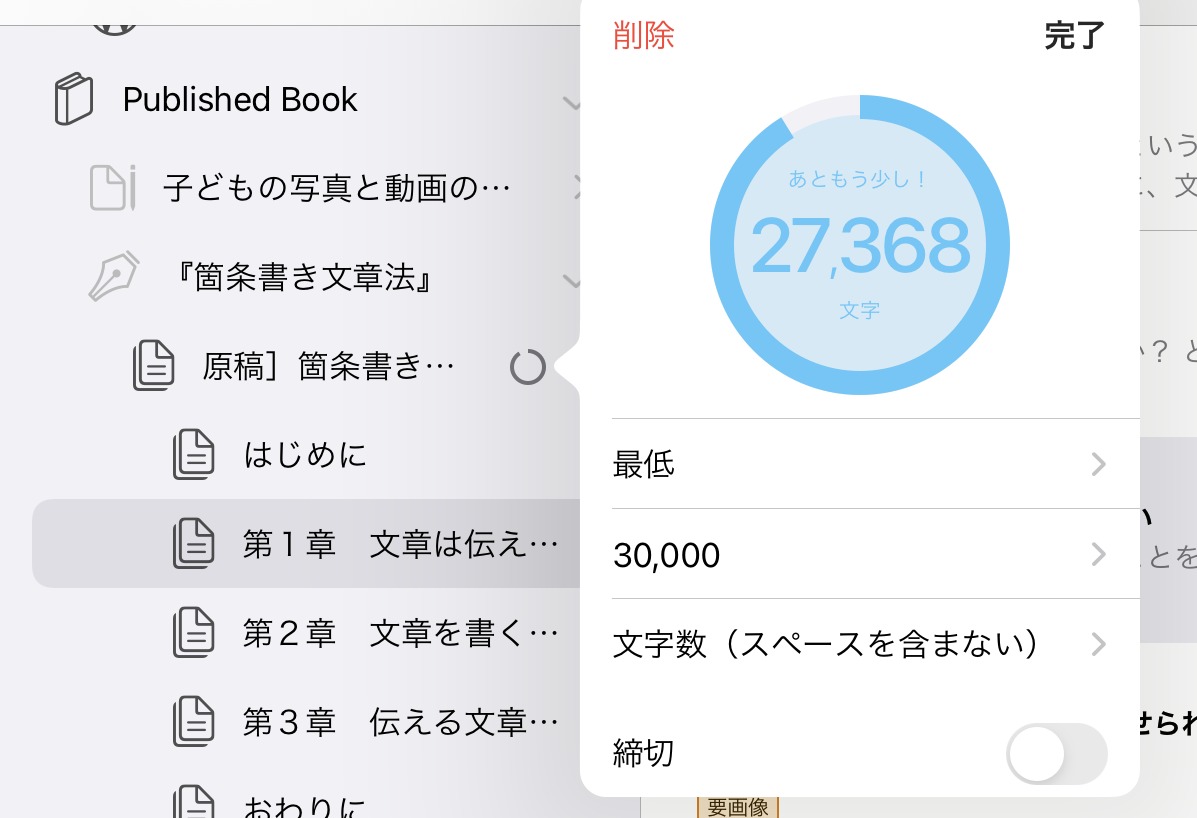
(9)素材シートに執筆材料をおける
Ulyssesには、通常のシートとは別に「素材シート」があります。
素材シートに書いてある文字は、前述の文字数のカウントの対象外です。
よって、通常のシートと素材シートが同じグループ内にあったとしても、素材シートには、例えば、本の執筆に関するメモを書いても文字数のカウントには影響がありません。
私は、素材シートには本の執筆方針などのメモや、本文の執筆や推敲のときに泣く泣く削った文章を一時的に置く場所として使っています。

(10)触覚タッチから素早くメモを追加できる
Ulyssesは触覚タッチ(3D Touch)の機能があります。
Ulyssesのアイコンを押し込むと、新規シートの作成や最近使ったシートなどにアクセスできます。
特に、出先で何か思いついたことをiPhoneでメモするときに役立ちます。
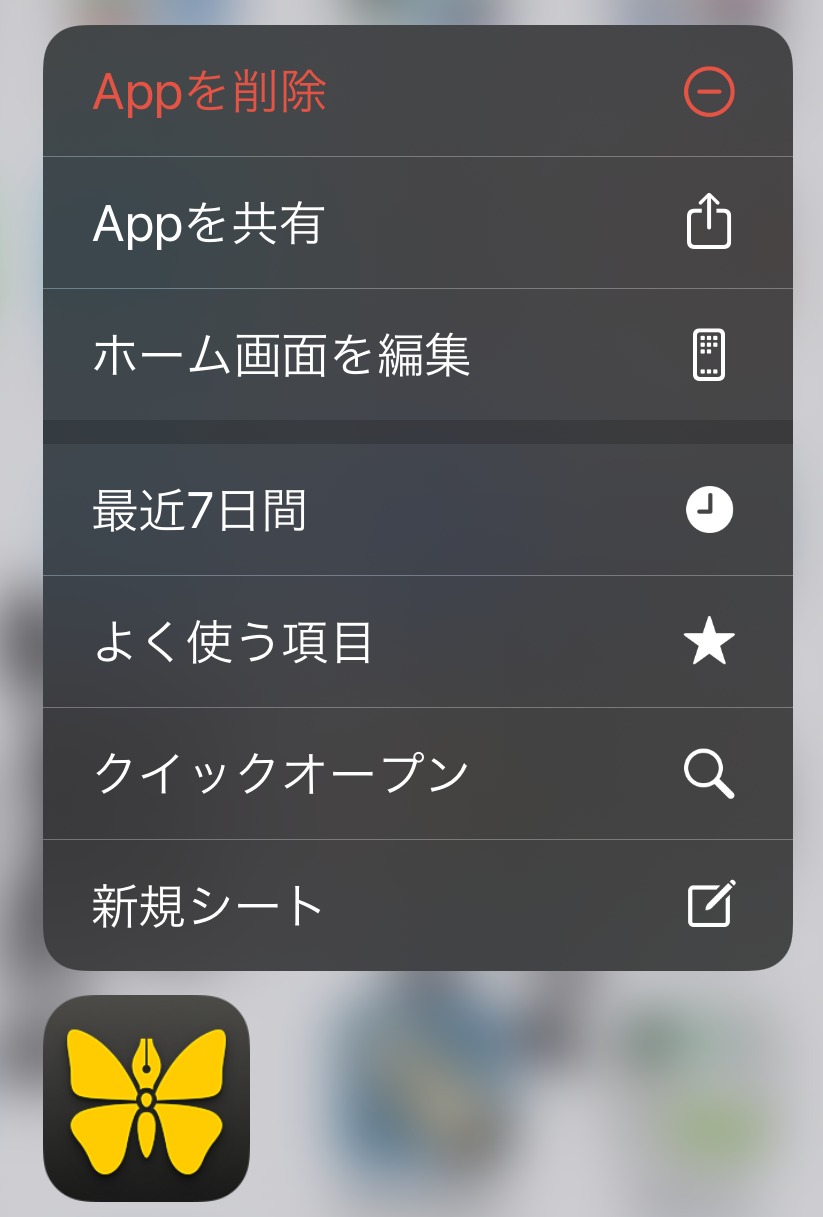
(11)原稿を横に並べて作業できる
iPadとMacのUlyssesでは、今開いているシートとは別のシートを開き、横に並べて表示することができます。Macでは「第2のエディタ」、iPadでは「新たなエディタ」と呼ばれます。
本を執筆するときは、過去に書いた文章など別の文章を横に並べて作業をしたくなるので、この機能は重宝します。
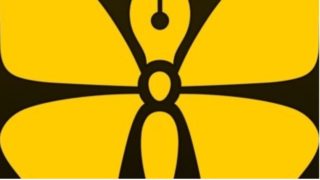
(12)原稿の分割とマージができる
Ulyssesは、シートを2つに分割したり、2つのシートを結合させたりすることができます。
例えば、1つのシート(1つの節)に書いていた原稿が複数のテーマになってきたので、それを分割させたいときに便利です。
また、別々のシートで保存していたそれぞれの節を1つの節としてまとめたいときには、簡単に結合できます。
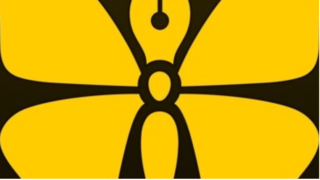
(13)Spotlight検索と置換ができる
Ulyssesは「Spotlight」検索の対象です。
しかも、シートのタイトルだけではなく、シート内の本文も検索対象になります。
わざわざ Ulyssesを起動させることなく検索ができるので便利です。
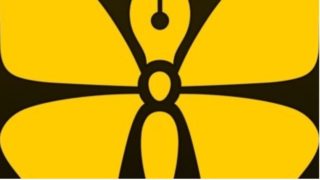
また、Ulyssesには置換の機能もあります。(iPhone除く)
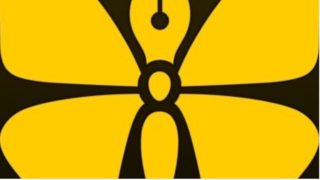
(14)epubで出力できる
Ulyssesは、テキスト形式はもちろん、kindle出版(KDP)でサポートされているepub形式のファイルも出力できます。Ulyssesで挿入した画像はePubファイルに変換しても反映されます。
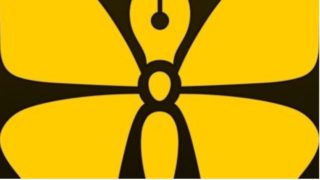
(15)ナビゲータでアウトランが表示できる
見出し(#)をつけておくと、見出しをアウトラインで見ることができます。
iPadとMacの場合は、エディタと並べて表示させることができます。
iPhoneの場合は、エディタと並べることはできませんが、同様のアウトラインを表示できます。
アウトラインの各見出しをタップすると、シート内のその見出しにジャンプします。
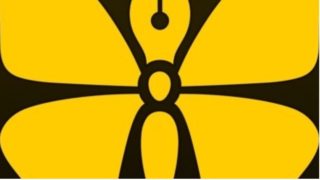
2 デメリット
Ulyssesのよいところばかり紹介してきましたが、もちろんデメリットもあります。私が感じるデメリットは次の2つです。
(1)サブスクリプション
Ulyssesは、月額で650円、年額で5,400円というサブスクリプションです。
これが高いかどうかは価値観にもよるでしょう。
私は、Kindle本の執筆がはかどり、iPadやMacでも使えてこの金額なら利用する価値は十分ある、と考えています。
買い切りのアプリだと突然アップデートがストップしてしまうことや販売終了となってしまう恐れもありますが、サブスクリプションであれば、そこは比較的安心できるのではないでしょうか。
(2)ファイル形式が独自形式
Ulyssesはプレーンテキストではあるのですが、保存されるファイルは独自形式です。
テキストファイルであれば、汎用性があるのですが、独自形式となると、汎用性という点では少し気にかかります。
ただ、Ulyssesは出力機能が充実していますし、定期的なバックアップ機能もありますので、私はそこまで心配はしていません。
3 まとめ
これまで、私はKindle本のエディタとし、WorkFlowy、Evernote、Scrivenerなどを試してきましたが、3冊目を執筆し始めた頃からUlyssesに落ち着きました。

それ以降は、すべてUlyssesを使っています。
今見てきたとおり、Kindle本を執筆するにあたっての必要な機能はすべて備えています。
Ulyssesを導入してからというもの、私はいつでもどこでも執筆するようになりました。
サブスクリプションですが、本記事で紹介したオススメポイントに少しでも惹かれる部分があれば、一度、検討してみてください。
Ulyssesには、試用期間がありますので、まずは実際に使ってみることをオススメします。
Ulyssesを使えば、Kindle本の記事の執筆がはかどることは間違いありません。
Kindle本の執筆を真剣に取り組みたいと思っている方ほど使っていただきたいアプリです。
また、もし、ブログも書いているなら、ブログのエディタとしてもオススメです。

Kindle本もブログもUlyssesで書くならサブスクリプションでも十分元が取れるでしょう。
kindle出版の方法はわかったけど原稿が進まない…。 それは原稿を書き上げるためのノウハウを知らないからです。本書では、これまで10冊出版した著者が、ネタの収集や本のテーマ決め、構成の練り方、執筆方法、推敲の工夫などkindle出版のメイキングを公開します。これをヒントに自分なりの書き方を身につけば何冊も出版できるようになるでしょう。
この記事は以上です。
もし、少しでも参考になった内容があれば、下の「いいね」ボタンを押してください。励みになります!
このブログには、iPhone・iPad・Apple Watch、アプリ、Kindle出版、ブログ運営などに関する記事があります。カテゴリーページや下にある「関連記事」を、ぜひご覧ください。