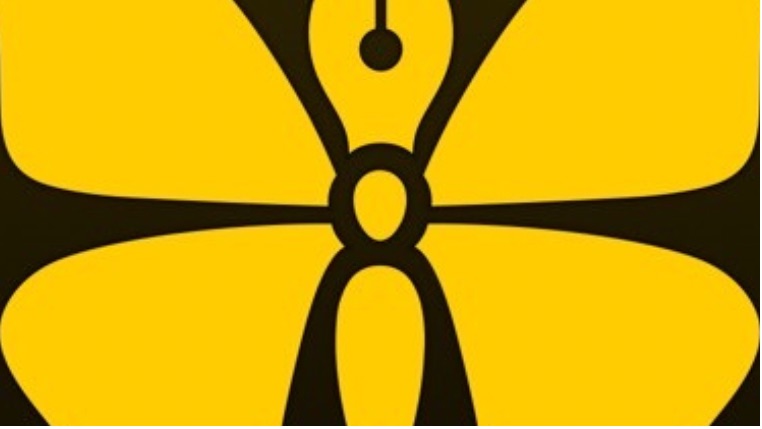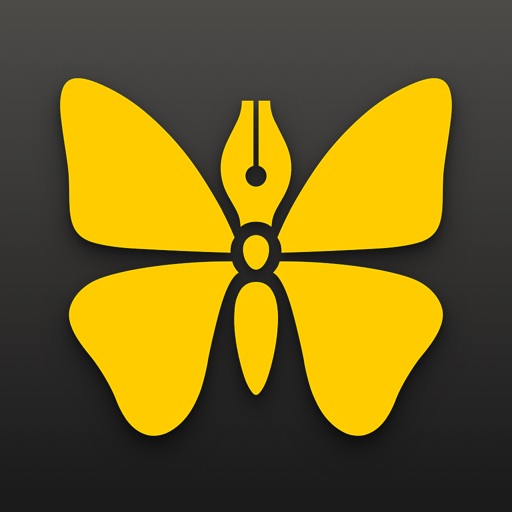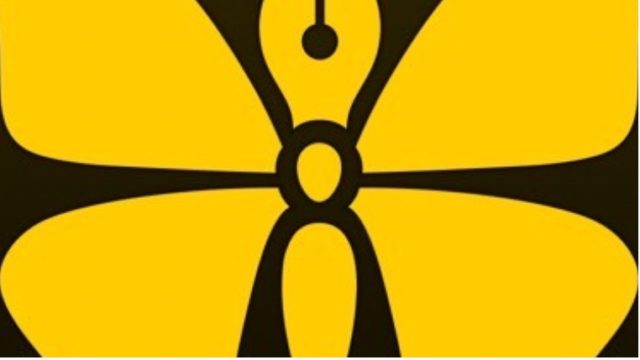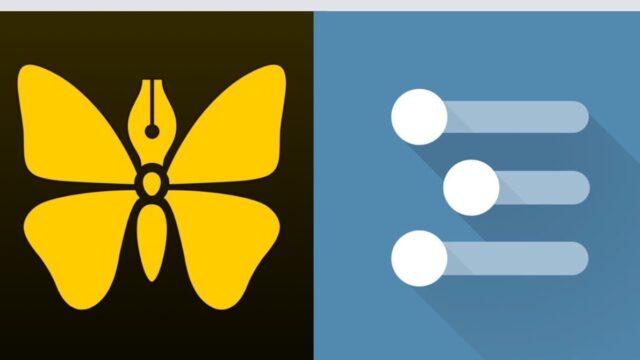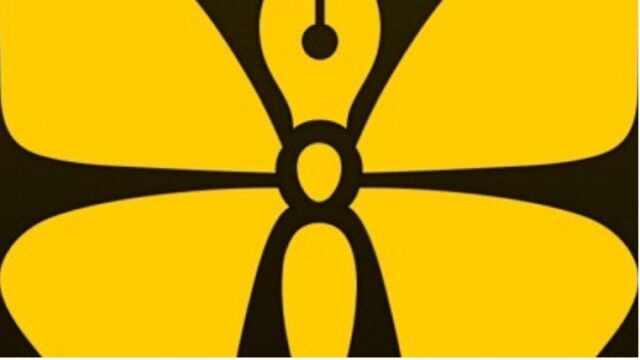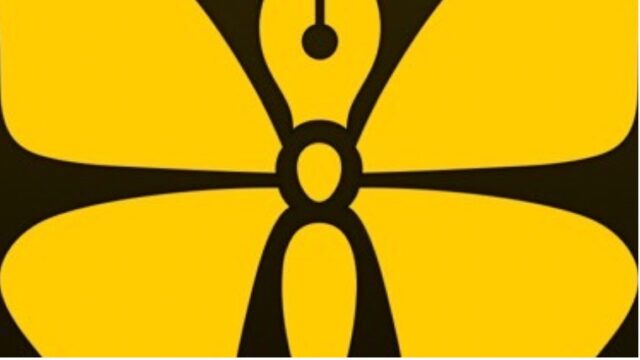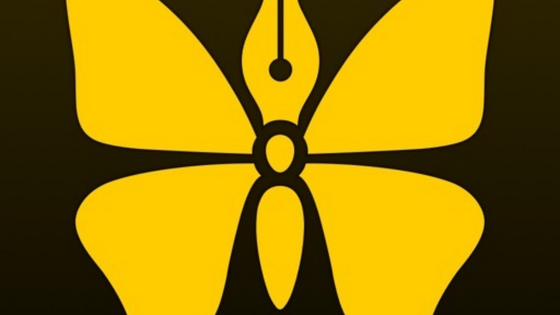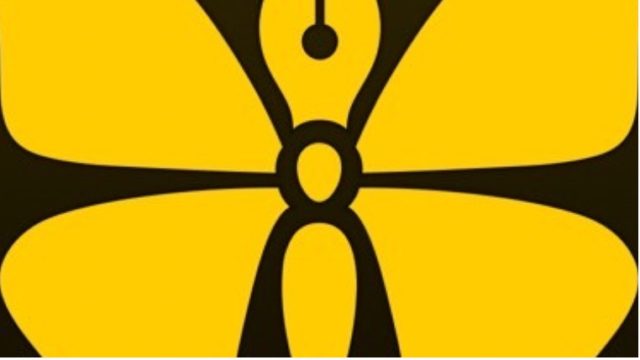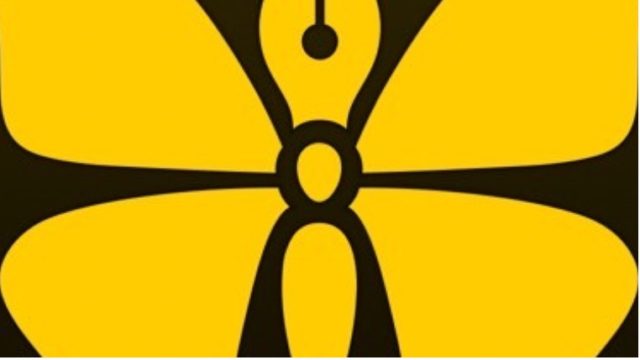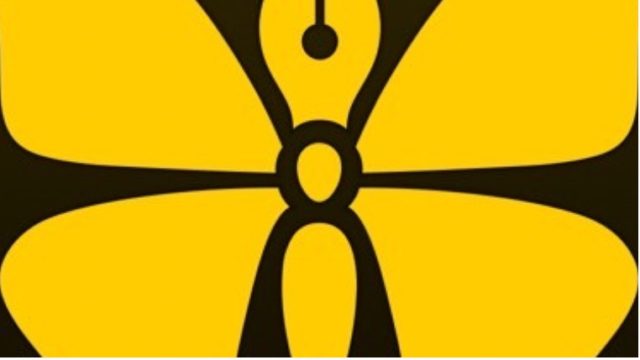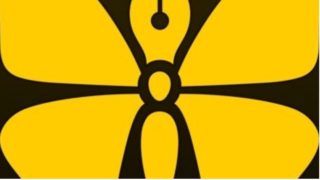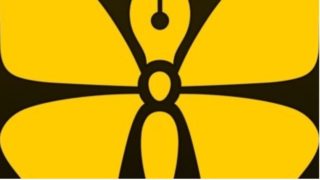文章を書いているときや、推敲をしているとき、自分が書いた文章を削除するのは躊躇しますよね。
そんなとき、削除した文章を一時的に置いておく場所を作っておくと、気兼ねなく、文章を削除できます。
アウトライナーで文章を書く場合は、未使用という項目を作っておき、その下位を削除した文章の一時的な置き場としておくと、未使用より下位項目を非表示にできるので便利です。
これは、『アウトライン・プロセッシング入門: アウトライナーで文章を書き、考える技術』で紹介されている方法です。
予定外の内容が出てくることをあらかじめ想定しておきます。具体的には、アウトラインの末尾に「未使用」という項目を作っておきます。既存のアウトラインに収まらないものは、いったん「未使用」の下に入れておきます。面倒であれば、遠慮せずその場に書いてしまって後から「未使用」に動かします。
私は、一時期、すべての文章はアウトライナーのWorkFlowyやDynalistで書いていたので、そのときは、この方法が大変重宝していました。
ただ、ここ数年は、ブログやkindle本の執筆には、エディタアプリの「Ulysses」を使っています。
よって、このアウトライナーの「未使用」を使った方法をUlyssesでも同じようにできないか。そんなことをずっと考えていました。
これまで、なかなか上手い方法が思い浮かばず、とりあえず、削除した文章はページの最下段に移動させたり、別ファイルに移動させたりしていました。
また、 Ulyssesの「メモを添付」の機能を活用し、そこに一時的に保存しておくことも試しました。
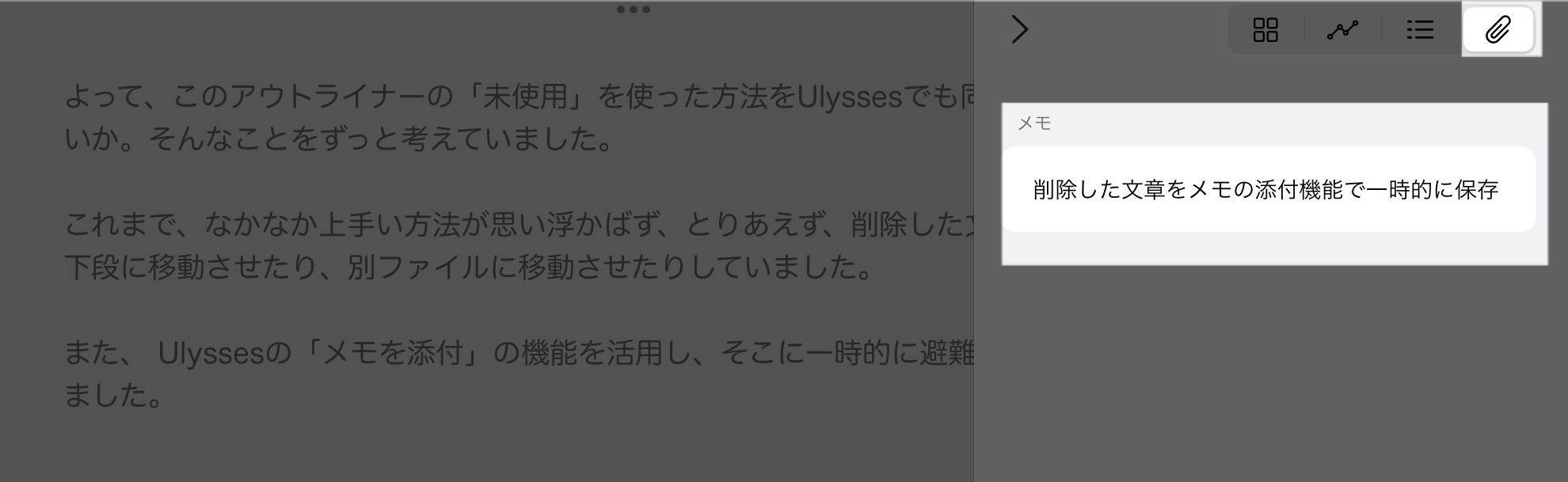
しかし、どの方法も文章全体のどの部分を削除したのかわからないため、どうもしっくりきません。
そして、最近、便利な方法を思いつきました。
Ulyssesの入力支援機能の「削除」を活用する方法です。
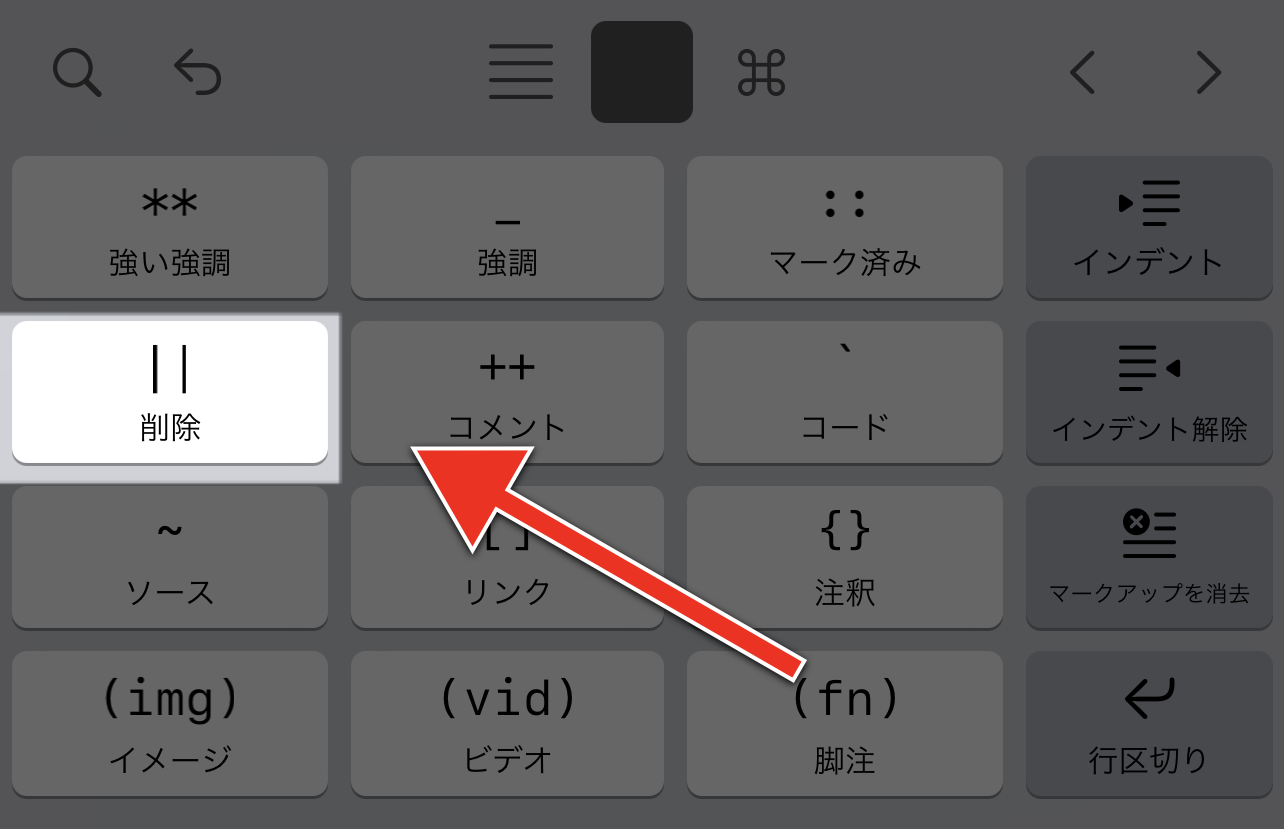
Ulyssesは||で囲めば、その文章は一時的に削除したとみなされます。
とりあえず不要な文章は完全に削除するのではなく、||で囲むことでプレビューには表示されなくなります。また、 Ulyssesの文字カウントにも反映されなくなります。さらに、エディタのテーマ設定により、下の画像のとおり、||で囲まれた文字を薄くできるので、目立たないようにできます。
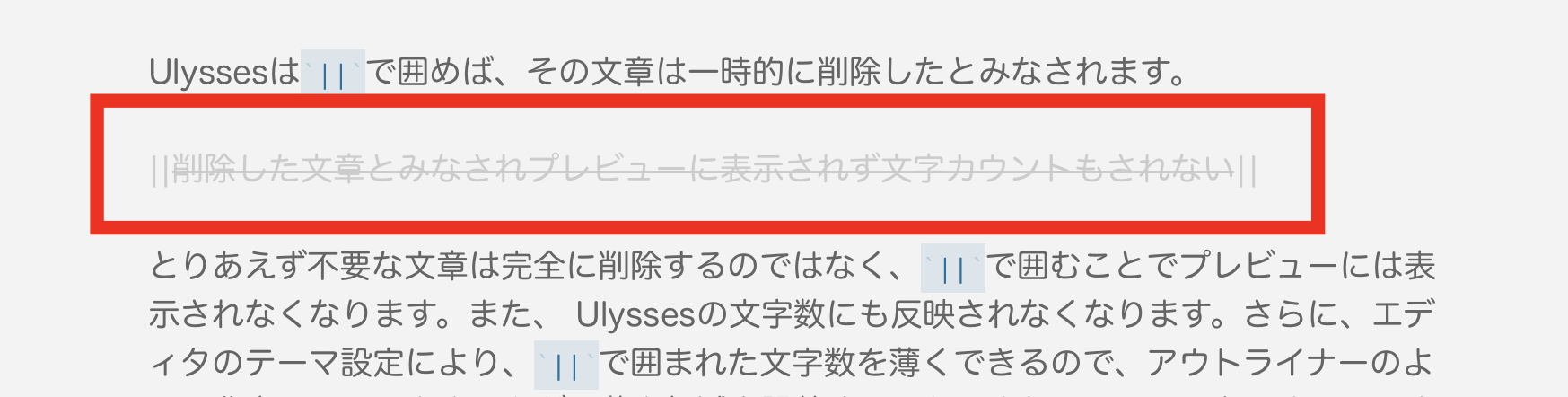
この方法を思いついたことにより、気軽に文章を削除できるようになりました。また、それにより、とりあえず書く、ということがしやすくなりました。その結果、文章を書くのがはかどるようになった気がします。ちょっとした工夫ですが、その工夫が意外に書くという行為にプラスとして作用しているようです。
Ulyssesを使っている方は、ぜひ、一度お試しください。
この記事は以上です。
もし、少しでも参考になった内容があれば、下の「いいね」ボタンを押してください。励みになります!
このブログには、iPhone・iPad・Apple Watch、アプリ、Kindle出版、ブログ運営などに関する記事があります。カテゴリーページや下にある「関連記事」を、ぜひご覧ください。