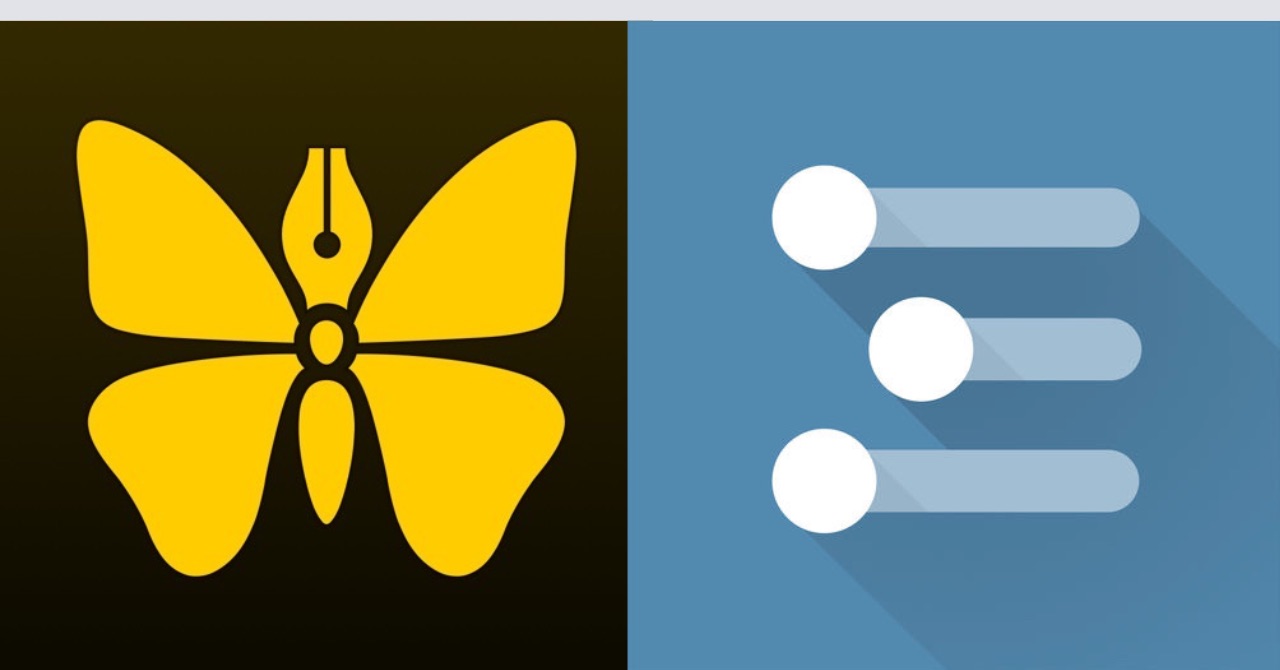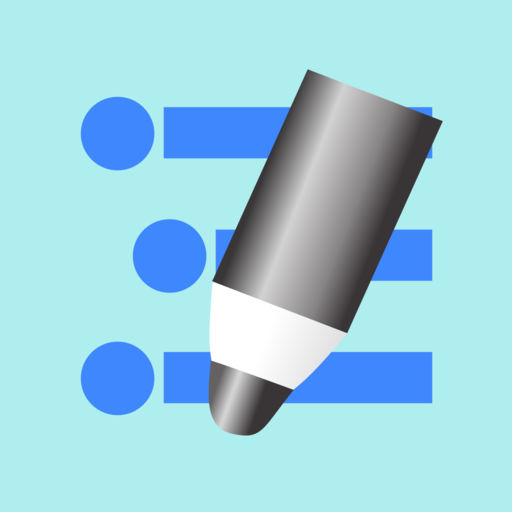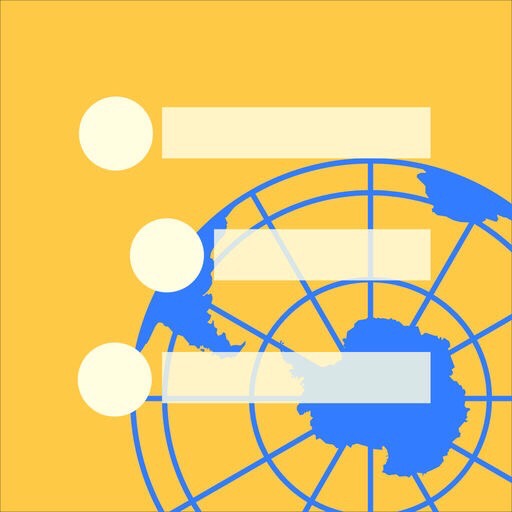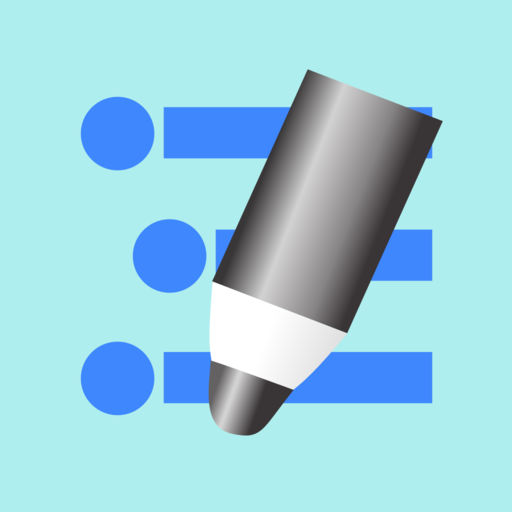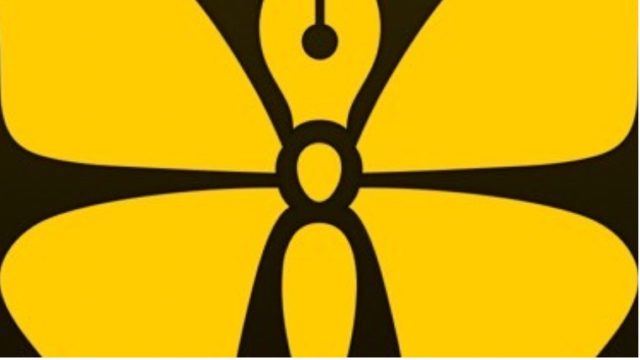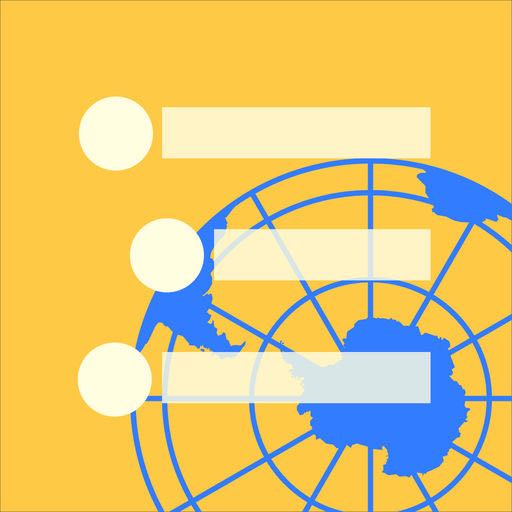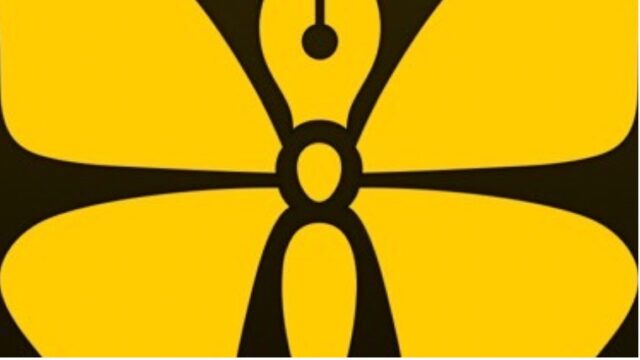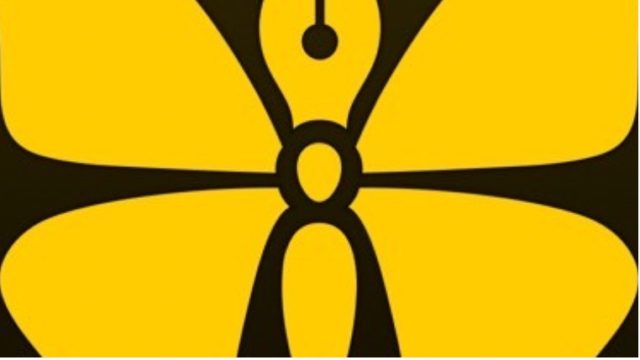スポンサーリンク
WorkFlowyからUlyssesに出力する方法は2つあります。
- ShareからUlyssesを選択して出力
- ExportからコピーしてUlyssesへペースト
まず、結論から言うと、
階層がない場合は、1つ目の方法は手数が少ないので便利なのですが、この方法はなぜか空行ができてしまうので、階層がある場合は2つ目の方法の方が便利です。※iPhoneで確認した結果
以下、詳細。
スポンサーリンク
1 ShareからUlyssesを選択して出力
まず1つ目の方法。
このWorkFlowyの画面を例にします。
この画面でShare>Share contentを選びUlyssesを選択します。
これで Ulyssesに出力されます。
ただ、以下のUlyssesの画像のとおり、階層(インデント)は維持されますが、なぜか1行空行ができてしまいます。
2 ExportからコピーしてUlyssesへペースト
では、2つ目の方法。
WorkFlowyのExport経由なら空行はできません。
階層がある場合はこちらの方が便利。
Ulyssesにペーストするとこうなります。先ほどの空行はなくなりました。
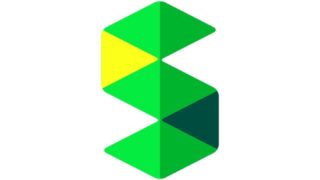
ScrapboxからUlyssesへ出力する方法
日々、Scrapboxにアイデアメモを保存し、それをもとにUlyssesでブログの記事を書いています。
となると、Scrapb...
階層がない場合は、ShareからUlyssesを選択して出力
階層がある場合は、ExportからコピーしてUlyssesへペースト
階層がある場合は、ExportからコピーしてUlyssesへペースト
が便利だと思います。
この記事は以上です。
もし、少しでも参考になった内容があれば、下の「いいね」ボタンを押してください。励みになります!
小田やかた
このブログの更新情報や、iPhone・iPadを活用した効率的なインプット・アウトプットの方法をツイッターで発信しています。ぜひフォローしてください。
\今すぐFollow!/
小田やかた を
このブログには、iPhone・iPad・Apple Watch、アプリ、Kindle出版、ブログ運営などに関する記事があります。カテゴリーページや下にある「関連記事」を、ぜひご覧ください。
ABOUT ME
スポンサーリンク
スポンサーリンク