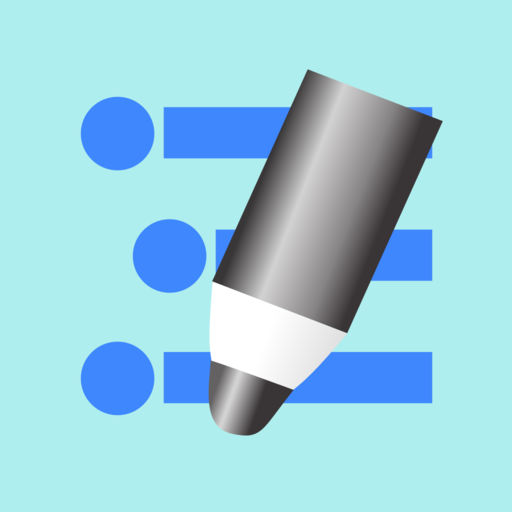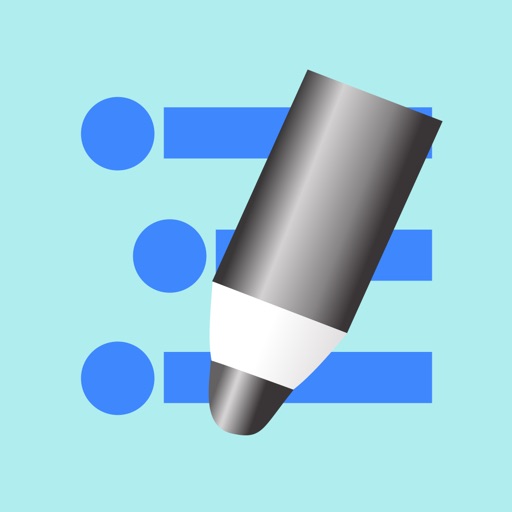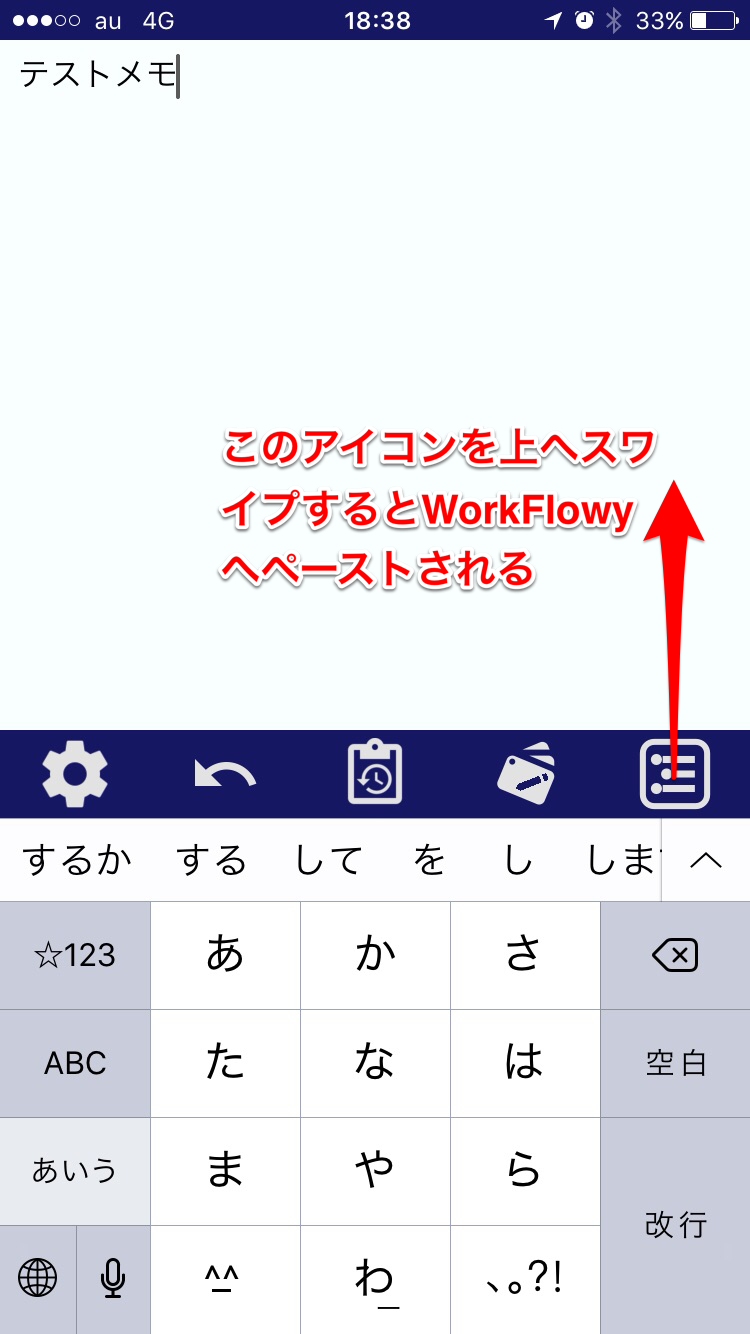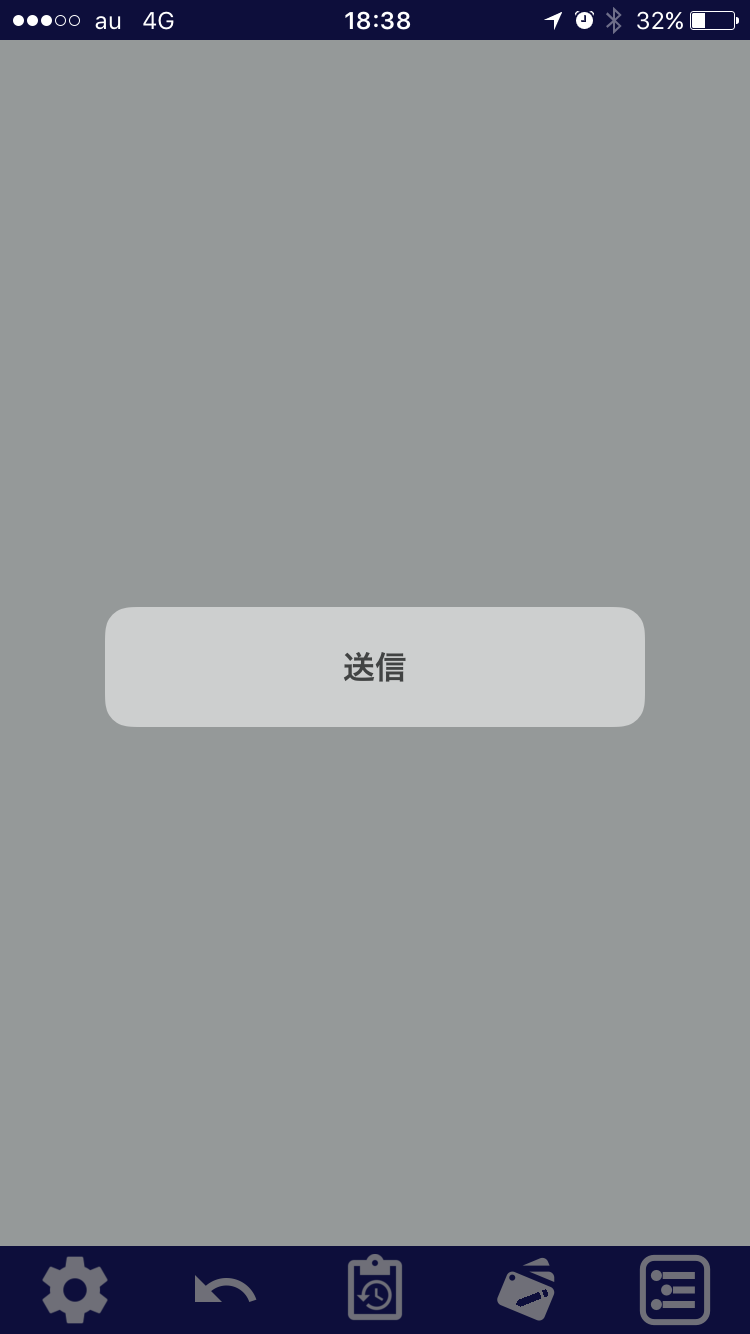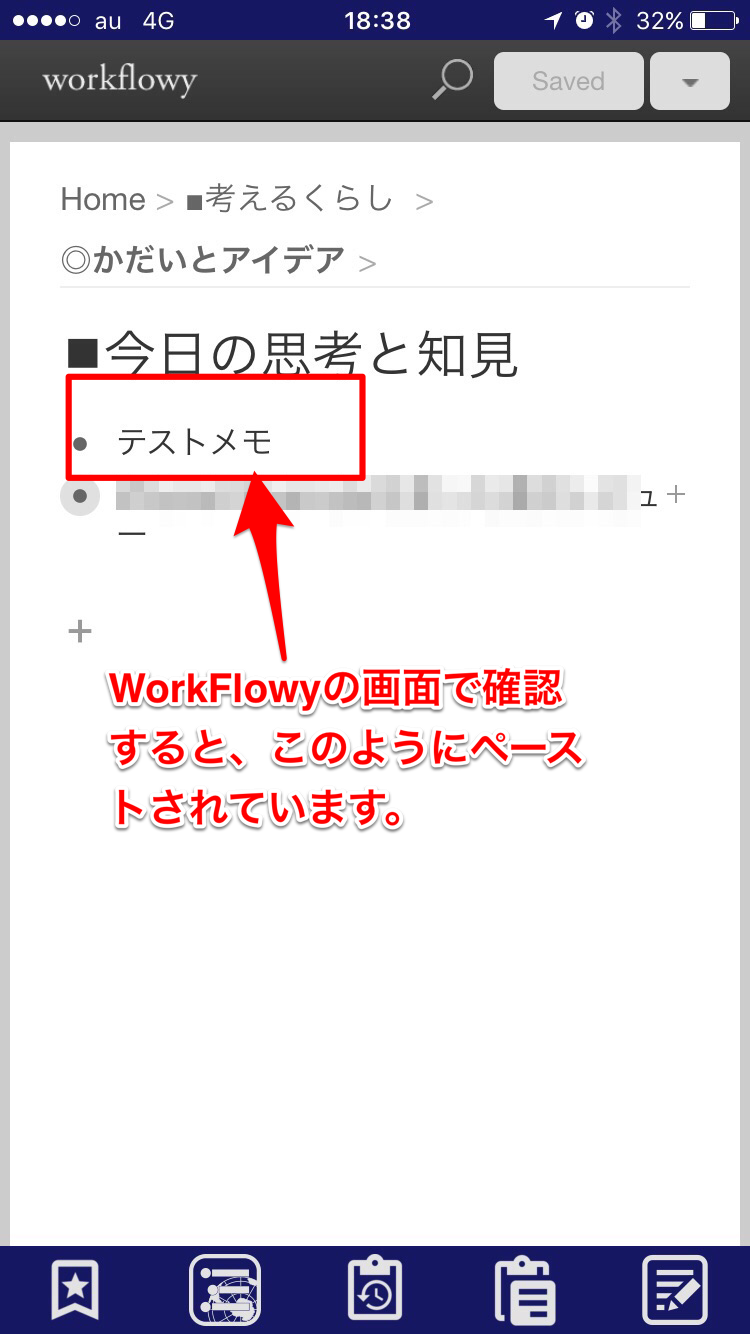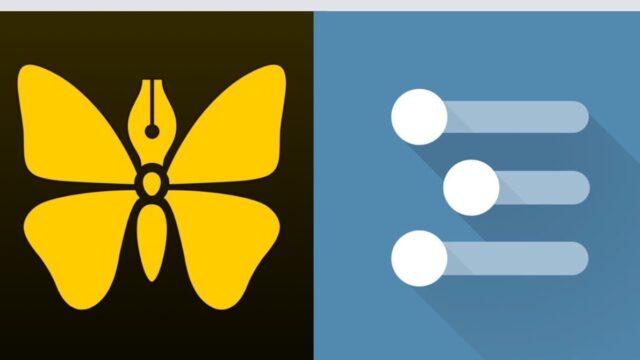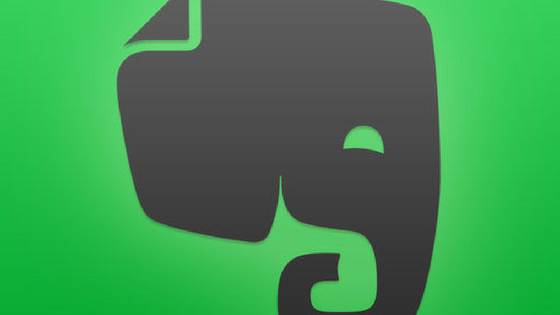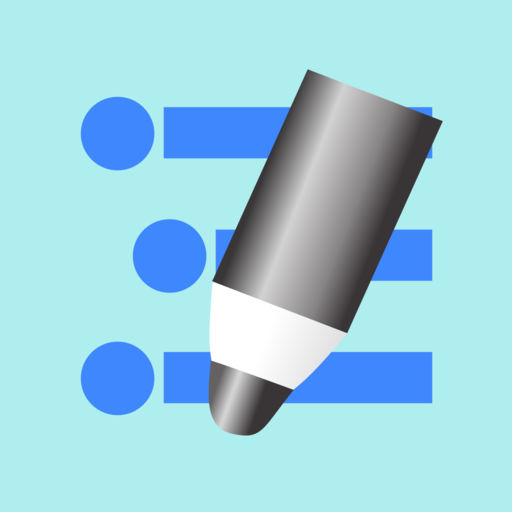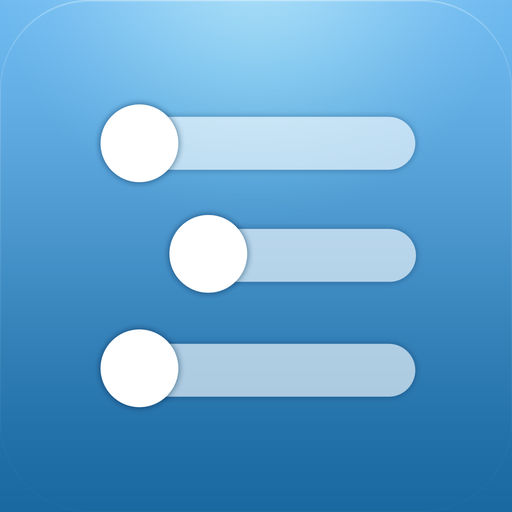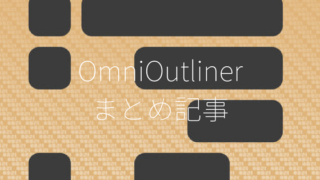これまでWorkFlowyへ素早くメモをするのにMemoFlowyをいかに最速に使うかをいろいろ考えてきました。
- iPhone(iPad)アプリ「MemoFlowy」を使って最速にWorkFlowyへ書き込むための方法
- MemoFlowy最速化への道
- 「MemoFlowy最速化への道」が大幅に前進するアップデート〜複数行ペーストとペースト位置の指定〜
昨日、最速、という意味では最終形とも思えるMemoFlowyのアップデート(iOS版)がありました。(Android版もすでにアップデート済み)
1. メモしてワンタッチでWorkFlowyへ送ることができる
Evernoteへ送信するアプリ、 Fastever、Postever、Texteverなどを使ったことがある方にはわかると思いますが、これらのアプリと同じ感覚でWorkFlowyにメモすることができます。
MemoFlowyを起動すると、すぐにメモできる画面になりますので、メモをしたら、WorkFlowyのアイコンを上へスワイプするだけです。そうするとメモした内容をWorkFlowyへ送ることができるのです。
最速です。
まさにWorkFlowyへメモをするには最速な方法だと思います。
WorkFlowyのどのトピックにメモを書き込むか(ペーストするか)の設定方法は、以前の以下の記事を参照してください。
「MemoFlowy最速化への道」が大幅に前進するアップデート〜複数行ペーストとペースト位置の指定〜 – いつもていねいに
2. ワンタッチでペースト又はペーストする位置をその都度選ぶという選択ができる
今回のアップデートで、確かに、前述のEvernoteへの送信アプリであるFastever、Postever、TexteverのWorkFlowy版と言ってもよいくらい素早い送信が可能になりました。
ただ、MemoFlowyのすごいのは、ワンタッチであらかじめ設定したWorkFlowyのトピックへメモする方法と、その都度、WorkFlowyの書き込みたいトピックを選択してメモする方法の2つの方法をそのときの状況によって選ぶ使い方ができる点だと思います。
あらかじめ、書き込むトピックを設定しておきWorkFlowyのアイコンを上にスワイプすることでワンタッチで書き込むこともできますが、WorkFlowyのアイコンをタップすれば、その都度、WorkFlowyへ書き込むトピックを選択することができるのです。
いつも同じトピックではなく、その都度、必要に応じて書き込むトピックを選べるというのは、後で整理する手間が省けることもあり効率的です。
あらかじめ設定したトピックへワンタッチで書き込むのと、その都度書き込むトピックを選べる、という2つの選択肢がある、というのは使用の幅を拡げてくれると思います。
3. どういう使い方ができるのか
以前の以下の記事で書いたとおり、頭に浮かんだことをすぐに書き留めたいときには、今まで以上に便利になりました。サッとメモしてWorkFlowyアイコンを上へスワイプする。たったこれだけです。
「MemoFlowy最速化への道」が大幅に前進するアップデート〜複数行ペーストとペースト位置の指定〜 – いつもていねいに
私は、ブログのネタなどのアイデアをMemoFlowyで書き留めるようにしていますが、今回のアップデートで今まで以上にストレスなくWorkFlowyへメモすることができるようになりました。
4. おわりに
MemoFlowyの進化は、いかにWorkFlowyへ最速にメモするか、という視点で言えば、めざましいアップデートを繰り返してきたと思います。
iPhoneでWorkFlowyを使う方にとっては、使わない理由がない、まさに必須アプリだと思います。
なお、今回のMemoFlowyのアップデートについては、以下の記事が詳しいので、参考にしてください。
参考 MemoFlowyの進化は止まらない。メモ入力画面から直接WorkFlowyに書き込めるように!(Android Ver.1.1 & iOS Ver.1.4)−単純作業に心を込めて
この記事は以上です。
もし、少しでも参考になった内容があれば、下の「いいね」ボタンを押してください。励みになります!
このブログには、iPhone・iPad・Apple Watch、アプリ、Kindle出版、ブログ運営などに関する記事があります。カテゴリーページや下にある「関連記事」を、ぜひご覧ください。