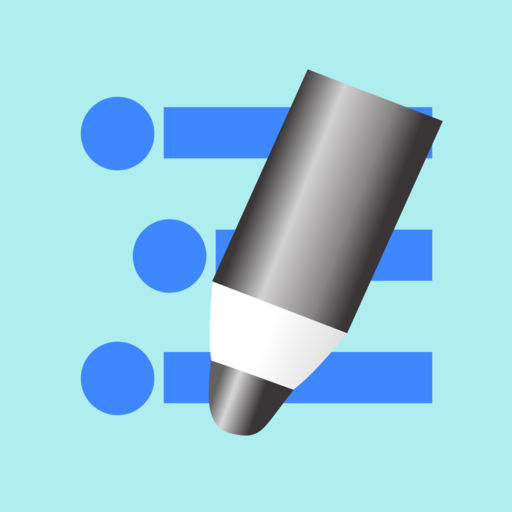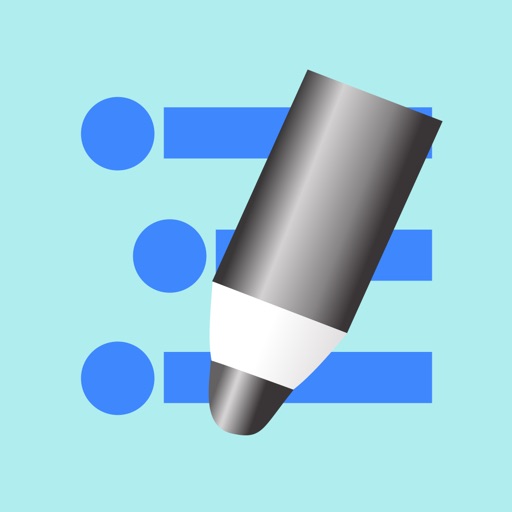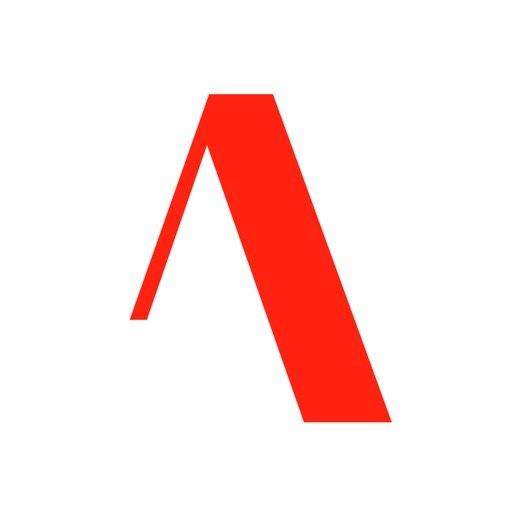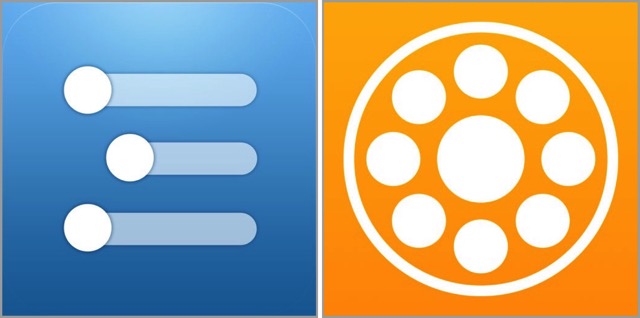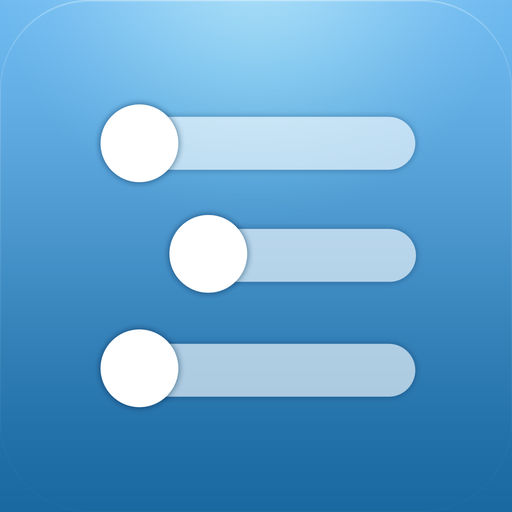ブログのネタやアイデアなど何か思いついたときは、iPhoneの「MemoFlowy」を使ってWorkFlowyに書き込んでいます。かれこれ約3ヶ月、毎日使ってきました。
MemoFlowyの特徴は、素早くWorkFlowyにテキストを入力することができることです。EvernoteでいうところのFastaEverやTextEverのようなイメージです。
MemoFlowyの特徴を最大限に活かし、いかに素早くWorkFlowyにテキストデータを入力するか。MemoFlowyを使い始めて以来の私の課題です。
というのは、ブログのネタやアイデアが頭に浮かんだとき、iPhoneを取り出し、MemoFlowyを起動し、思いつきを瞬時に言語化にしたいのです。そうしないと、頭に浮かんだアイデアが消えてしまうことがよくあります。ですので、MemoFlowyの最速化は私にとって日々の暮らしの中の大きな関心ごとの1つです。目指せ!「MemoFlowy最速化への道」です。
そこで、本記事では、MemoFlowyを3ヶ月使ってみた結果、私が最速だと思うMemoFlowyの使い方を紹介したいと思います。
1. 「ATOK for iOS」を使う
サードパーティー製のキーボード「ATOK for iOS」を使う方法です。
「ATOK for iOS」は何がよいかというと、ペーストボタンがあります。MemoFlowyでは、メモ画面にテキストを書いて、WorkFlowy画面に移動し、ペーストしたいトピックでテキストをペーストするという作業が必要です。このペーストする作業をいかにスムーズにするかが、最速化への道に大きく関わってきます。
ペーストする方法として、ペーストしたい場所でタップして表示されるメニューからペーストを選択する、ということが考えられますが、あまりスムーズではありません。
ATOK for iOSには、ペーストボタンがあります。ボタン1つでペーストできるのは、タップしてメニューから選ぶ方法より断然スムーズで手早いです。
これまで、MemoFlowyは、ATOK for iOSなどのペーストボタンのあるキーボードを使うのが最速だと、ずっと思っていました。
ただ、最新のMemoFlowyのバージョンアップにより、MemoFlowy自体にペーストボタンがつきました。
このとき、ATOK for iOSでなくてもMemoFlowyは手早く使えると思いました。しかし、ATOK for iOSとMemoFlowyのペーストボタンにはペースト時の挙動に違いがあることに気がつきました。
MemoFlowyのメモ画面にテキストが2行ある場合、WorkFlowyの画面でペーストしようとすると、「ペーストできるのは1行のみです」というメッセージが出てペーストできません。
ATOK for iOSのペーストボタンを使ったときはどうでしょうか。
メッセージは何も出ません。MemoFlowyのメモ画面でテキストが2行あった場合、ATOK for iOSのペーストボタンでペーストすると、結果は1行になってペーストされます。どういうことかというと、2行目のテキストが1行目とつながり1行でペーストされたのです。
これをMemoFlowyのペーストボタンよりも便利と見るかは、難しいところです。
ただ、ATOK for iOSはペーストボタンだけがウリではありません。文字削除キーを左フリックで1文をまとめて削除できたり、キーボードを片側に寄せたりなど、テキストを入力する上でたくさんの便利な機能があります。
ですので、私はMemoFlowyにペーストボタンが実装されてもATOK for iOSを使い続けており、MemoFlowyのペーストボタンは使っていません 慣れている、ということもありますがATOK for iOSの方がペーストしやすいのです。
ちなみにATOK for iOSの便利な機能ついて、詳しく知りたい方は、以下のサイトがわかりやすいと思いますので参考にしてください。
2. iPhoneのキーボードの音声入力を使う
実は、最近、これならMemoFlowyを最速に使うことができるのではないかと、可能性を感じている方法があります。
それはiPhoneのデフォルトキーボードにある音声入力の機能を使うことです。
以下の記事でも書きましたが、iPhoneの音声入力は以前に比べると格段に進歩しています。音声認識の感度がとてもよくなっており、ほぼリアルタイムで認識してくれますし、誤字もほとんどありません。
参考 紙の本の「読書ノート」を作るならiPhoneの「音声入力」を使うと便利 – いつもていねいに
アイデアが頭に浮かんだら、MemoFlowyを起動し、iPhoneに向かって口ずさめば、すぐにテキストに変換してくれます。あとは、それをWorkFlowyにペーストするだけです。
音声入力はフリック入力よりも断然速いです。頭ではわかっていましたが、実際使ってみると、想像以上の速さを体感しました。
私の中の「MemoFlowy最速化への道」を一歩進んだ感じです。
ただ、音声入力を使うということは、デフォルトキーボードを使うということです。また、言うまでもなく周りに人がいないことが前提の使い方になってしまいます。
3. ATOK for iOS か デフォルトキーボードか
これまでATOK for iOSをずっとメインキーボードとして使ってきましたが、最近は、メインのキーボードに何を使うか悩んでいます。ATOK for iOSを使い続けるか、音声入力ができるデフォルトのキーボードにするか、それとも新たなキーボードを探すか。MemoFlowyにペーストボタンがついたので、ATOK for iOSにこだわる必要はありませんが、文字削除キーを左フリックで1文まとめて削除できる機能は、結構重宝していて手放すのが惜しいです。
また、MemoFlowyにペーストボタンがついたので、デフォルトキーボードでもペーストが楽になりました。デフォルトキーボードの音声入力は便利ですし、iPhone 6s/6s Plusから使えるようになった3D Touchによるカーソル移動は慣れるとかなり使えます。うーん、悩みます。
参考 このためにiPhone 6sにしたと言っても過言ではない!3D Touchによるカーソル移動を私は待っていた!! | 面白いアプリ・iPhone最新情報ならmeeti【ミートアイ】
4. おわりに
MemoFlowy最速化から少し話がそれてしまった感がありますが、MemoFlowyの最速化を考えると、どうしてもキーボードに目がいきます。
ただ、いずれにしても、MemoFlowyのペーストが1行に限定されないようになることを望んでいます。
さらには、ペーストしなくても、MemoFlowyのメモ画面に書いたら自動的に特定のトピックにペーストされるようになれば、格段とスピードアップするのですが。まさに、EvernoteでいうところのFastaEverやTextEverのようなイメージです。毎日使っているアプリだからこそMemoFlowyの今後の進化を望んでいます。
この記事は以上です。
もし、少しでも参考になった内容があれば、下の「いいね」ボタンを押してください。励みになります!
このブログには、iPhone・iPad・Apple Watch、アプリ、Kindle出版、ブログ運営などに関する記事があります。カテゴリーページや下にある「関連記事」を、ぜひご覧ください。