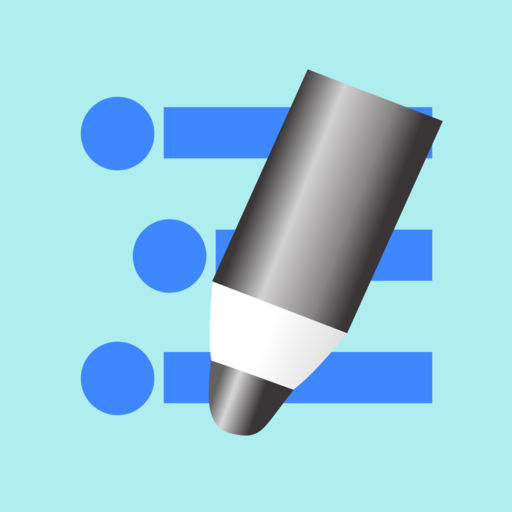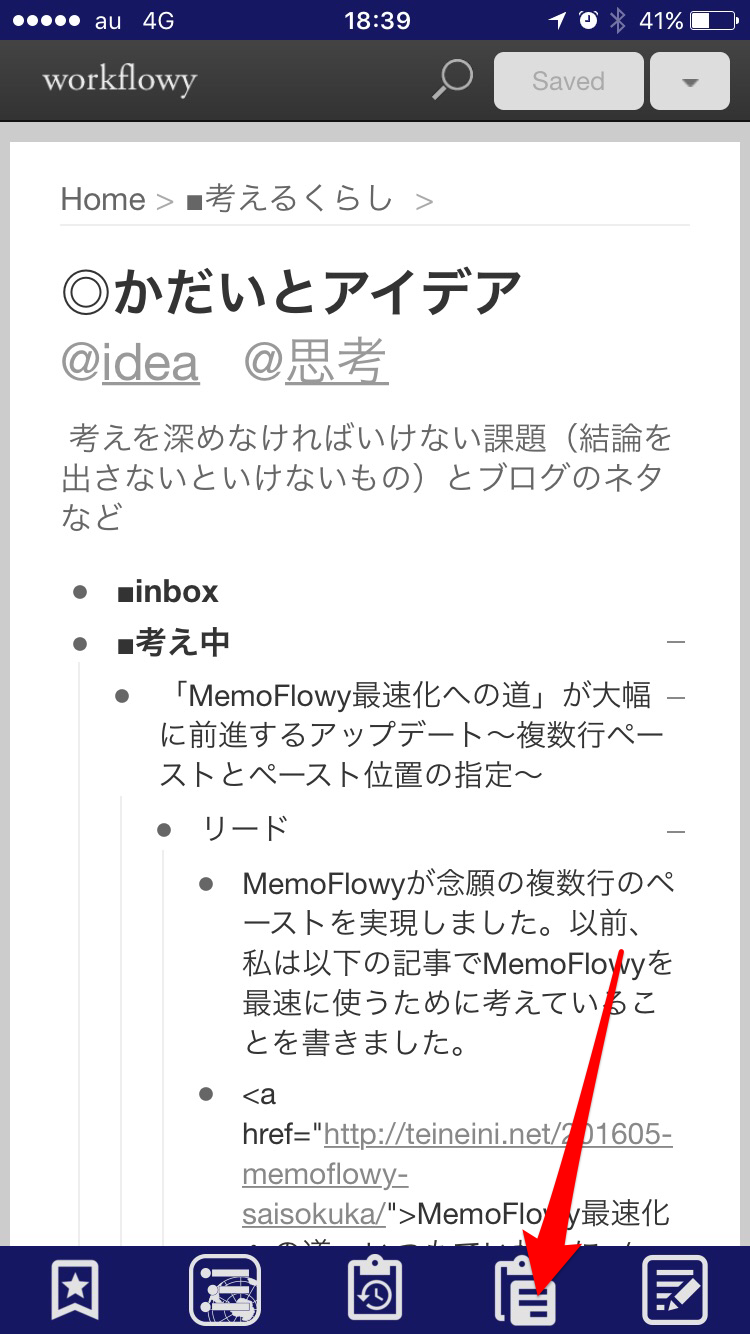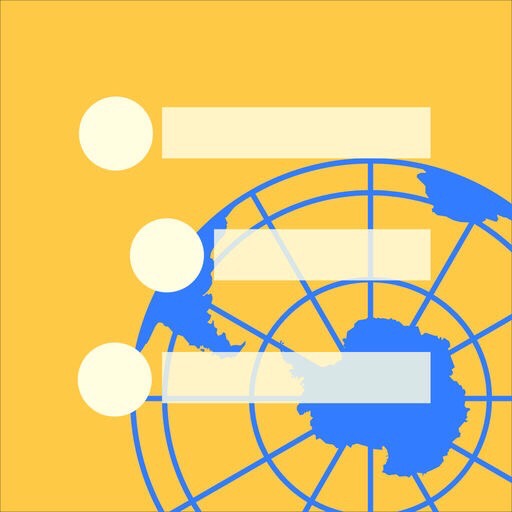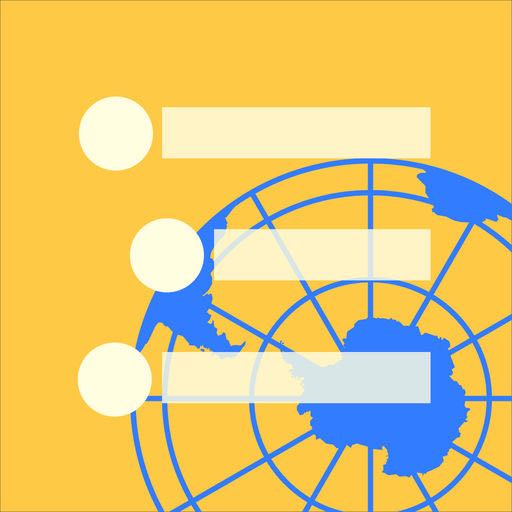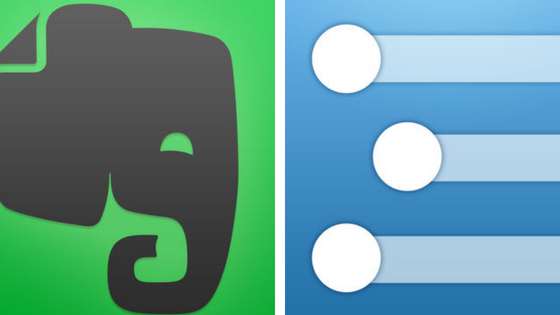本日、MemoFlowyが念願の複数行のペーストを実現しました。以前、私は以下の記事でMemoFlowyを最速に使うために考えていることを書きました。
今回のアップデートは間違いなく、MemoFlowyの最速化を格段に進めた内容だったと思います。私にとっては待ちに待ったアップデートでしたので、早速、試しに使ってみました。
実は、今回のアップデートは複数行のペーストだけではありません。ペーストする位置を指定できるのです。
この2つの機能、スゴイです。思わず声を出したくなるほど便利だったので、無性にそれを伝える記事を書きたくなりました。MemoFlowyを使っている方にはぜひ知っていただきたい今回のアップデートです。
1. ボタンひとつで複数行のペースト
これまでMemoFlowyは、メモ画面で2行以上にわたるテキストをWorkFlowyの画面でペーストすることはできませんでした。
それが今回のアップデートで可能になりました。
具体的な手順はこうです。
例えば、メモ画面でこのように3行のテキストがあったとします。
WorkFlowyのアイコンを押してWorkFlowyの画面に移動します。
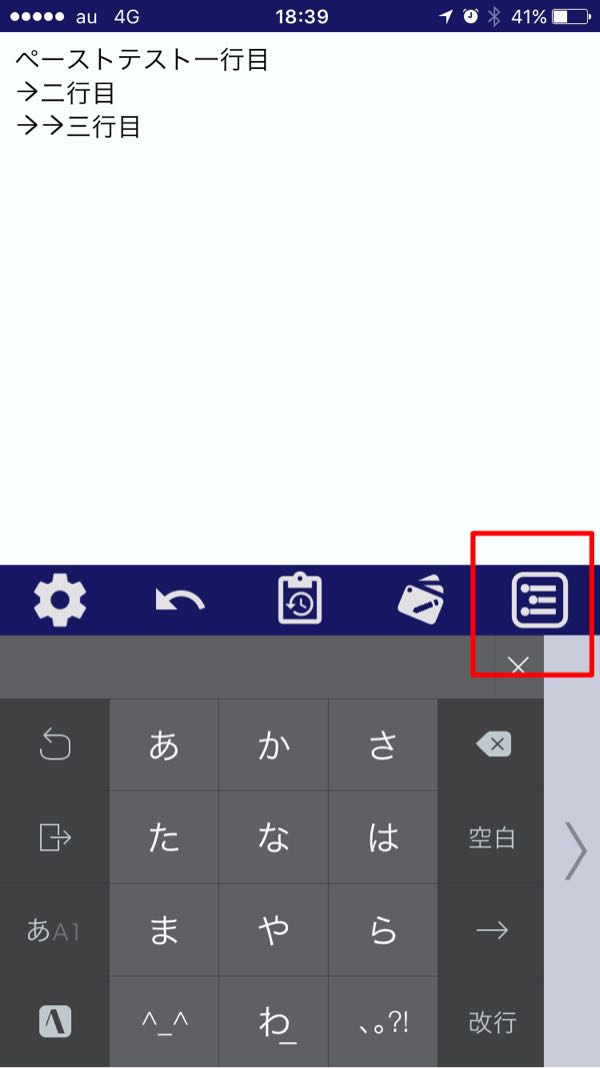
そして、今回新たにできたペーストボタンのアイコンを押します。
すると、このように複数行でも無事ペーストできました。
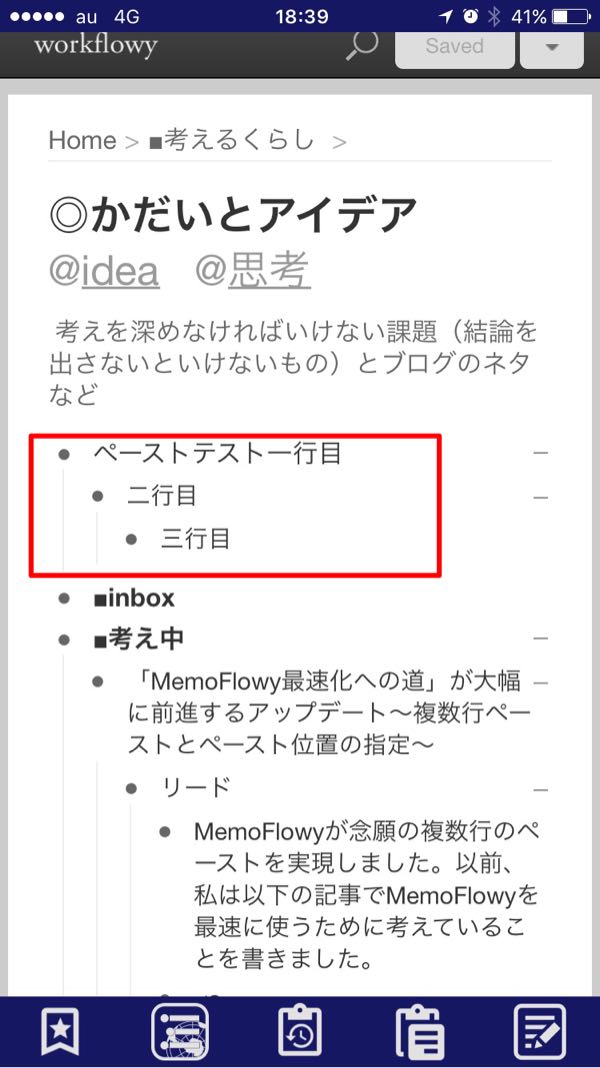
2. ペースト場所の指定
今回のアップデートのもう1つがペーストする位置を指定できるようになったことです。
具体的にはこうです。メモ画面にテキストが書いてあるとします。
WorkFlowyの画面に移動し、さきほどのと同じようにペーストボタンを押すと、ペーストする位置にカーソルを持っていかなくても、あらかじめ指定した位置に自動でペーストされるのです。
ペーストする位置は、設定画面で指定することができます。指定できるのは上部と下部です。
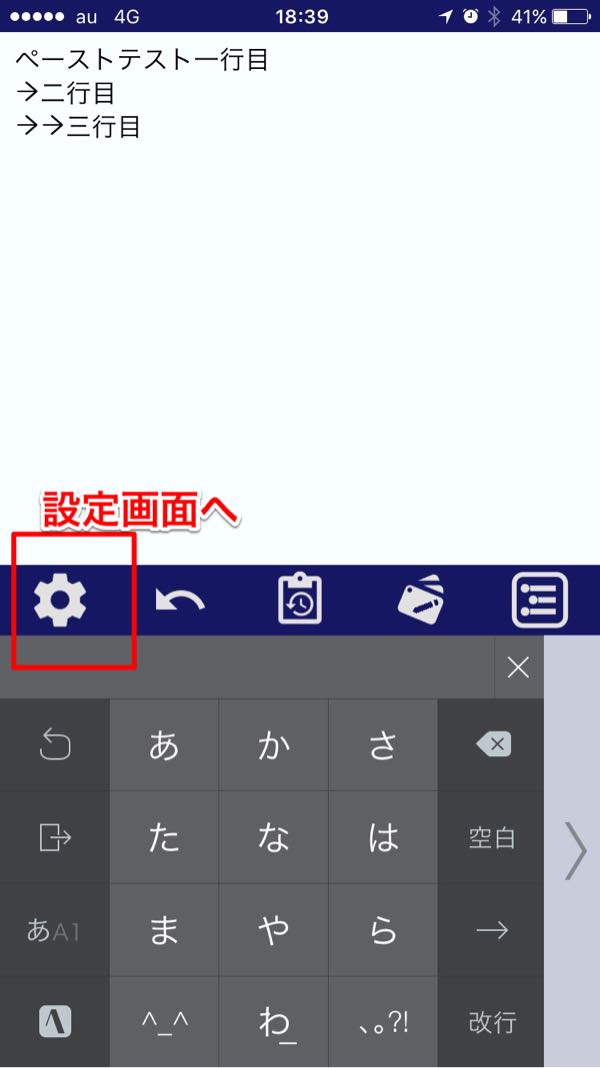
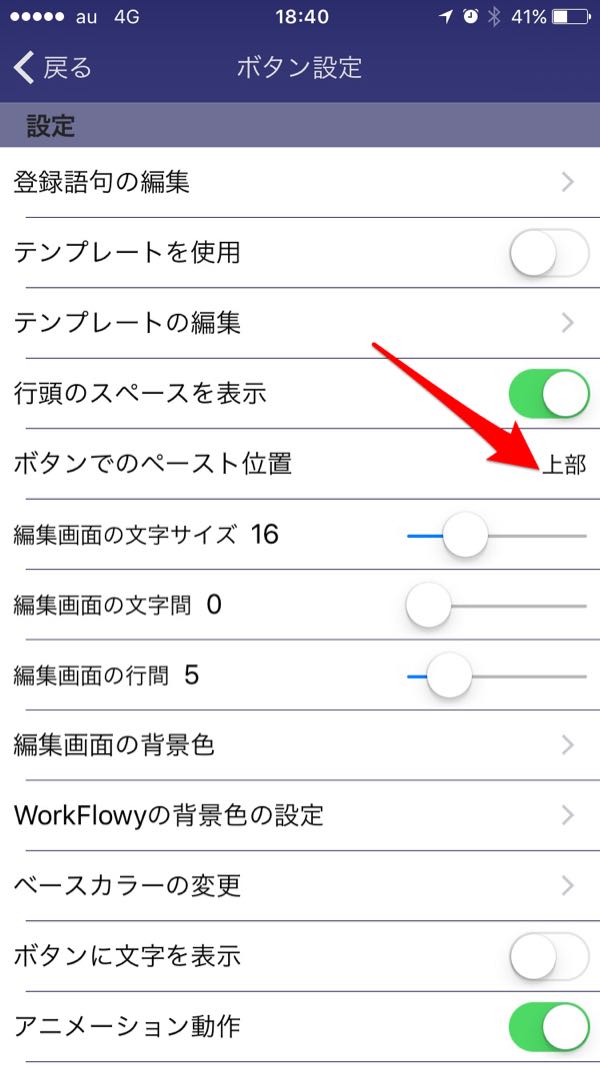
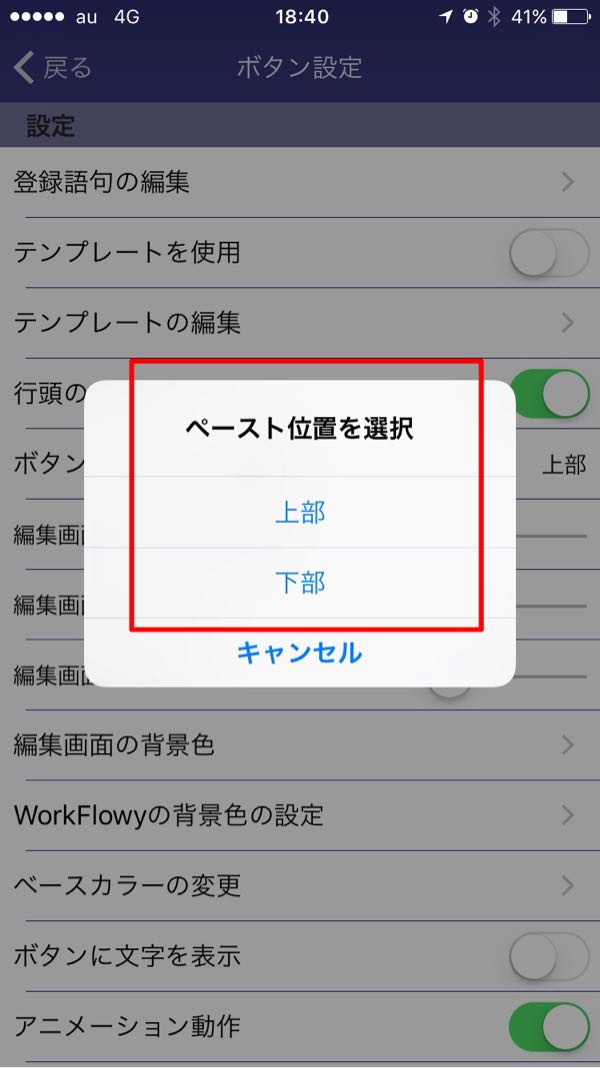
WorkFlowyの画面に移動したときに最初に開く画面をinbox設定できますので、これと組み合わせれば、例えば、アイデアを貯めているトピックにすぐにペーストするなどの使い方が可能です。
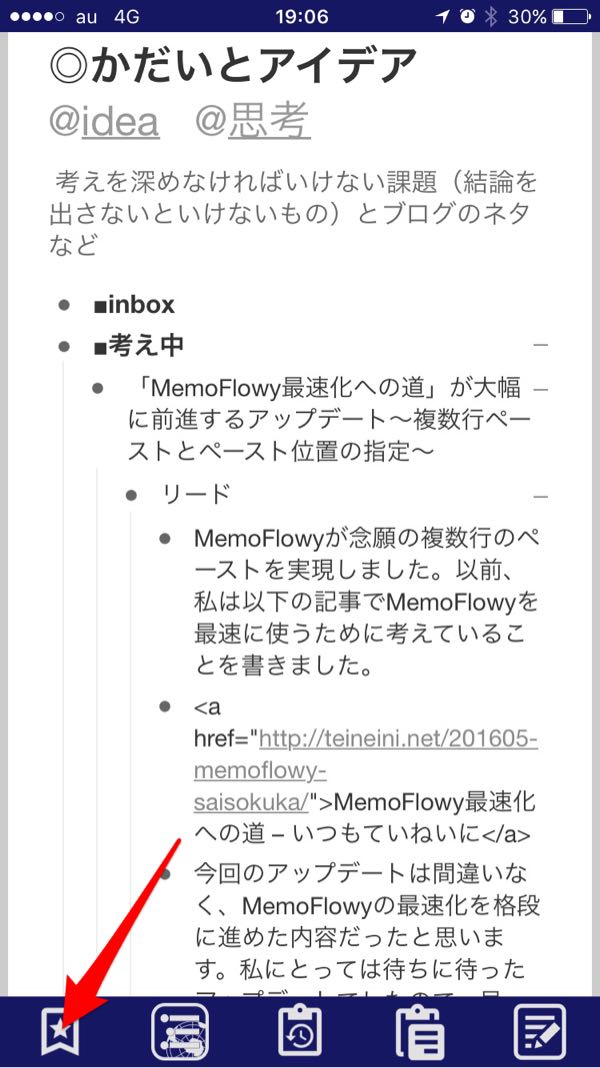
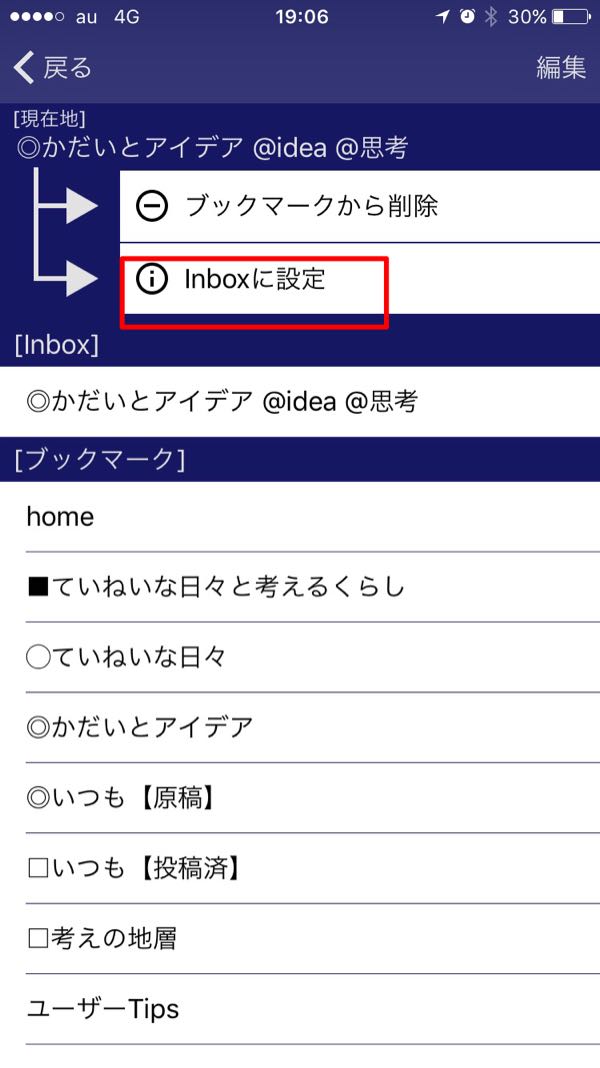
3 どういう使い方ができるのか
MemoFlowyはサッと素早く書けてWorkFlowyにペーストできることが最大の特徴です。それを考えると、頭に浮かんだことをすぐに書き留めたいときに最適だと思っています。
よって、私は、WorkFlowyに「かだいとアイデア」というトピックがあるのですが、そのトピックをinboxに設定し、ペースト場所は上部としました。そうすれば、MemoFlowyのメモ画面にサッと書き留め、WorkFlowy画面に遷移してペーストボタンを押せば、「かだいとアイデア」のトピックのすぐ下位のトピックにペーストされます。これは便利です。
4 おわりに
今回のアップデートは、複数行のペーストとペースト先の指定と、もう1つあります。それは、ペーストボタンを押したときに自動保存されるようになったのです。これで、MemoFlowyでメモしたけど保存されていなかった、ということはなくなるでしょう。
また、以前、私は次の記事の中でMemoFlowyに求めることをいくつか書きました。
「MemoFlowy」と「HandyFlowy」がWorkFlowyの必須アプリと言える理由 〜『WorkFlowyの使い方のレシピ』の連載を終えて②〜 – いつもていねいに
MemoFlowyにあったらいいな、という機能として次の3つをあげたのです。
-
とにかくメモする余裕しかなく、後でWorkFlowyにペーストしようと思って、忘れてしまうことがあるんですよね。
-
左に登録語句とWorkFlowyの切り替えを持ってきたいですね。一応、WorkFlowyの切り替えはスワイプでできますが、左にあると便利です。
-
技術的に難しいようですが…。一番、期待してしまいます。
今回のアップデートでこの一番期待していた3つ目が実現されたのです。MemoFlowyはどんどん進化してきています。今後もMemoFlowyの絶え間ない進化を期待しています。
この記事は以上です。
もし、少しでも参考になった内容があれば、下の「いいね」ボタンを押してください。励みになります!
このブログには、iPhone・iPad・Apple Watch、アプリ、Kindle出版、ブログ運営などに関する記事があります。カテゴリーページや下にある「関連記事」を、ぜひご覧ください。