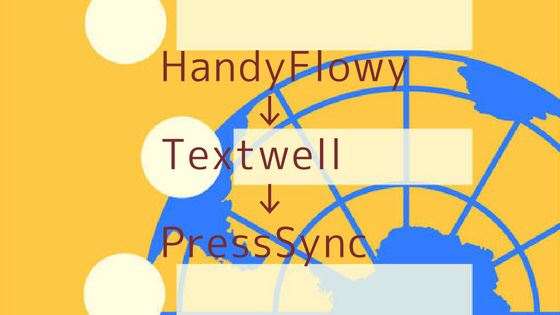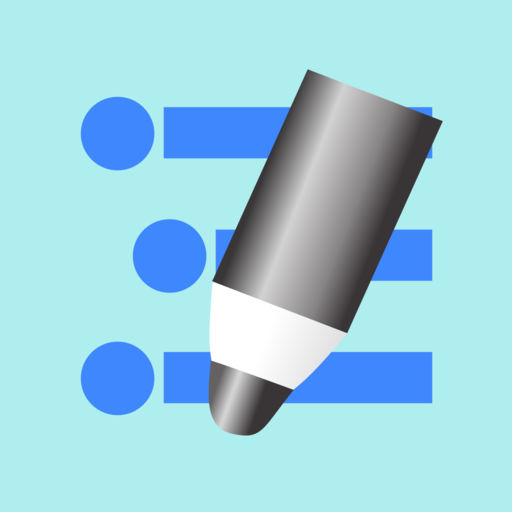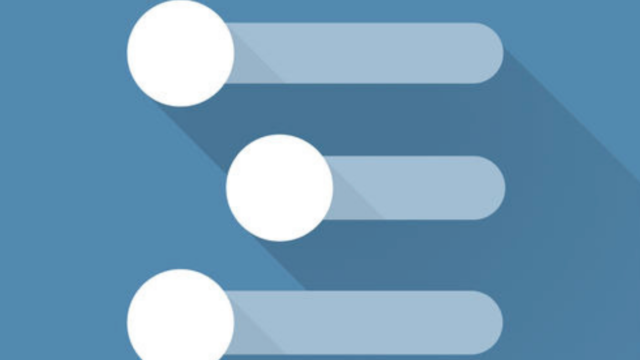WorkFlowy をパソコンで使うための専用クライアント「DeskFlowy」の基本的な機能などについては以下の記事で紹介しました。


本記事では、そこには細かくて書ききれなかった私が実際に使っている便利な使い方ついて紹介します。
今回はDeskFlowyの機能「ミニブラウザパネル」の使い方です。
1. ミニブラウザの機能
まずはDeskFlowyのミニブラウザの機能の確認です。
以下の記事で書いたとおり、DeskFlowyには、画面右側のパネルにブラウザがあります。

サイズがミニなだけで、普通にブラウザとして使えます。ブックマークを登録することもできます。
また、モードとして、「モバイル」と「パソコン」を選択することができます。
画面は小さいですが、画面の幅を変更できたり、ブラウザの表示倍率を変更できますので、よほど細かい作業でなければ問題なく使えると思います。
ちなみに自動で最適な倍率でページを開いてくれますが、倍率を固定することも可能です。
2. ミニブラウザの便利な使い方
小さい画面のブラウザで問題なければ、DeskFlowyからわざわざブラウザのアプリケーションに切り替えなくてもよいので、このミニブラウザは、使い方によっては大変便利に使えると思います。
実は、私はDeskFlowyを使い始めた頃は、使い方のイメージがわかず、全く使っていませんでした。
最近、有効に使いたいと思い始め、いろいろ試してみた結果、今、便利に使うことができている使い方を3つ紹介します。
(1) 言葉の意味を調べるときに
私が一番よく使うのはこの使い方です。
ちょっと言葉を調べるだけなら小さい画面でも全く問題ないので、このミニブラウザを辞書として使っています。
DeskFlowyで文章を書いていて、曖昧な言葉に遭遇したとき、サッと調べることができて便利です。
(2) ブログのURLをHTMLタグ付きで取得するときに
私はDeskFlowyでブログを書いていますが、自分のブログ内の記事や他の方のブログを紹介することがあります。
そのとき、URLや、URLとタイトルをHTMLタグで取得したいときに便利です。
このミニブラウザは、ブックマークの機能があるので、私は、URLとタイトルをHTMLタグで出力できるブックマークレットを登録しています。
ちなみに、ブックマークレットのコードは以下のとおりです。
javascript:(function()%7Bvar%20ele=document.createElement('textarea');ele.style.width='100%25';ele.value='%3Ca%20href=%22'+location.href+'%22%3E'+document.title+'%3C/a%3E';document.body.insertBefore(ele,document.body.firstChild);ele.focus();ele.select();ele.ondblclick=function()%7Bele.parentNode.removeChild(ele);%7D;ele.oncopy=function()%7BsetTimeout(function()%7Bele.parentNode.removeChild(ele);%7D,1);return%20true;%7D%7D)()
該当のWebページでこのブックマークレットを起動すると、画面上にHTMLタグが出力されるので、これをコピーするだけです。
本当は、ブックマークレットを起動しただけでコピーまでしてくれればよいのですが、残念ながらそういったブックマークレットは探せませんでした。(自分でも作ることはできませんし•••)
(3) WorkFlowyを2画面にするときに
DeskFlowyはタブがあるので複数のトピックを開けることはできますが、2つのWorkFlowyの画面を並べることはできません。
ミニブラウザでWorkFlowyを開けば、片方はミニブラウザのWorkFlowy、片方はDeskFlowyのWorkFlowyといった具合に2つのWorkFlowyを並べて表示させることができます。
3. ミニブラウザの便利な操作方法
ミニブラウザでの便利な操作方法をまとめておきます。
(1) WorkFlowyのリンクをミニブラウザで開く
① URL
DeskFlowyでWorkFlowyのトピックに書かれたURLをクリックすると、そのパソコンで設定されているデフォルトのブラウザが開きますが、「shift」キーを押しながらURLをクリックするとミニブラウザで開くことができます。
② トピック
DeskFlowyでWorkFlowyを開いていて、そのWorkFlowyのトピックをミニブラウザで開くときは、Macの場合は「Shift」+「Command」、Windowsの場合は「Shift」+「Ctrl」を押しながらBullet(文頭の丸)をクリックすると、そのトピックをミニブラウザで開くことができます。
(2) ミニブラウザで表示しているWorkFlowyのリンクをDeskFlowyで開く
① URL
ミニブラウザでWorkFlowyを開いていて、トピックに書かれたURLをクリックすると、ミニブラウザ内ではなく外部のデフォルトのブラウザで開きます。
先に紹介した開発者様のブログでは、Macの場合は「Command」、Windowsの場合は「Ctrl」を押しながらクリックすると、外部のデフォルトのブラウザで開きます、と説明がありますが、私の場合はただクリックするだけで外部のブラウザが開きます。
②トピック
ミニブラウザでWorkFlowyを開いていて、そのトピックをDeskFlowyで開くときは、Macの場合は「Command」、Windowsの場合は「Ctrl」を押しながらBulletをクリックすると、そのトピックをDeskFlowyで開くことができます。
(3) ショートカットキー
画面右側のミニブラウザパネルを開くショートカットキーは、「Command」+「Shift」+「P」+「B」です。
4. おわりに
DeskFlowyは、まだ使い始めて4ヶ月ほどしか経っていないので、あまり便利な使い方を開拓できていませんが、他にも見つけたら随時紹介していきたいと思っています。
なお、Mac版・Windows版(β版)のDeskFlowyのインストールは以下のページからできます。(無料)また、Windows版を完成させるため等にカンパを募っておられるので、ぜひ!
この記事は以上です。
もし、少しでも参考になった内容があれば、下の「いいね」ボタンを押してください。励みになります!
このブログには、iPhone・iPad・Apple Watch、アプリ、Kindle出版、ブログ運営などに関する記事があります。カテゴリーページや下にある「関連記事」を、ぜひご覧ください。