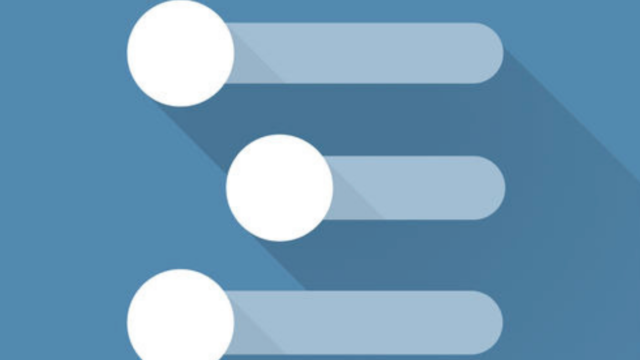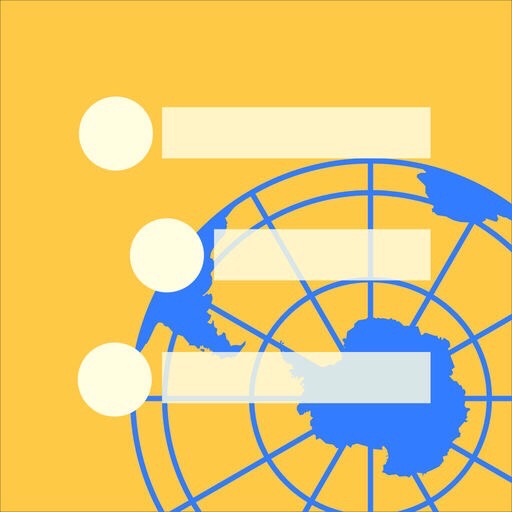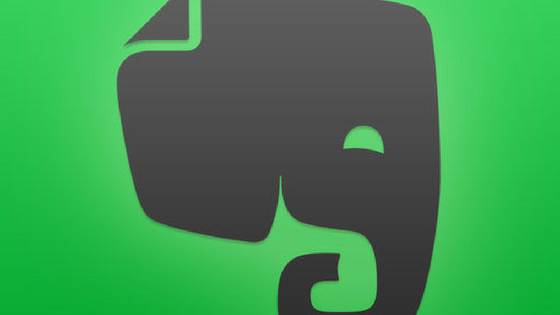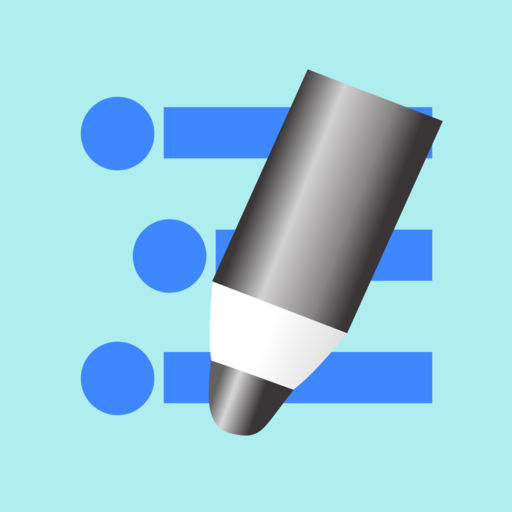iPhoneとiPadのWorkFlowyアプリでもパソコンのWorkFlowyと同様、データをエクスポート、すなわち他のアプリにコピー&ペーストすることができます。
これまでWorkFlowyアプリのエクスポートについては、以下の記事で書いたとおり、不十分でした。

それが、先日のWorkFlowyアプリのアップデートによりiPhoneやiPadでもパソコン並みのエクスポートの機能を使えるようになりました。
本記事ではエクスポートの機能を解説します。
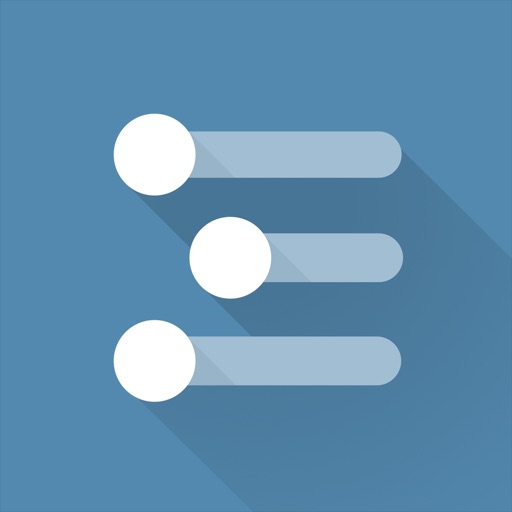
1 エクスポートの方法
では、エクスポートする場合のWorkFlowyアプリでの操作方法です。
エクスポートしたい上位のトピックで左にスワイプします。(画像左)表示されたメニューの中の3点アイコンをタップします。(画像右)
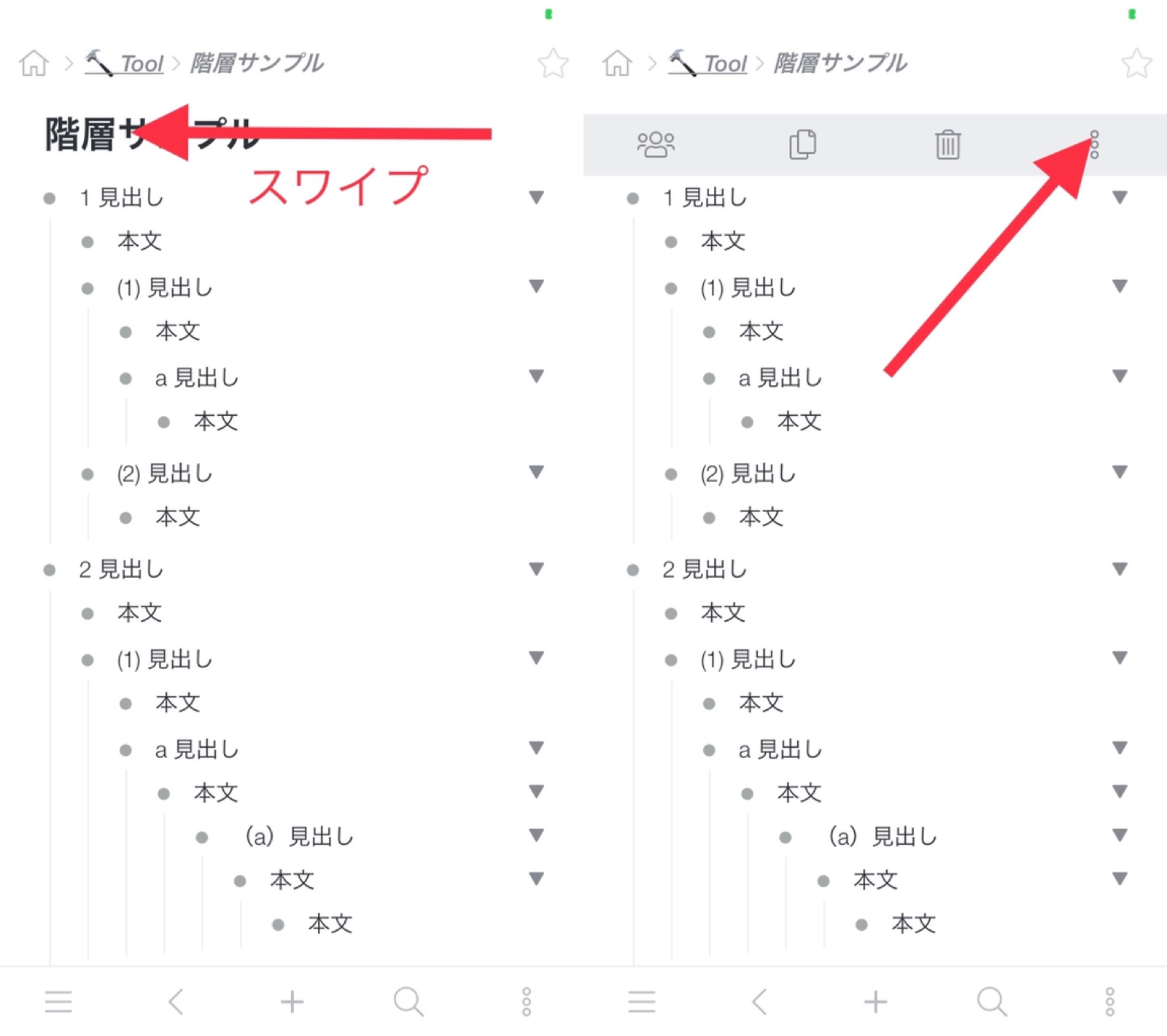
表示されたメニューの中から「Export」をタップします。(画像左)すると、画像右のように、全文が選択状態になりますので、青い選択状態のところをタップすると表示されるメニューから「コピー」をタップします。(全文ではなく一部分をコピーしたい場合は、該当の部分を選択してからコピーをしてください)
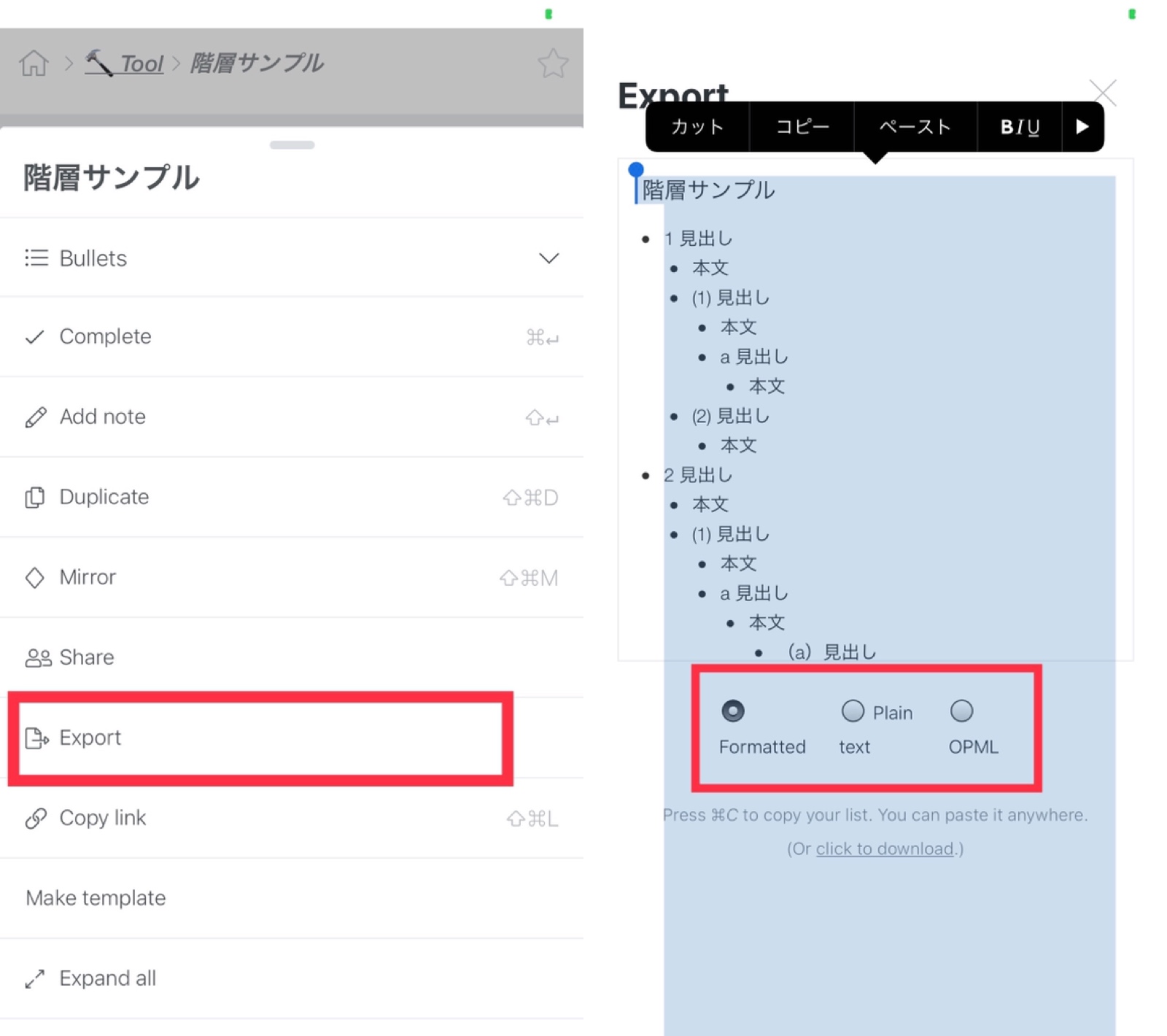
これでデータがコピーされましたので、あとはエクスポート先のアプリでペーストするだけです。
なお、この場合は「Formated」という形式なので、必要に応じて「Plain text」や「OPML」を選択してからコピーしてください。(画像右)
この形式の違いはパソコンのWorkFlowyと同様で、「Formated」は、アウトラインを維持した形式でデータをコピー、「Plain text」はプレーンテキストでコピー、「OPML」はアウトライナー形式でコピーされます。
2 エクスポートの結果
次に、前項の方法でエクスポートしたデータは、他のアプリではどうペーストされるのかを以前の以下の記事と同様に検証してみます。

これ以降の画像は、左が「Formated」、右が「Plain text」でコピー&ペーストした結果です。
(1)Evernote
Evernoteにペーストした場合、特筆すべきは、「Formated」の形式でコピー&ペーストするとインデント(段差)か維持される点です。しかも、これはEvernoteのインデント機能としてペーストされています。(すなわちEvernoteのインデントのアイコンで操作が可能)
「Plain text」でペーストした場合は、WorkFlowyでコピーしたデータかそのままペーストされています。
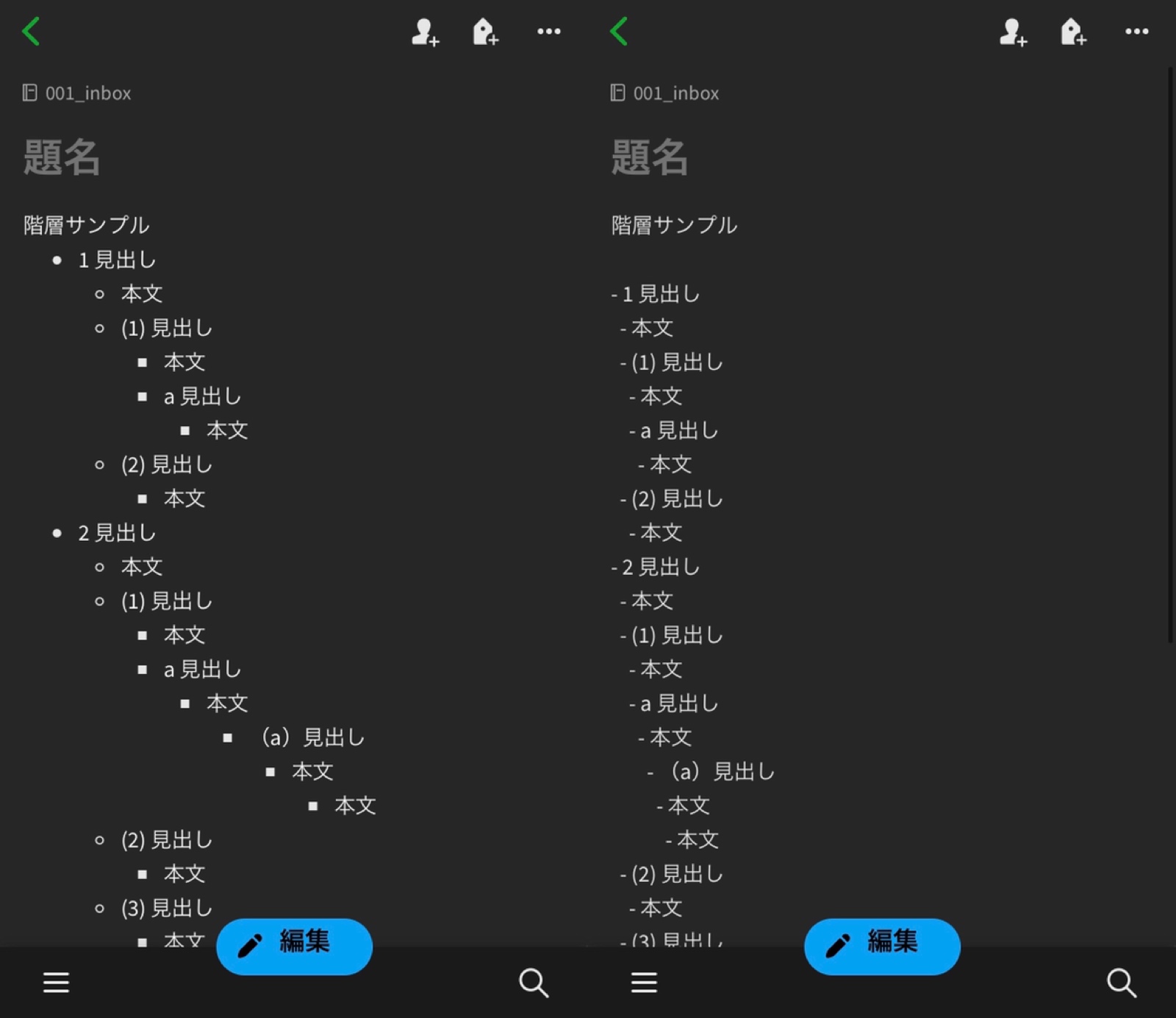
(2)Ulysses
Ulyssesに「Formated」の形式でコピー&ペーストした場合、インデント(段差)は解除されます。
一方、「Plain text」でコピー&ペーストすると、Ulyssesのリストとしてペーストされます。
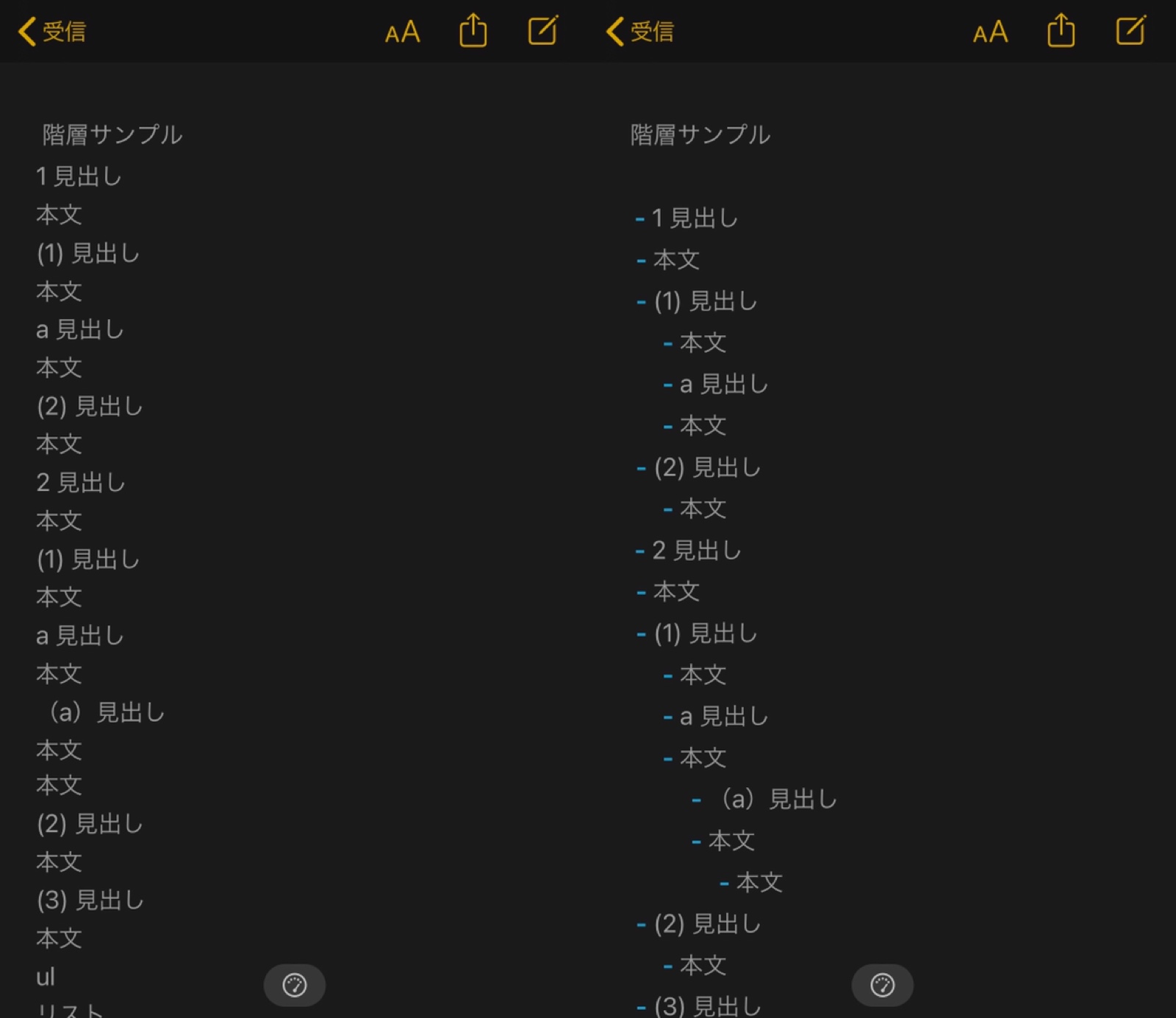
(3)Drafts
Draftsに「Formated」の形式でコピー&ペーストした場合、Ulyssesと同様、インデント(段差)は解除されます。
一方、「Plain text」でペーストした場合は、WorkFlowyてコピーしたデータかそのままペーストされています。
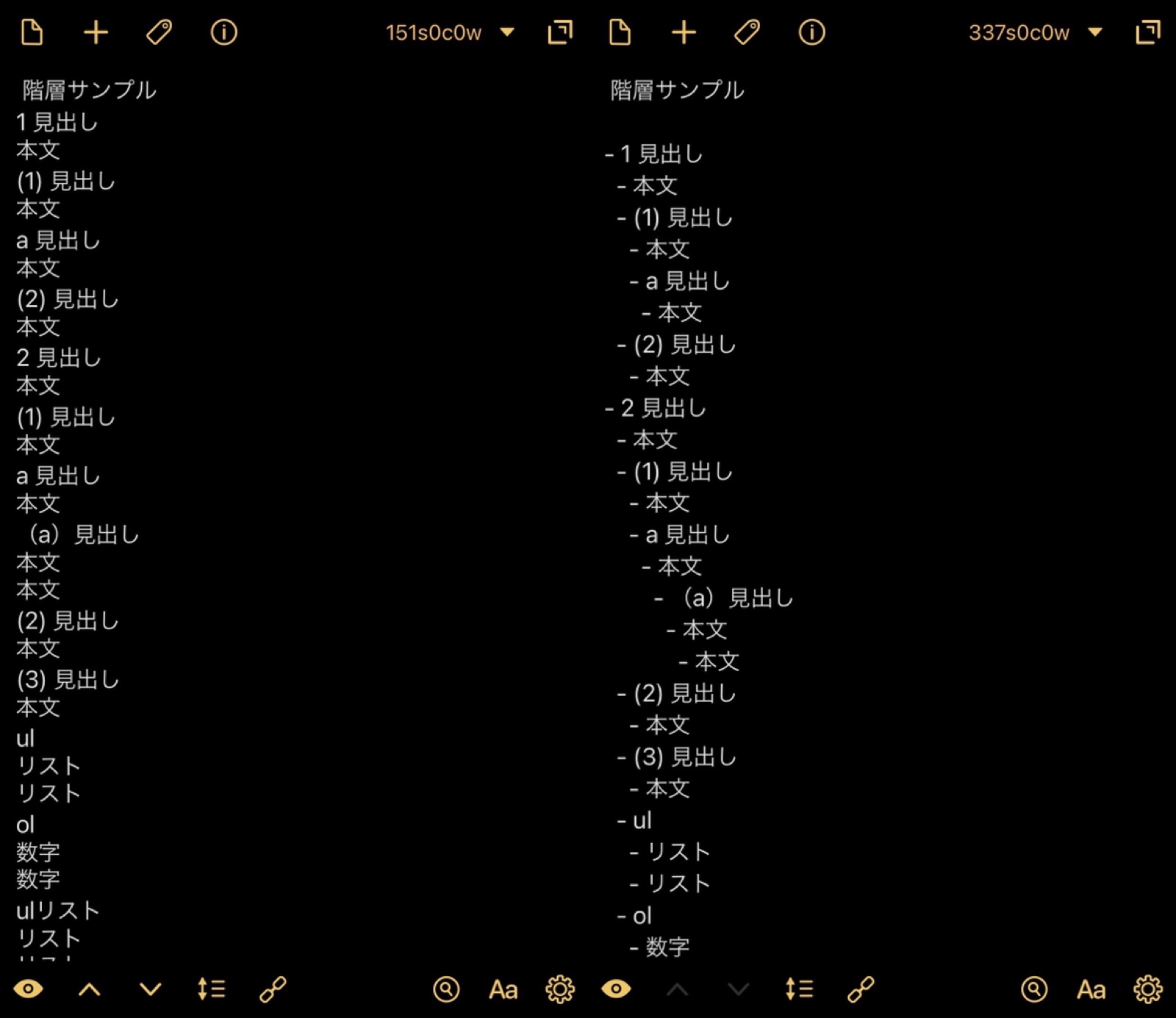
(4)メモ
Apple純正のメモアプリにペーストした場合、特筆すべきは、Evernoteと同様、「Formated」の形式でコピー&ペーストすると、インデント(段差)か維持される点です。しかも、これはメモのインデント機能としてペーストされています。
「Plain text」でペーストした場合は、WorkFlowyてコピーしたデータかそのままペーストされています。
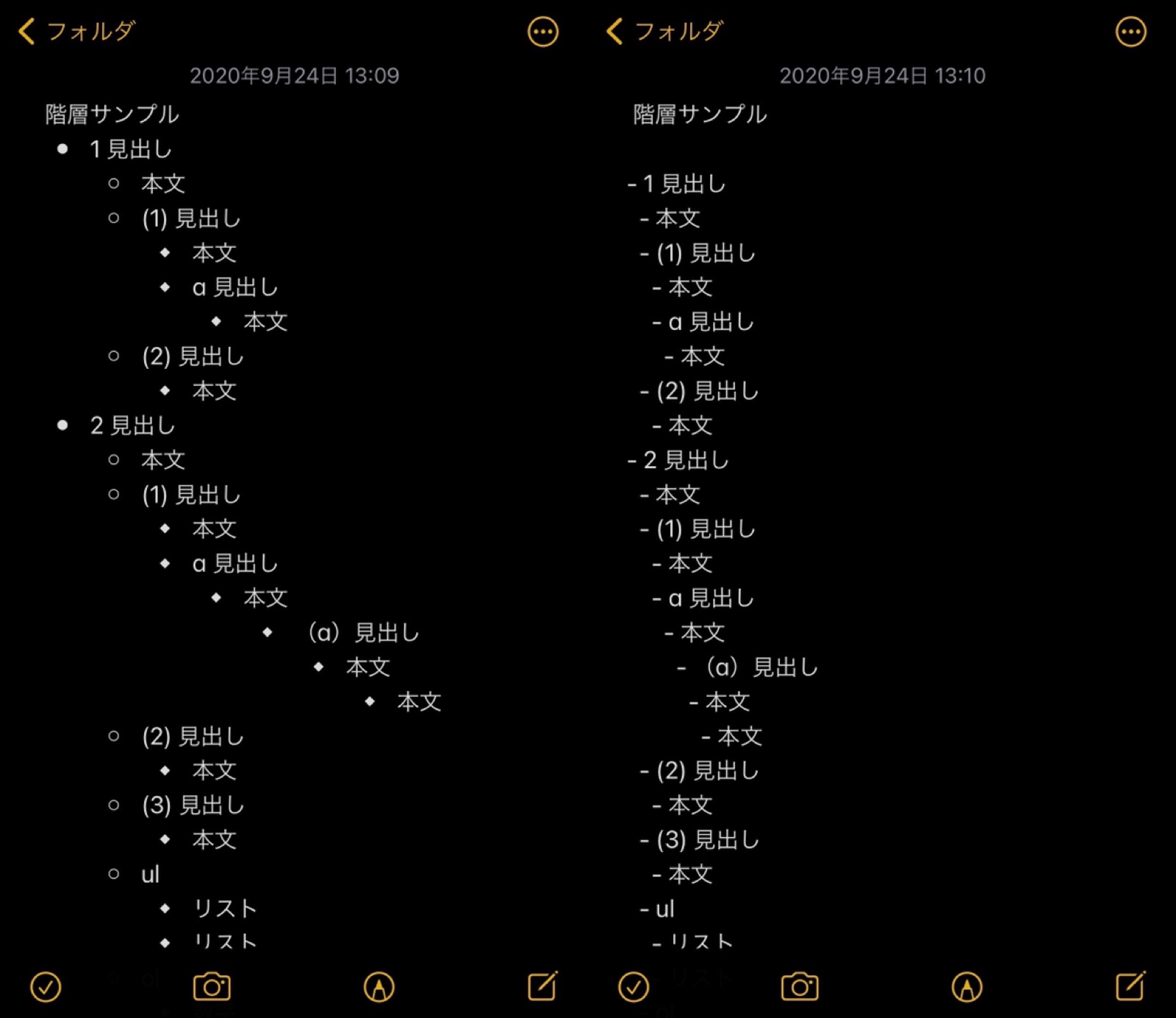
(5)Dynalist
Dynalistに「Formated」の形式でコピー&ペーストした場合、同じアウトラインの状態でペーストされます。これは「OPML」形式でコピー&ペーストしても同じ結果です。
一方、「Plain text」でペーストした場合は、WorkFlowyでコピーしたデータがそのままペーストされています。
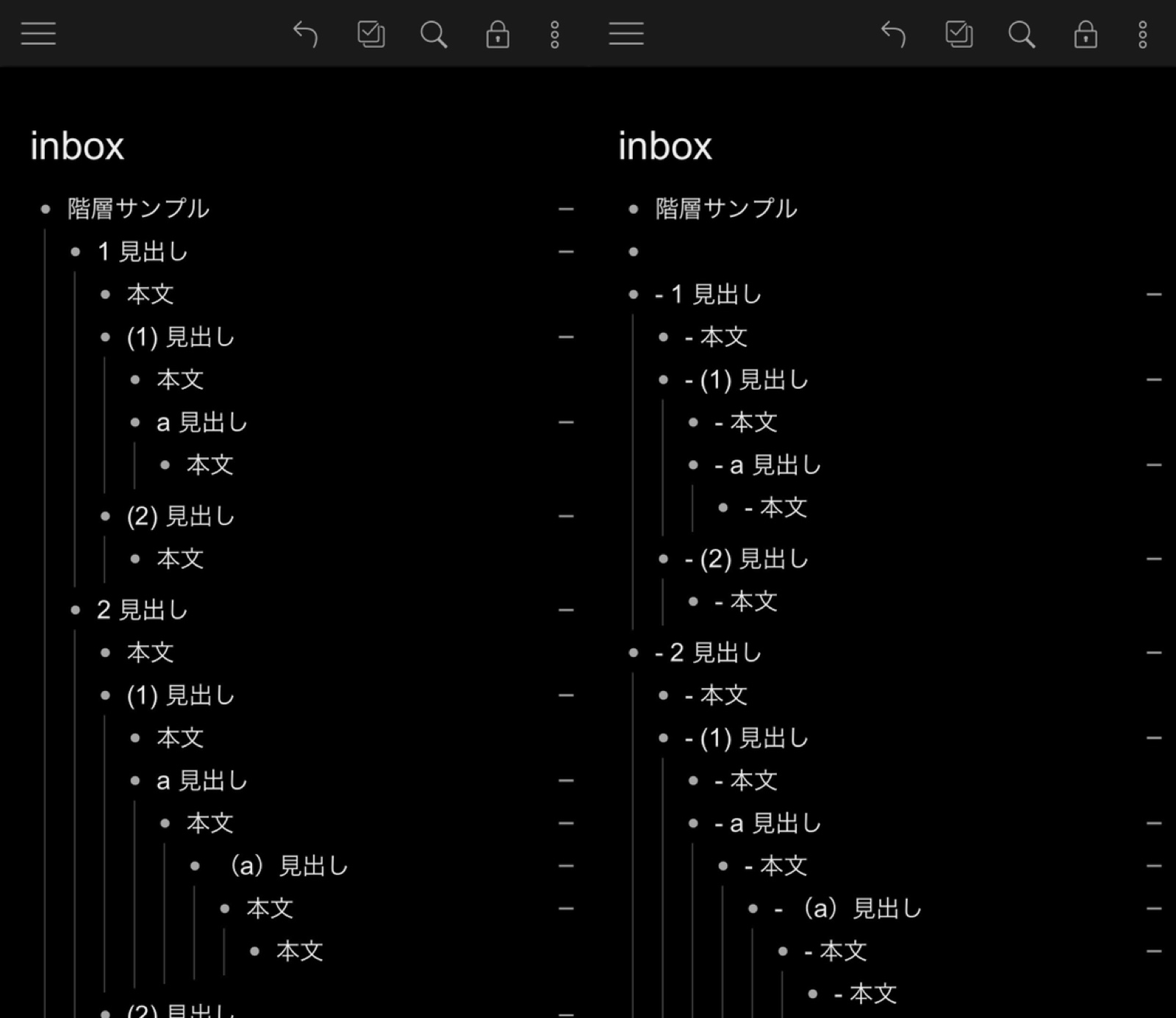
3 おわりに
これまでiPhoneとiPadのWorkFlowyアプリでのエクスポートには苦労してきました。今回のアップデートにより、ようやくパソコン並みのエクスポートの機能が実装され随分と使いやすくなりました。
これで、WorkFlowyは、iPhoneやiPadでもパソコンに引けを取らない使い勝手になったと思います。

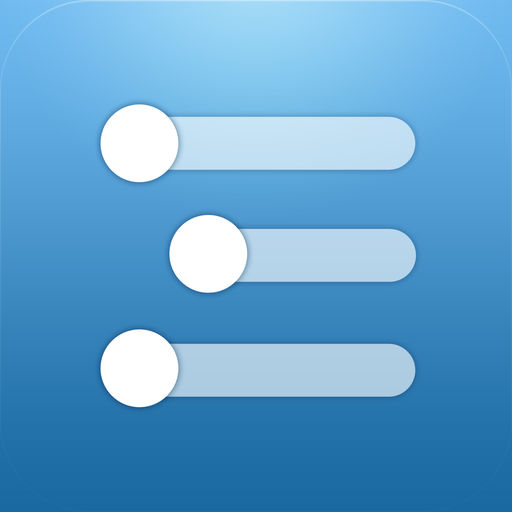

この記事は以上です。
もし、少しでも参考になった内容があれば、下の「いいね」ボタンを押してください。励みになります!
このブログには、iPhone・iPad・Apple Watch、アプリ、Kindle出版、ブログ運営などに関する記事があります。カテゴリーページや下にある「関連記事」を、ぜひご覧ください。