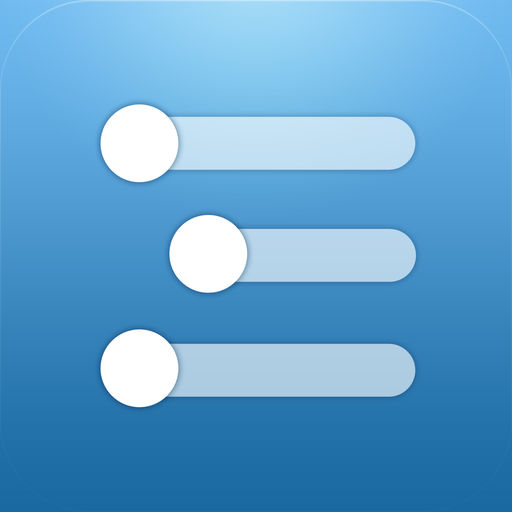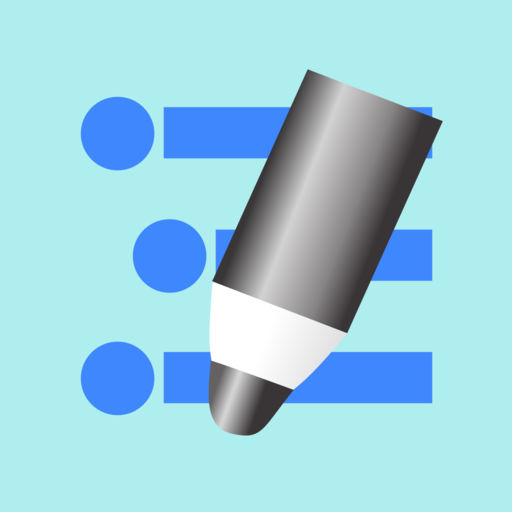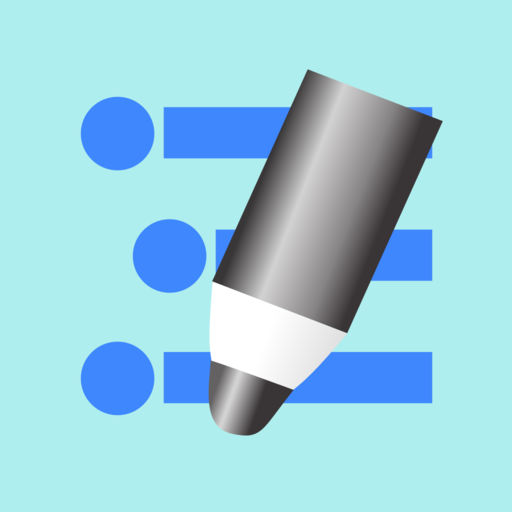iPhoneのWorkFlowy公式アプリは、少し前ですが、エクスポートの機能が実装されました。
これでWorkFlowyのデータをiPhoneで他のアプリに簡単に渡すことができるようになりました。
ただ、WorkFlowyはアウトライナー。そのアウトライン(インデント)を維持したままデータを移すとなると、なかなか簡単にはいかないため、その現状と解決策を紹介します。
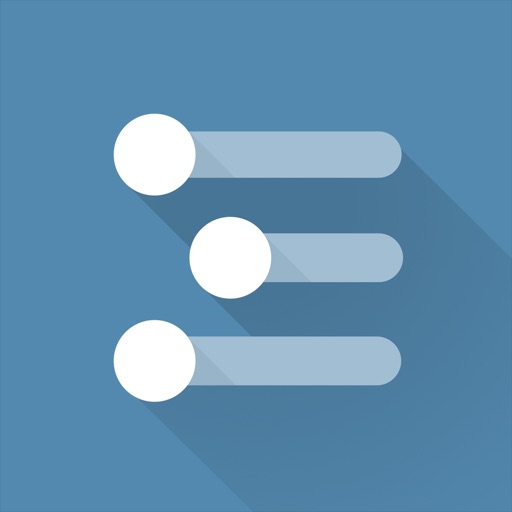
1 WorkFlowy公式アプリのエクスポート
(1)基本的な挙動
まず、iPhoneのWorkFlowy公式アプリで普通に共有からアプリを選んでエクスポートしたらどうなるでしょうか。
私がよく使うアプリEvernote、Ulysses、Drafts、メモ、Dynalistをエクスポート先として試してみます。
エクスポートの操作は、以下の画像左のとおり、エクスポートしたいデータの最上位のトピックを左にスワイプし、画像右のとおり、「Share」をタップします。
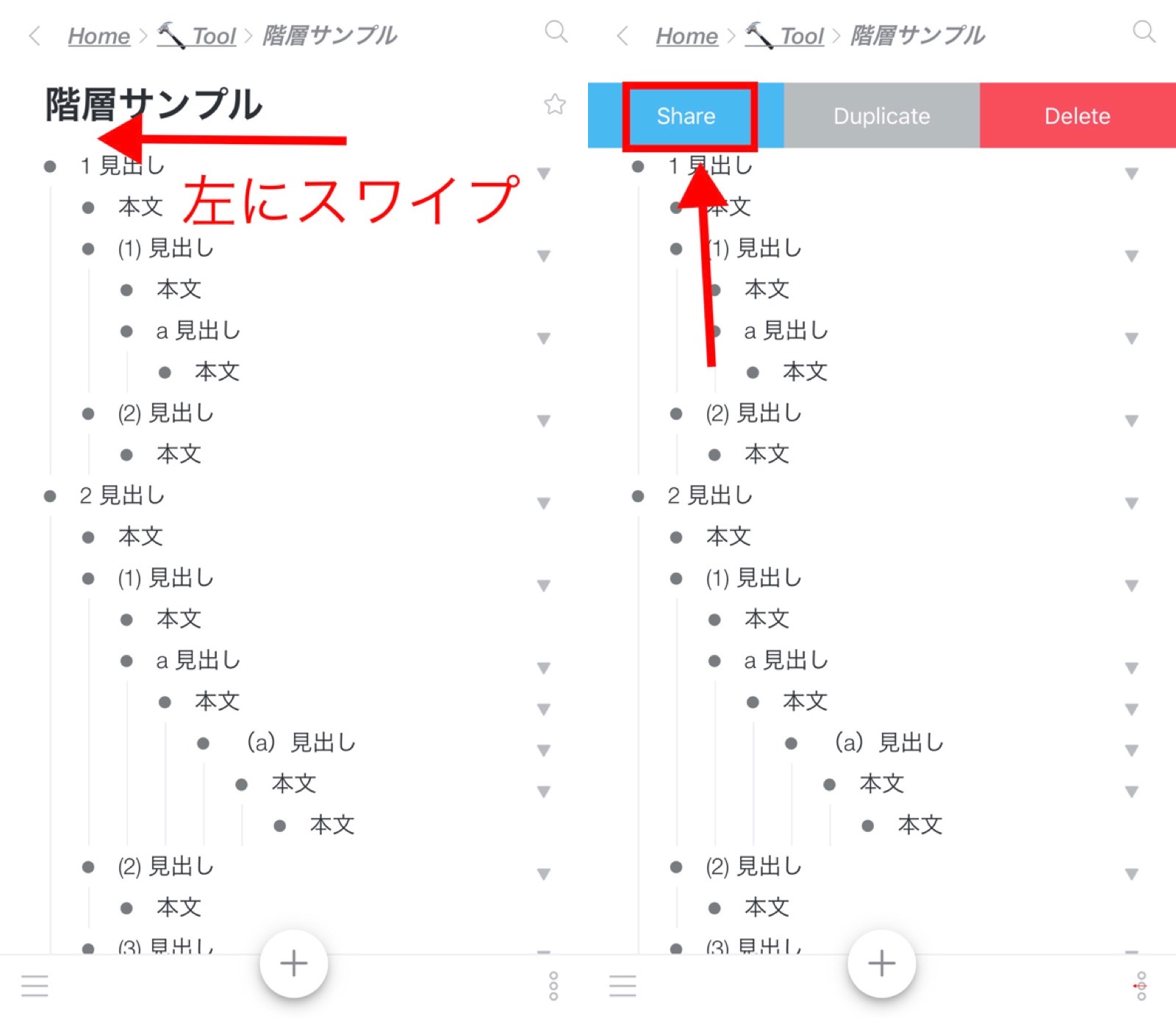
画像左のとおり、共有ボタンをタップすると、画像右のようにアプリが表示されるため、エクスポート先のアプリをタップします。
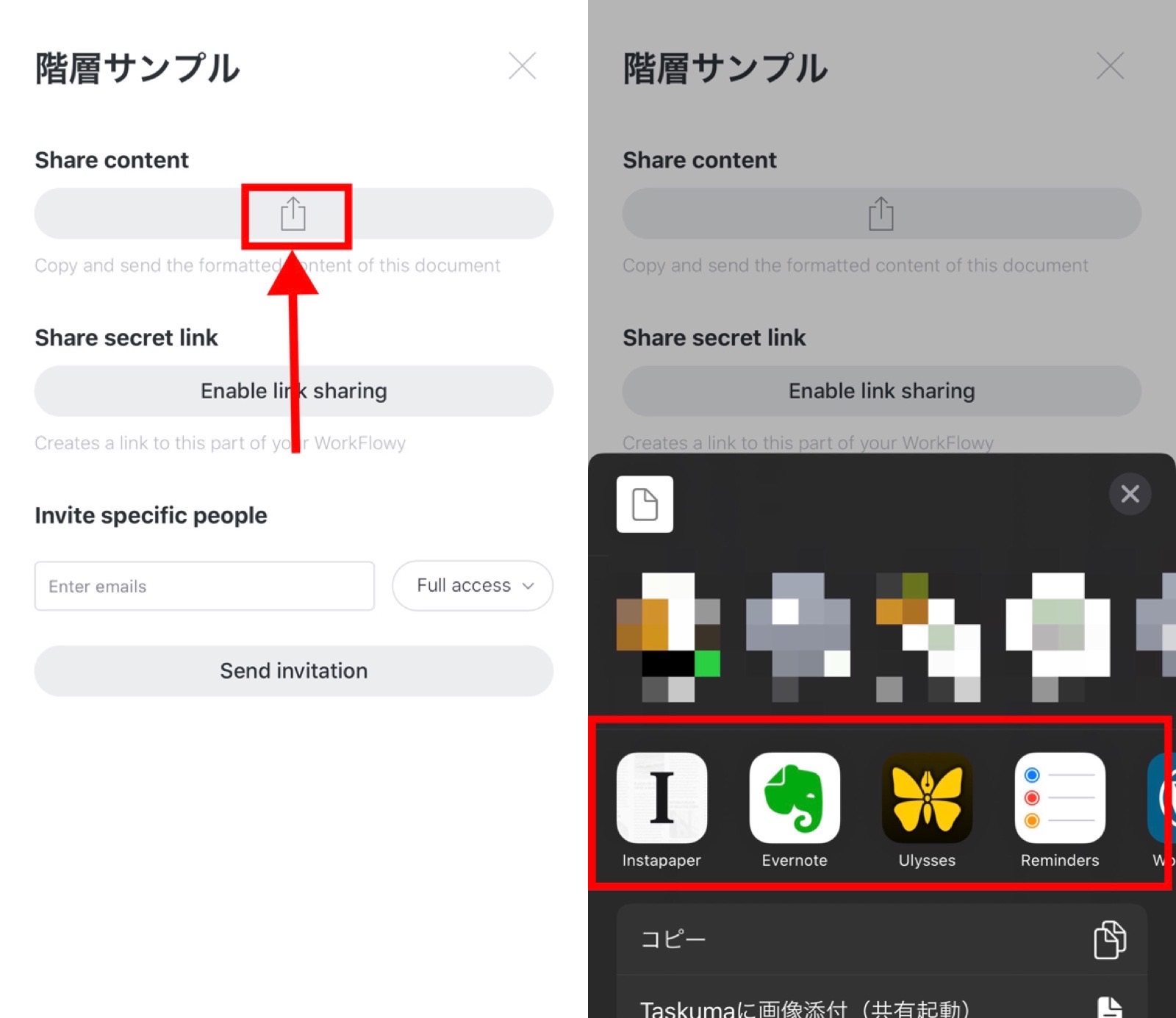
そうすると、どうエクスポートされるか、アプリごとに以下にまとめます。
a Evernote
エクスポートした後、Evernoteを開いた結果が以下の画像です。
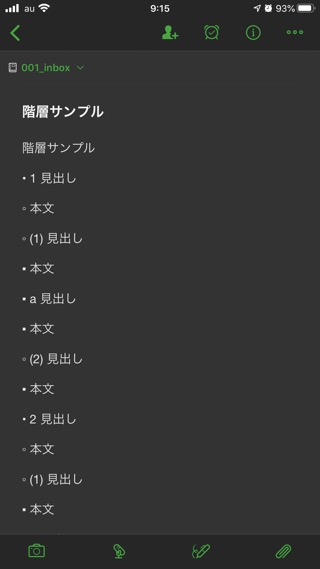
アウトライン(インデント)は完全になくなってしまいました。
階層ごとの文頭に次の記号がついています。
- 第1階層「•」
- 第2階層 「◦」
- 第3階層以下「▪」
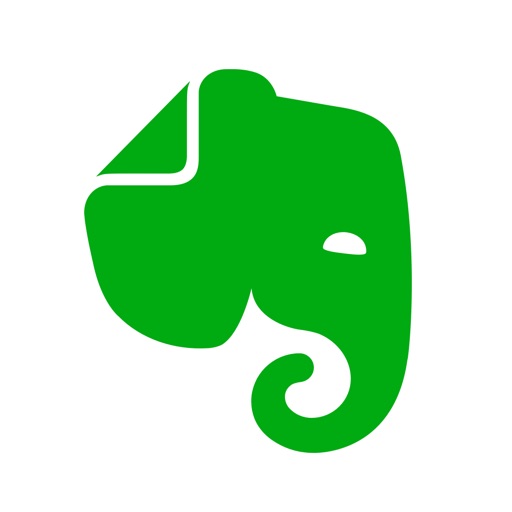
b Ulysses
エクスポートした後、Ulyssesを開いた結果が以下の画像です。
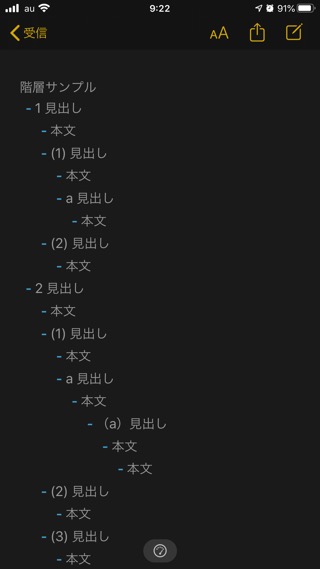
アウトライン(インデント)は、Ulysses上のリスト(冒頭に「ー」がつく)として表現されました。
ちなみに、Ulyssesでは、見出し(「#」)でのアウトラインを表現することができますが、あくまでリストとしてのエクスポートになっています。

c Drafts
エクスポートした後、Draftsを起動しても何もペーストされていませんでした。
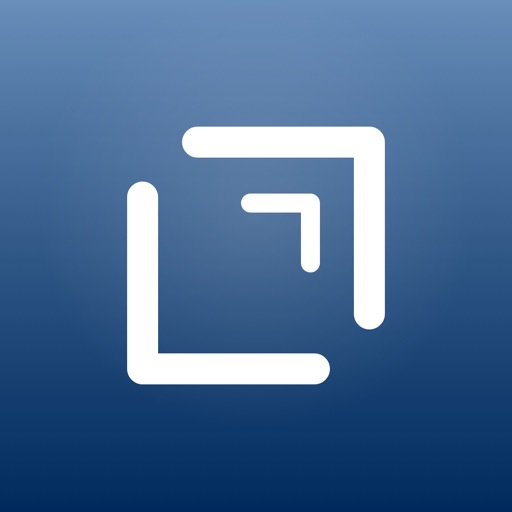
d メモ
エクスポートした後、Apple純正のメモを開いた結果が以下の画像です。
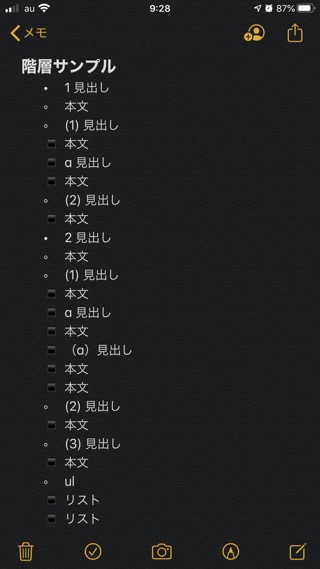
結果はEvernoteとまったく同じでアウトラインはなくなってしまいました。
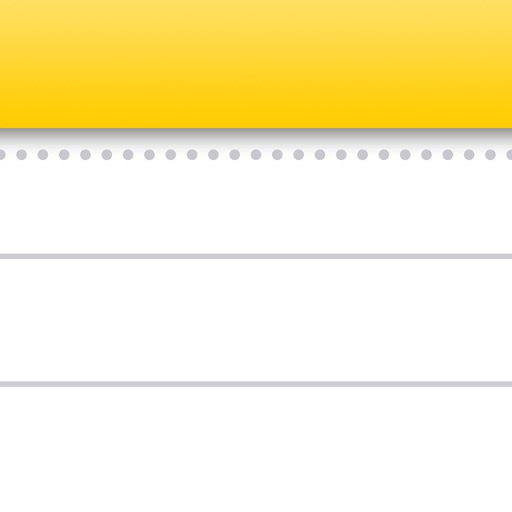
e Dynalist
エクスポートした後、Dynalistを開いた結果が以下の画像です。
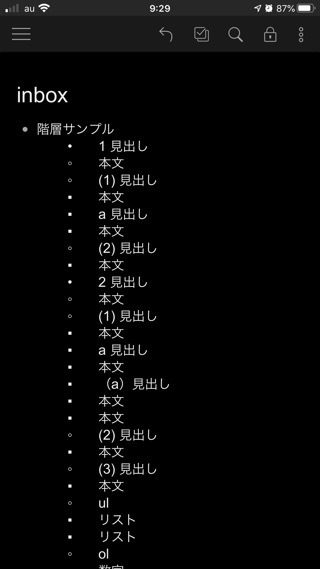
タイトルが第1階層になり、他はアウトラインは維持されずフラットになってしまいました。文頭の記号はEvernoteとメモと同様です。
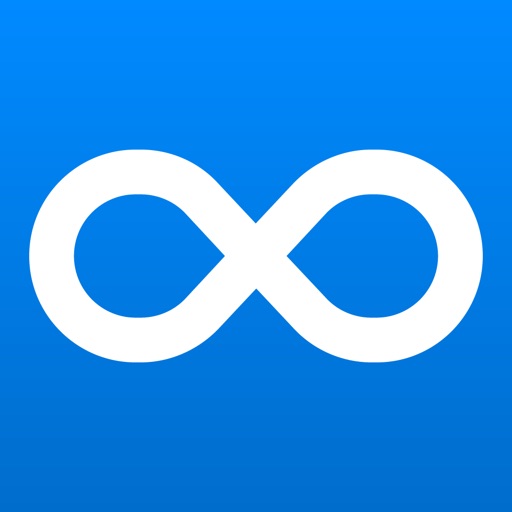
(2)アウトラインを維持またはフラットでエクスポート
今、見てきたように、普通にWorkFlowyの公式アプリでエクスポートしても、Ulyssesを除き、まったくアウトラインは維持されず、しかもフラットといっても文頭に記号がつき、使い勝手の悪いデータになっています。
そこで、それぞれのアプリに完全なフラットな形で、もしくはアウトラインを維持したままの形でエクスポートする方法を工夫してみました。
a Evernote
(a) フラットでエクスポート
前述のとおり、WorkFlowyから共有でエクスポートすると、文頭に第1階層は「•」、第2階層は「◦」、第3階層以下には「▪」がついてしまいます。
ということは、エクスポート先のアプリにペーストするときに、これらの記号を削除すればいいわけです。
そこで、「ショートカット」を使うことにしました。

私は、ショートカットはぜんぜん詳しくないのですが、次のサイトで紹介されているショートカット(Find & replace on clipboard)を参考に自作することにしました。
▶︎▶︎参考 Airtable – Shortcuts Library
私の知識ではこれが精一杯なのですが、以下の自作のショートカットを発動させると、前述の記号が削除されます。
使い方はこうです。
以下の画像左のとおり、エクスポートしたい最上位のトピックで左にスワイプし、画像右のとおり、「Share」をタップします。
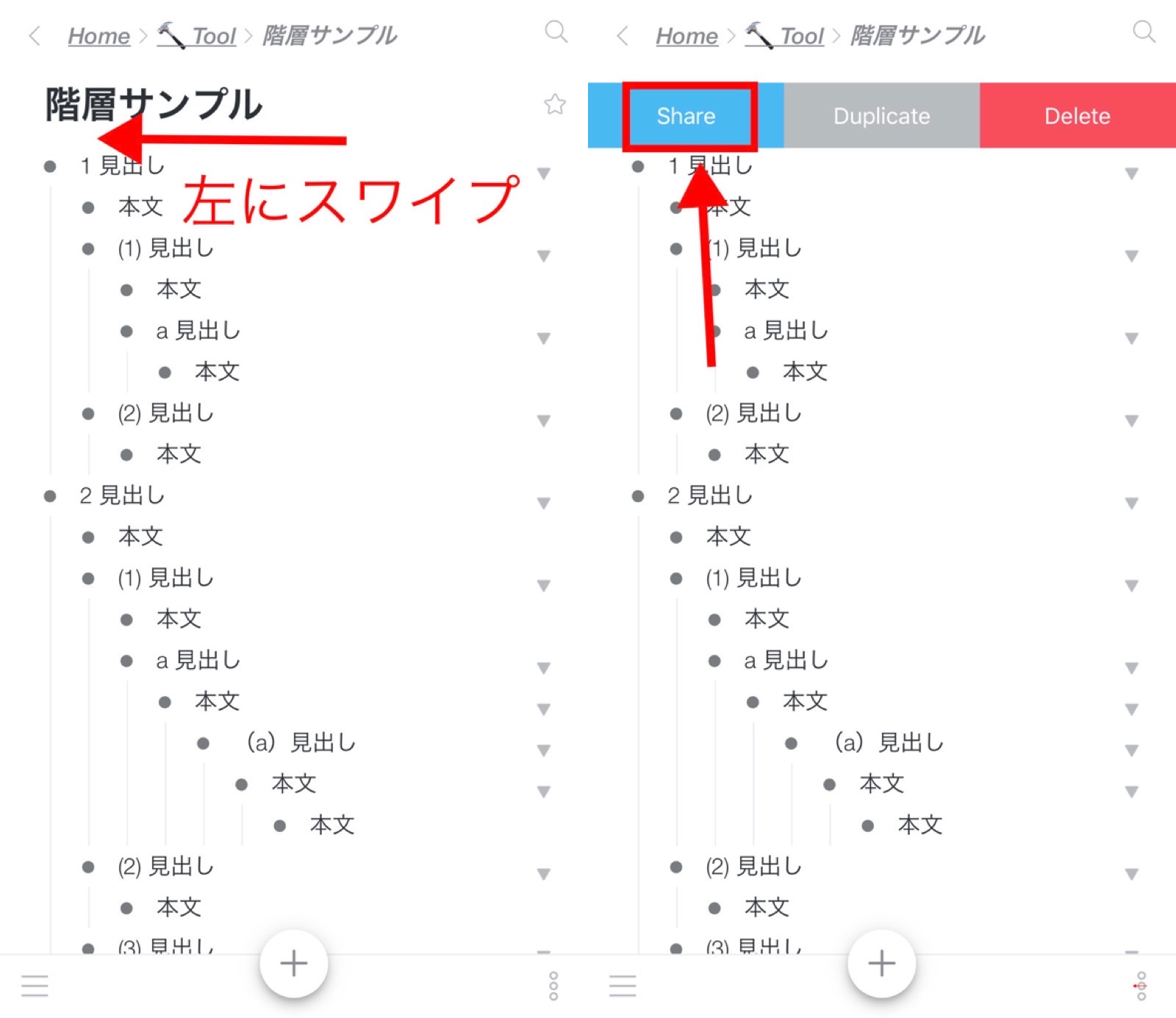
画像左のとおり、共有ボタンをタップし、画像右のとおり「コピー」を選択します。
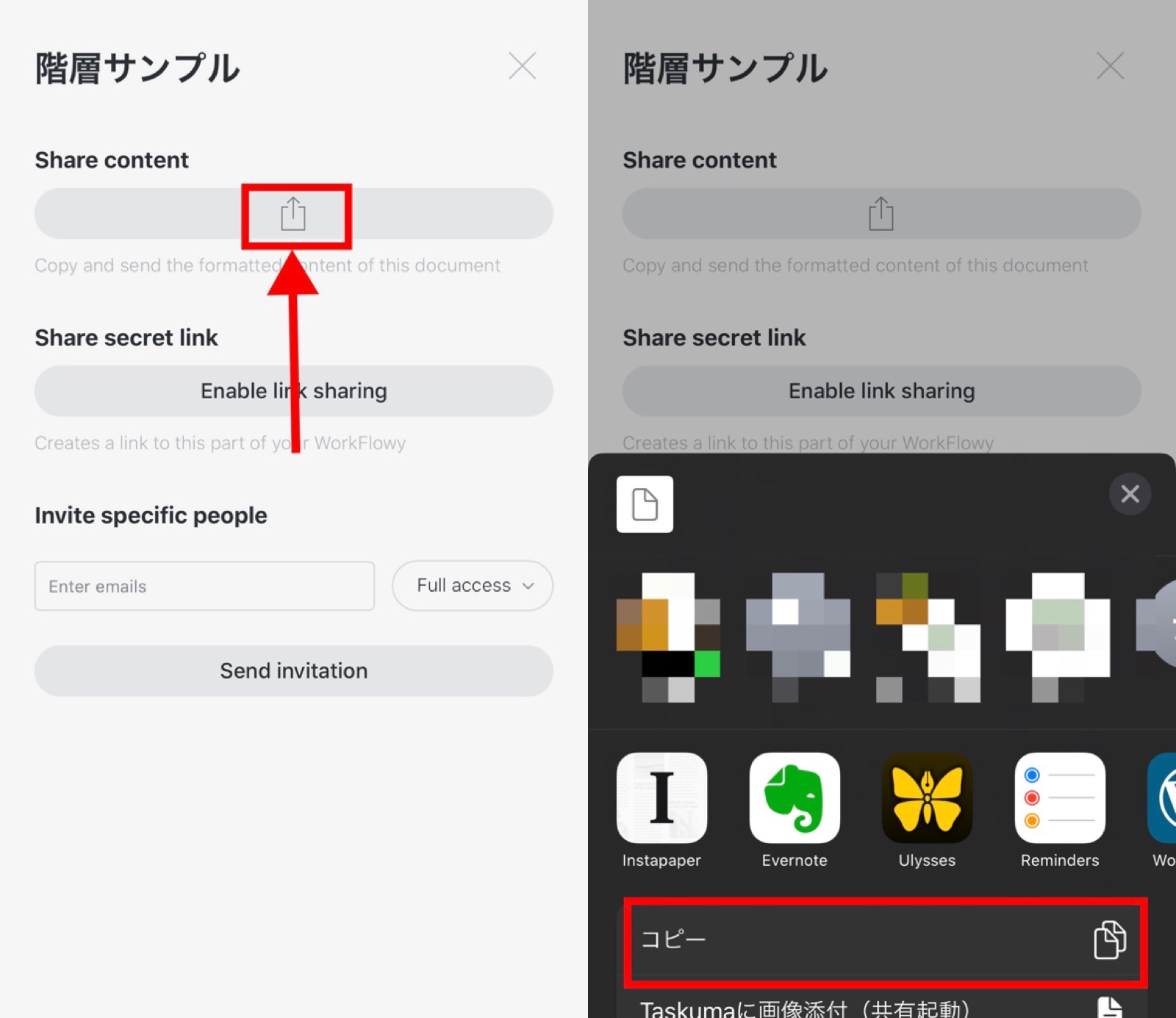
再び、画像左のとおり、共有ボタンをタップし、画像右のとおり、自作したショートカットをタップします。すると、クリップボードに記号を削除したフラットになったデータが保存されます。
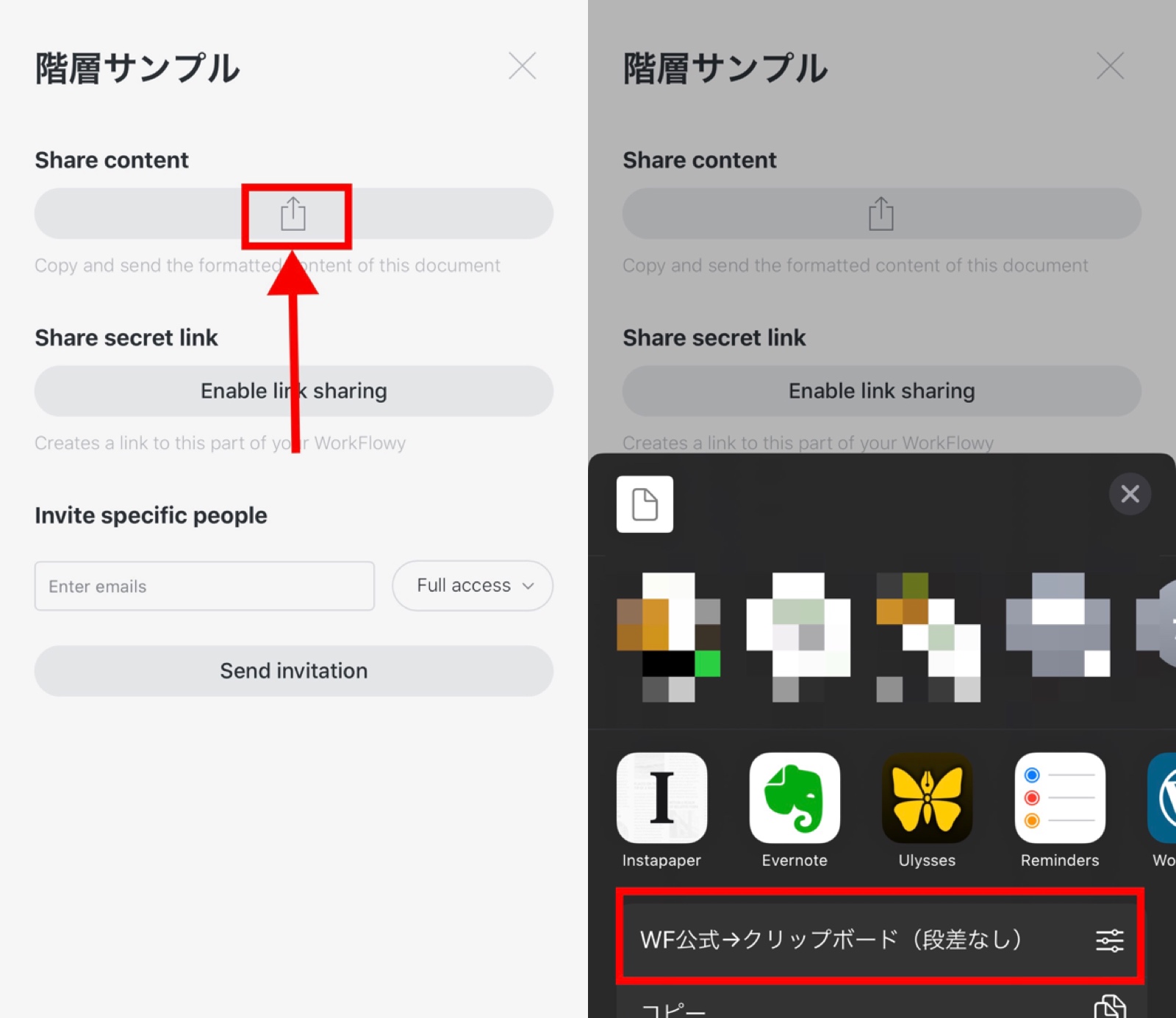
あとは、エクスポートしたいアプリを起動して、ペーストするだけです。
このショートカットはこちらからダウンロードできます。(「設定」アプリを開き、「ショートカット」の項目から信頼されていないショートカットを許可をオンにしておく必要があります)
(b) アウトラインを維持してエクスポート
Evernoteにアウトラインを維持したままエクスポートするというのは、Evernoteにはリスト(アウトライン)で表示できる機能がありますので、その機能で表示される、という意味です。
パソコンの場合は、後述しますが、Web版のEvernoteにペーストするとアウトラインを維持することができますが、iPhoneの場合は、残念ながらWeb版のEvernoteを起動することができません。
そこで、WorkFlowy公式アプリを使った方法ではありませんが、この方法ならアウトラインを維持したままエクスポートできます。
まず、Web版のWorkFlowyを起動しメニューの中から「Export」をタップします。(画像左)「Formatted」のスタイルで該当部分を選択の上、コピーします。(画像はSafari)
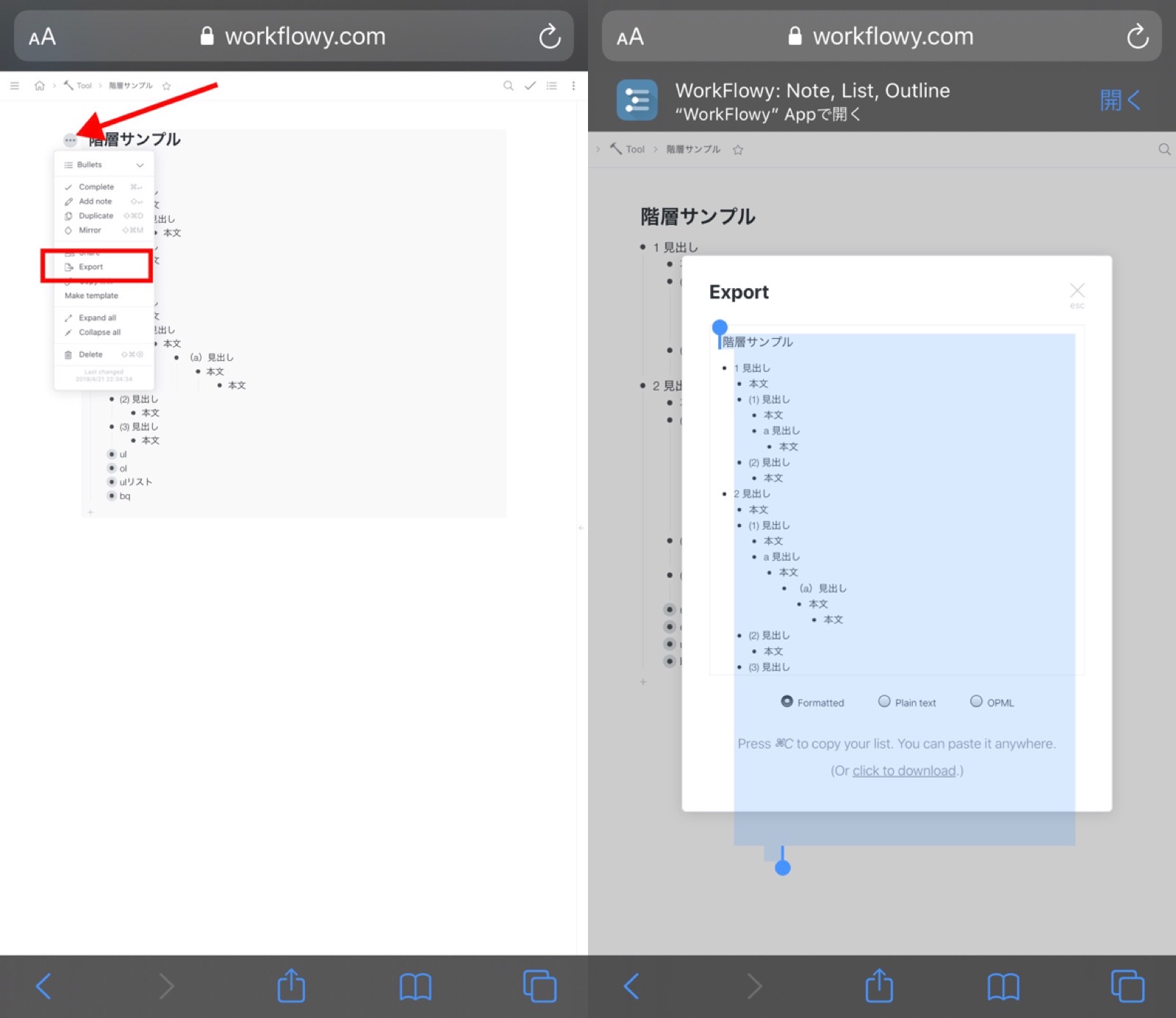
Evernoteアプリを起動しペーストすると画像左のとおりフラットでペーストされます。ここで、画像右のとおり、右上のメニューをタップし「スタイルを削除する」を選択します。
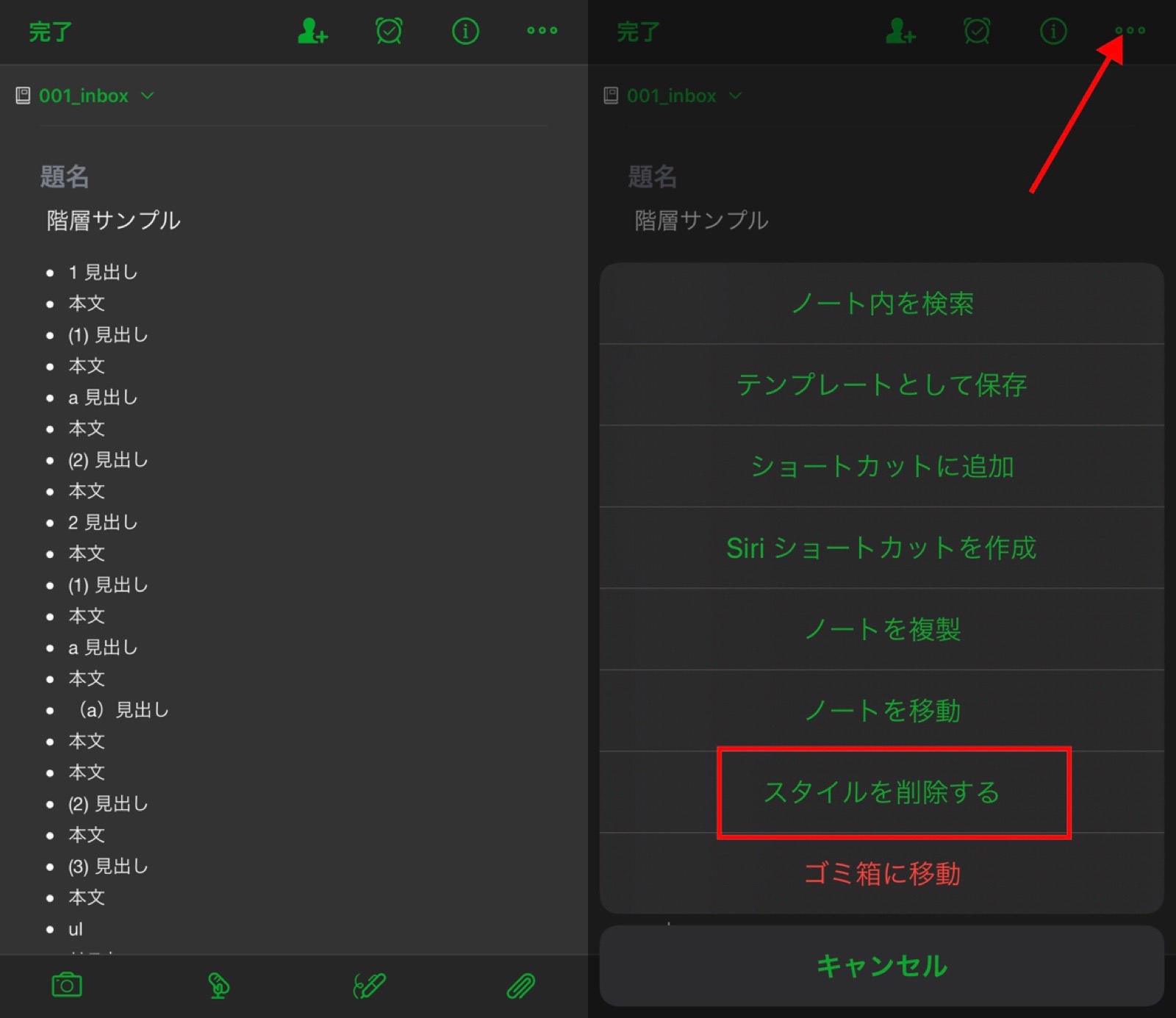
画像左のとおり表示されたメニューから「スタイルを削除する」をタップすると、画像右のとおり、アウトラインが維持されたままEvernoteにエクスポートされました。
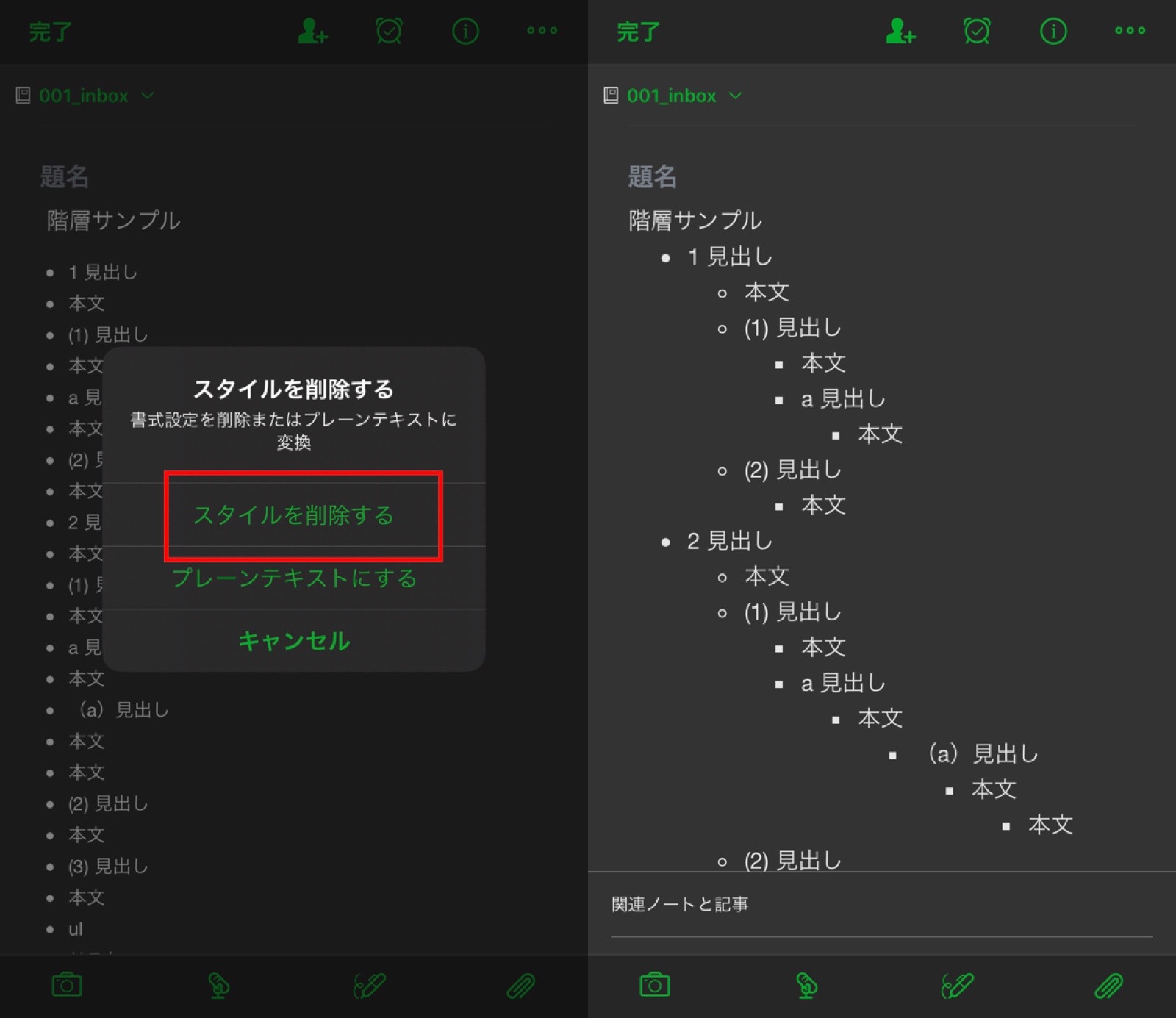
この方法以外にも、以前の以下の記事のとおり、HandyFlowyを使うことでも可能です。
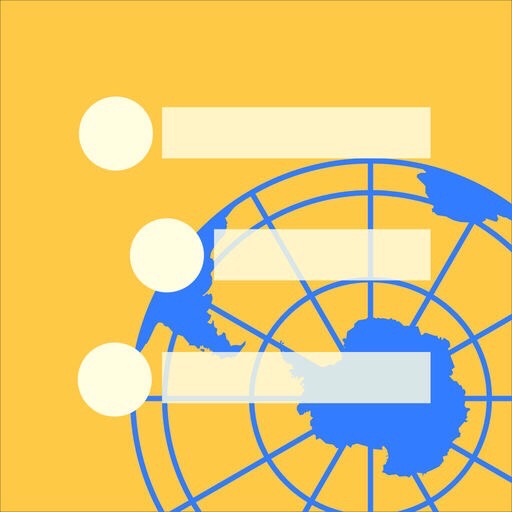

ちなみに、iPadの場合は、Web版のEvernoteが起動できますので、WorkFlowy公式アプリで共有ボタンをタップし、コピーを選び、Web版のEvernoteでペーストするとアウトラインを維持できます。
私は、WorkFlowyで思考し、その結果をEvernoteに保存することがよくあるので、WorkFlowyからEvernoteへのエクスポートは重宝します。
b Ulysses
(a) フラットでエクスポート
前述のEvernoteの場合と同様の方法で可能です。
(b) アウトラインを維持してエクスポート
前述のとおり、WorkFlowy公式アプリの共有からUlyssesを選択すれば、Ulyssesのリストの機能を使った形でアウトラインは維持されます。
ちなみに、HandyFlowyを使うと、以前の以下の記事で紹介したとおり、第1階層は「#」、第2階層は「##」といった、Markdown形式でエクスポートできますので、ブログを書く上で役立ちます。
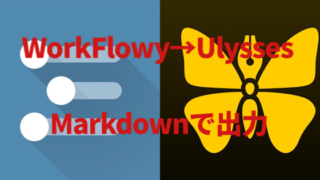
ただ、これはショートカットの知識があれば、WorkFlowy公式アプリからショートカットを発動させることで可能になる気がしないでもありません。残念ながら、私の知識では何ともならないのが悔しいところですが…。
私は、WorkFlowyでブログに書きたいことを並べてたり、ブログの骨組みを作ってからUlyssesで記事を書き始めますので、WorkFlowyからUlyssesへのエクスポートは重宝しています。
c Drafts
(a) フラットでエクスポート
前述のEvernoteの場合と同様の方法で可能です。
(b) アウトラインを維持してエクスポート
方法が見つかりませんでした。今のところ特に用途がないため深く追究はしていません。
d メモ
(a) フラットでエクスポート
前述のEvernoteの場合と同様の方法で可能です。
(b) アウトラインを維持してエクスポート
方法が見つかりませんでした。今のところ特に用途がないため深く追究はしていません。
e Dynalist
Dynalistの場合は、次の方法で、アウトラインを維持したままエクスポートできます。
まず、WorkFlowyの共有ボタンをタップし、「コピー」を選択します。(画像左)
Dynalistを起動し、該当のところでペーストするとアウトラインを維持したままペーストできます。(画像右)
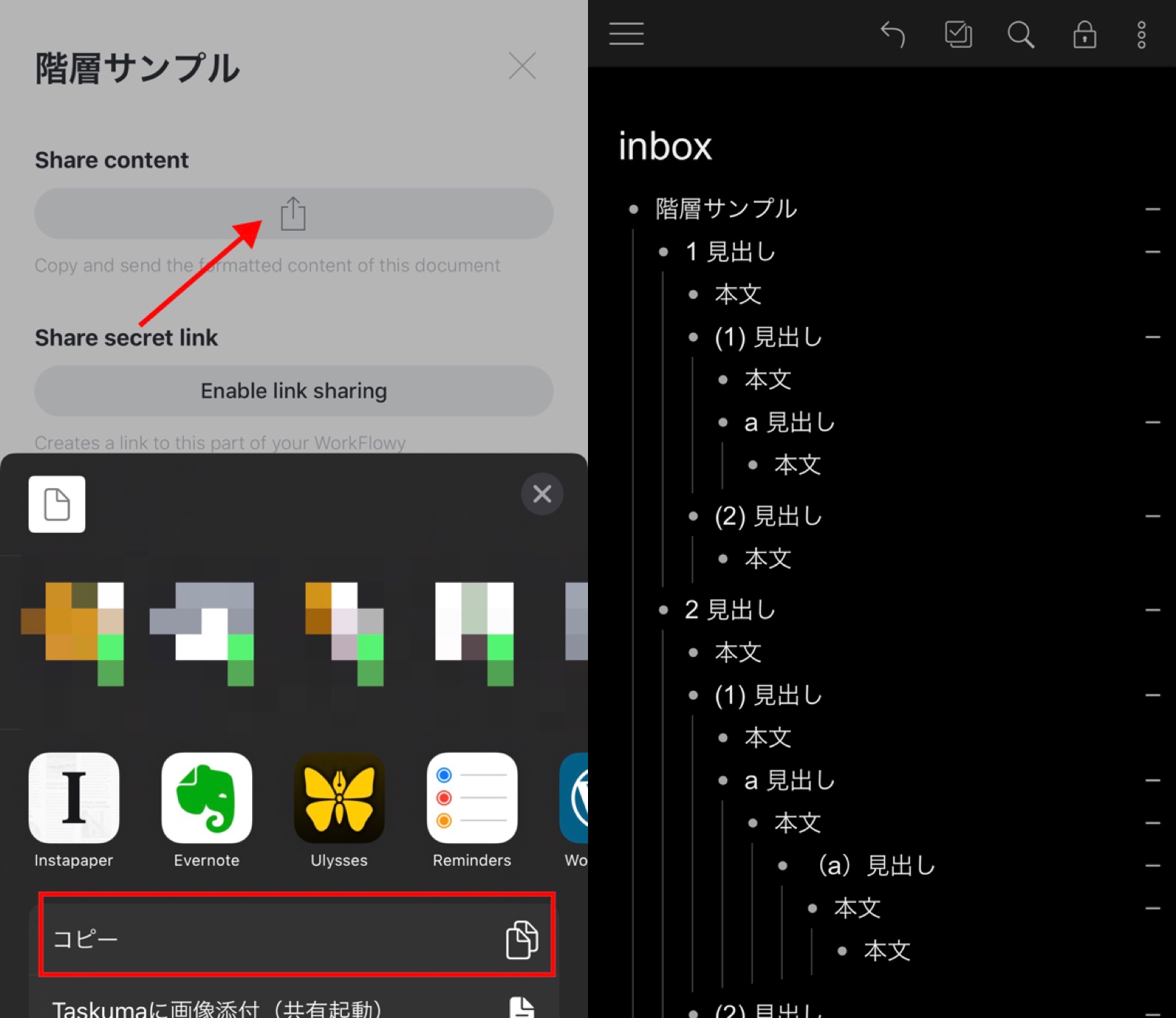
2(参考)パソコン版WorkFlowyのエクスポート
最後に本ブログでは、WorkFlowy公式アプリにエクスポートが実装される前に、パソコン版のWorkFlowyでアウトライン(インデント)を維持したままエクスポートするための方法など、パソコン版のWorkFlowyのエクスポートの挙動について調べて記事にしましたので、参考に紹介します。
(1)Evernote
パソコン版のWorkFlowyとEvernoteでアウトラインを維持したまま双方向のデータを受けた渡す方法は、以前の以下の記事にまとめました。

結論を言うと、パソコン版のWorkFlowyからEvernoteに移すときは、WorkFlowyでそのままコピーしたデータをEvernoteのデスクトップ版ではなくてWeb版にペーストすれば、アウトラインは維持されます。逆にEvernoteからWorkFlowyに移すときは、そのままコピペすればうまくいきます。
(2)Dynalist
WorkFlowyとDynalistの双方向の受け渡しは「OPML」形式でエクスポートしてコピペすればうまくいきます。

(3)Windowsのメモ帳やMicrosoft Word
仕事でWorkFlowyからアウトラインを維持したままWindowsのメモ帳やMicrosoft Wordにコピペしたかったため、以前、以下の記事のとおり、調べてみました。

結論を言うと、FirefoxでWorkFlowyを使うとうまくいきます。(記事作成当時に確認済み)
3 おわりに
正直、WorkFlowy公式アプリのエクスポートの機能は、まだまだ改善の余地があると思います。私は、WorkFlowyはiPhoneで使うことが多いので、今後のアップデートに期待しています。
HandyFlowyを使えばいいのですが、最近、使っていると下からニョキっと別の画面が出てくることがあるため敬遠しがちです。
—
また、以下のようなショートカットが作れると理想的なのですが、自分の知識では無理そうなので、どなたかWorkFlowyフリークの方が作って公開していただけるのを密かに待つばかりです。
- WorkFlowyの公式アプリからアウトラインを維持したままEvernoteにエクスポートできるショートカット
- WorkFlowyの公式アプリからマークダウンに変換できるショートカット(変換ルールはWorkFlowy→マークダウン変換スクリプト(for HandyFlowy) – MARUMI blogのHandyFlowyのスクリプトが理想)
この記事は以上です。
もし、少しでも参考になった内容があれば、下の「いいね」ボタンを押してください。励みになります!
このブログには、iPhone・iPad・Apple Watch、アプリ、Kindle出版、ブログ運営などに関する記事があります。カテゴリーページや下にある「関連記事」を、ぜひご覧ください。