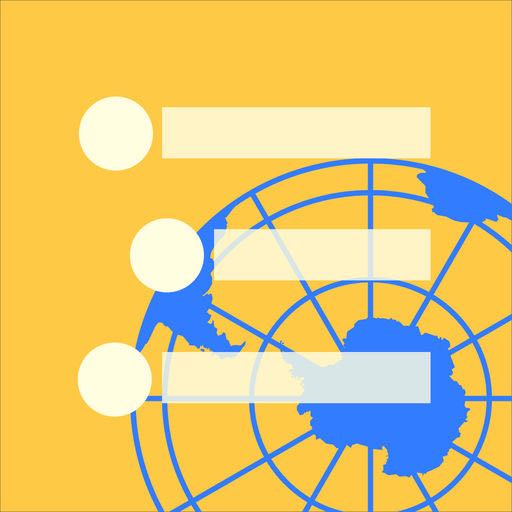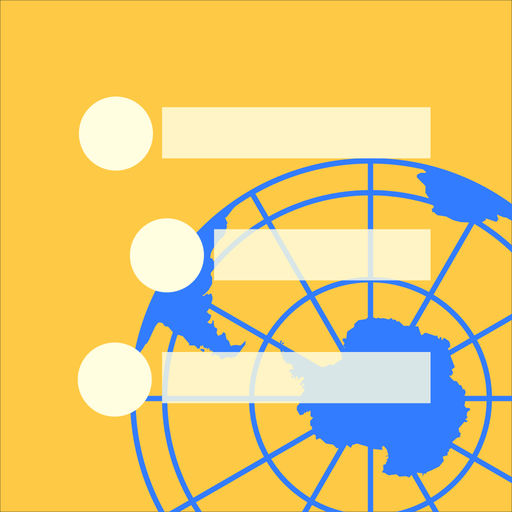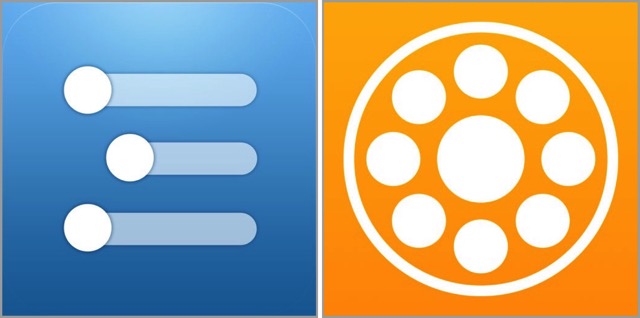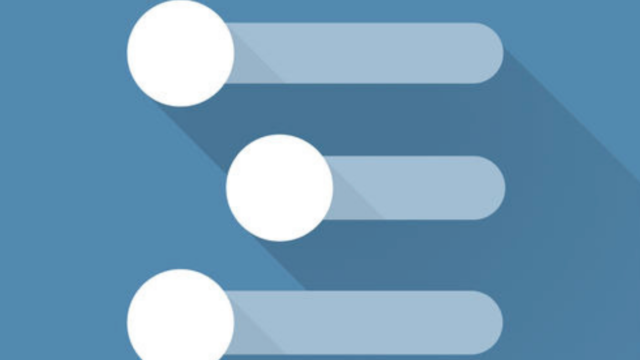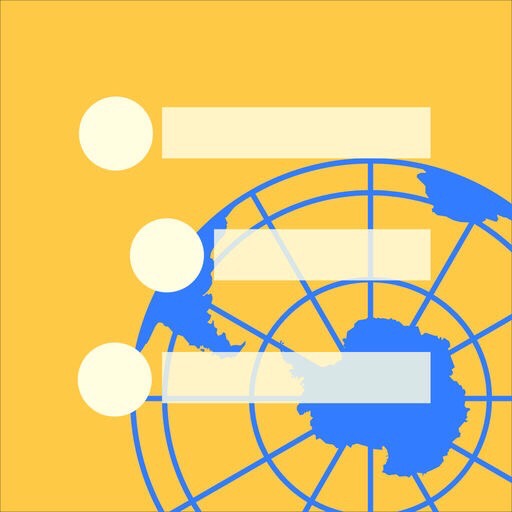以前、以下の記事で書いたとおり、WorkFlowy の表示そのまま、すなわちインデントを維持したまま「Microsoft Word」やWindowsのメモ帳にペーストする方法を試行錯誤しました。
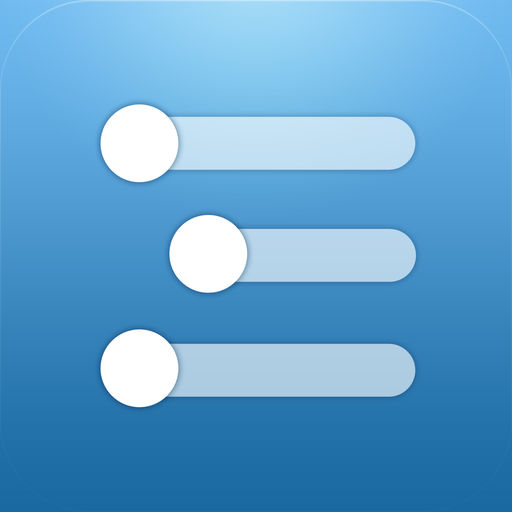
しかし、記事で書いたとおり、なかなかうまくいかなかったのですが、それが解決しました。
WorkFlowyのインデントを維持したままWordやメモ帳にペーストすることができたのです。
これで、俄然、仕事でWorkFlowyが使いやすくなりました。
さて、その方法ですが、単純なものでした。
ブラウザに「Firefox」を使うのです。
前述の記事で試行錯誤したときには、ブラウザは「Chrome」を使っていました。
それは、仕事ではChromeでWorkFlowyを使っていたからです。
最近、仕事では、FirefoxでWorkFlowyを使い始めたのですが、なんと、FirefoxでWorkFlowyのトピックをコピーしてWordにペーストすると、Wordのインデントやアウトラインの機能は使わずにテキスト形式でインデントを維持したままペーストされるではありませんか。
手順は単純です。
WorkFlowyで該当のトピックを選択しコピーします。
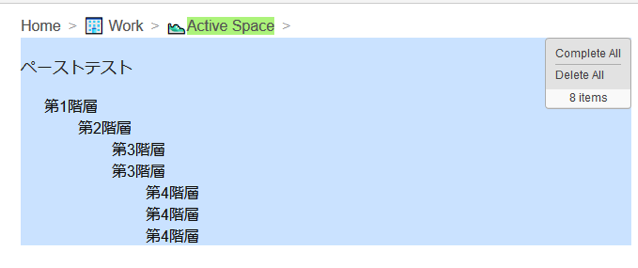
Wordに単純にペーストします。ペースト直後は以下の画像のとおり、文頭にBulletがついたり、Wordのアウトライン機能がついてしまいます。ただ、ペースト直後に下の画像のように貼り付けのオプションから「テキストのみを保持」をクリックします。
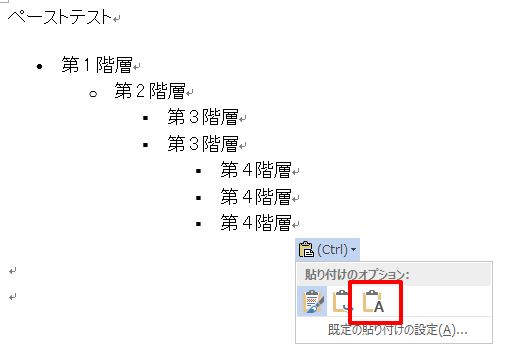
すると、下の画像のように、見事、インデントを維持したまま、Wordにペーストされます。
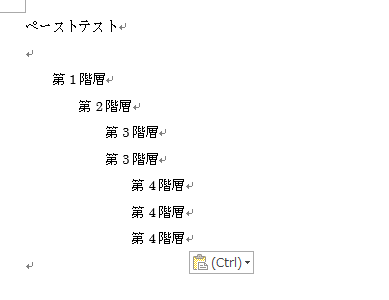
インデントは、どうなっているかというと、Wordのインデントやアウトラインの機能ではなくスペースになっています。私にとっては、求めていたペースト結果です。
メモ帳にペーストしても同様の結果が得られます。
ちなみに、ChromeでWordにペーストし、同じように貼り付けのオプションから「テキストのみ保持」をクリックしてみます。
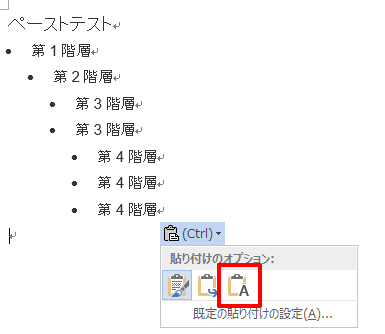
結果、インデントがなくなってしまいました。
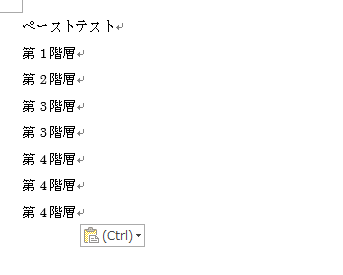
さらに、試しにExcelにもペーストしてみました。ふだん、WorkFlowyで文章を書いて、それをExcelにペーストする機会はあまりありませんが、試しにやってみました。
前述と同じように、WorkFlowyでトピックを選択して単純にコピーして、Excelにペーストしたのです。
すると以下の画像のとおり、WorkFlowyの表示そのまま、インデントが維持されてペーストされました。
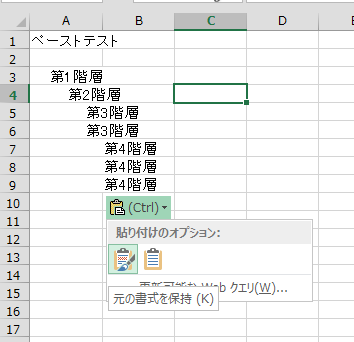
このインデントはどうなっているかというと、Wordのようにスペースではありません。「セルの書式設定」で見てみると、下の画像のとおり、Excelのインデントの機能を使っていました。
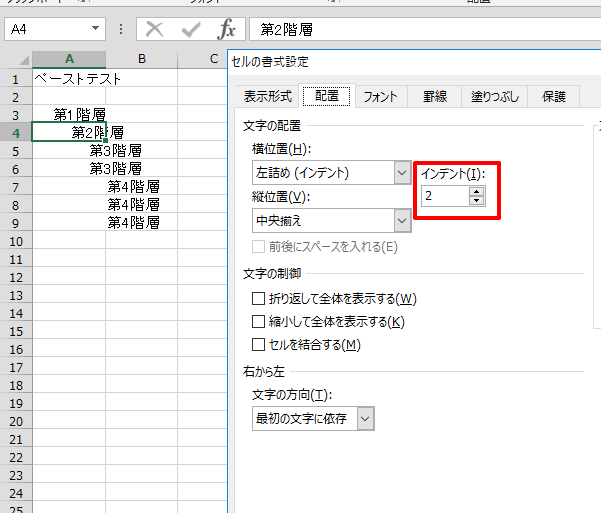
Wordとメモ帳は私にとっては、理想の形でペーストでき、仕事でWorkFlowyが大変使いやすくなりました。
ちなみに、以前は、プライベートでWorkFlowyを使うときは、Firefoxを使っていましたが、今は「DeskFlowy」を使っています。
仕事では、あまりインストールするアプリケーションを増やしたくないという理由でChromeを使っていましたが、たびたび発生するWorkFlowyの読み込みにストレスを感じ、あまり読み込みの発生しないFirefoxにしたのが今回の発見につながりました。
このようなニーズがあるのかはわかりませんが、もし、WorkFlowyからテキスト形式でインデントを維持したままWordやメモ帳にペーストしたい場合はFireFoxで試してみてください。
この記事は以上です。
もし、少しでも参考になった内容があれば、下の「いいね」ボタンを押してください。励みになります!
このブログには、iPhone・iPad・Apple Watch、アプリ、Kindle出版、ブログ運営などに関する記事があります。カテゴリーページや下にある「関連記事」を、ぜひご覧ください。