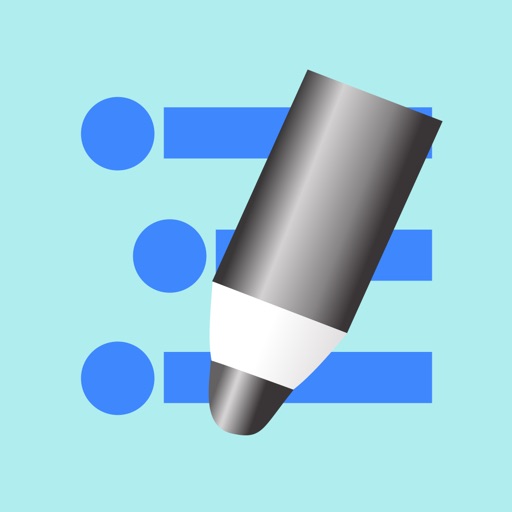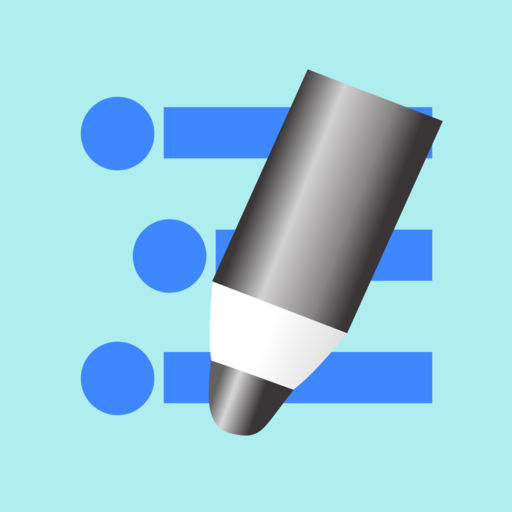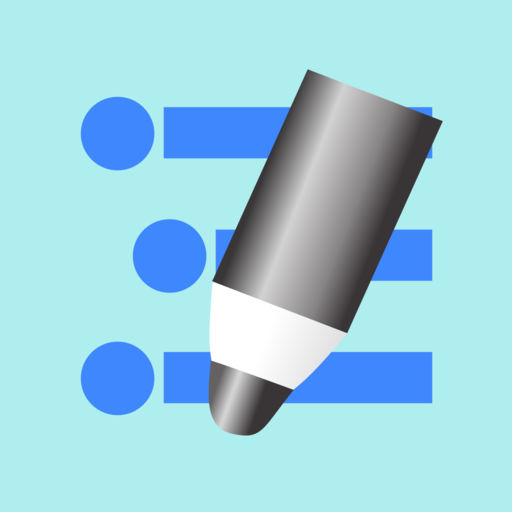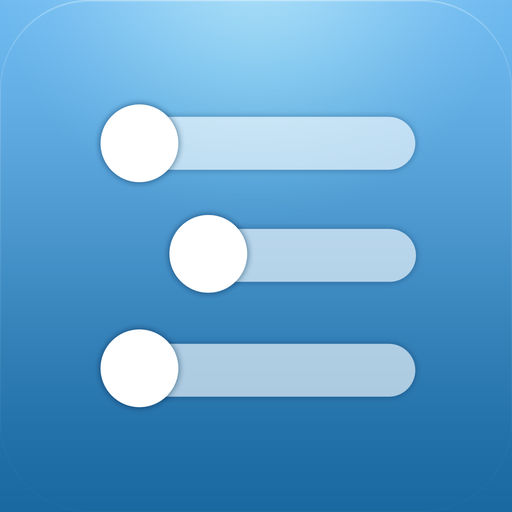本記事は、アウトライナーを難しくとらえず、日々の暮らしや仕事が便利になり、誰でも気軽に使えるものとして考えたい。文章を書くツールとしてだけではなく、生活や仕事が便利になるアウトライナーの具体的な使い方を提案したい、という趣旨で連載している『暮らしと仕事に役立つアウトライナー「WorkFlowy」の使い方レシピ』の7回目「暮らしに役立つレシピ4 買い物リスト」です。
この連載の一連の内容は次のとおりです。
『暮らしと仕事に役立つ「WorkFlowy」の使い方レシピ』
- 1. はじめに
- 2. WorkFlowyの始め方
- 3. WorkFlowyの基本的な操作方法
- 4. 暮らしと仕事に役立つWorkFlowyのレシピ
- (1) 暮らしに役立つWorkFlowyのレシピ
- (2) 仕事に役立つWorkFlowyのレシピ
この連載の中で使うアウトライナーは「WorkFlowy」です。WorkFlowyの始め方や使い方については、第2回と第3回の記事を参照してください。
この連載後、順次レシピを追加し、全てのレシピを集めた全集のページを開設しました。

1. WorkFlowyを「買い物リスト」として使うレシピ
① 買い物リストを管理するトピックを立てる
買い物リストを管理する最上位のトピックを作ります。買わなければいけない物やほしい物が発生した場合、このトピックの下位トピックに品物を書いていきます。
Point1
買い物リストを管理するトピックを作らず、例えば、WorkFlowyで日記を書いているなら、買わなければいけない物が発生したときや、ほしい物が出てきたときに、日記の中に品物を書いておくという方法もあります。「@買い物」や「@ほしい」などのタグをつけておけば後で検索して表示させることができますので、特に整理はいりません。
Point2
素早くWorkFlowyに入力したい場合や、毎回、買う物が定例で決まっている場合は、スマートフォンのアプリ「MemoFlowy」を使うのがオススメです。
MemoFlowyは語句を登録できますので、毎回、定例で買う物が決まっていれば、あらかじめ登録しておくことで入力が素早くできます。
また、語句登録を使わなくても入力自体が公式アプリよりもMemoFlowyの方が手早くできますので、試してみる価値はあると思います。
② 階層で整理する
買い物リストのリストが多くなれば、例えば、店ごとや品物の分類ごとなど、階層で整理すると見やすくなりますし、管理がしやすくなります。
Point3
スマートフォンでトピックを移動させる場合、公式アプリでは少し操作がしづらいので、iPhoneであれば「HandyFlowy」を試してみてください。無料で利用ができ、トピックの移動やカーソルの移動など、公式アプリより操作がしやすいと思います。
③ 買い物が完了したらCompleteにする
買い物リストのうち、買ったものはCompleteにすれば取り消し線が入り、購入したことがすぐにわかります。Completeにしたトピックは非表示にすることもできます。
パソコンやスマートフォンでCompleteする操作や、Completeしたトピックを表示と非表示を切り替える操作は前回のレシピ(レシピ3 タスク管理)で書きましたので、参照してください。
Point4
定例で買う物が決まっているリストの場合、Completeしたリストを次回もう一度使いたいと思うかもしれません。パソコンで操作する場合は、該当のリストを複数選択して、Completeを解除すればよいですが、スマートフォンの公式アプリやiPhoneアプリHandyFlowyは複数選択による複数のトピックに対する操作ができませんので、トピック1つずつCompleteを解除していかなければいけません。
2. このレシピのオススメPoint
買い物リストだけの用途であれば、正直なところ、WorkFlowyを使わなくとも、リストが作れてチェックを入れることができるアプリケーションであれば、何でもよいかもしれません。
WorkFlowyでこのレシピをオススメする理由としては、トピックや階層を作る操作のしやすさ、Completeの操作のしやすさ、シンプルさです。手軽に階層のあるリストを作れると思います。
WorkFlowyで日記を書いている(書こうとしている)場合は、次項の「私の使い方」で後述しますが、品物を書いたトピックに買い物タグをつけておけば、日記のトピックと一緒に運用できます。基本的に整理しなくても使えます。
また、買う品物を書いたトピックのすぐ下のトピックに品物の詳細など説明書きを書いておくことができ、折りたためば非表示にできます。さらに、例えば、ネットで調べた品物のサイトのページのアドレスをトピックにペーストすると、ハイパーリンクになりますので、WorkFlowyから簡単に該当のサイトを見ることができます。
3. 私の使い方
正直なところ、私はWorkFlowyを買い物リストとして使う頻度はそれほど高くありません。
というのは、食料品はほぼネットスーパーで買っているので、定例で買う物はそのサイトに登録されています。WorkFlowyの出番はありません。
私がWorkFlowyを買い物リストとして使っている主な内容は、自分のほしいものが発生した場合にメモしておく、家のもので買わなければいけないものが発生した場合にメモしておく、子どもの関係、例えば、文房具や雑貨、買ってあげたいもの、などをメモしておく、というものです。買い物リストは1週間に1回見直し、必要なタイミングで購入します。
ある特定の日に買わなければいけないもの、例えば、ある日に出かけることが決まっていて、その日にそこで買う物、という場合は、前回のレシピ(レシピ3 タスク管理)で実行日が決まっているタスクの管理について書きましたが、それと同様、Toodledo (iPhoneではToodledoと同期する「2DO」というアプリ)というタスク管理ツールで管理しています。
※現在は、Taskuma(たすくま)で管理しています。
では、具体的な使い方を見てみましょう。
(1) 買う物を書き留めたらタグをつけておく
私は買い物リストというトピックは作っていません。(レシピ1 日記)で書いたとおり毎日、WorkFlowyで「日付トピックライフログ」と称して、日記を書いています。
ここには、頭に浮かんだことを逃さず、できるだけ何でも言語化して書くことにしています。アイデアやタスク、その日に食べたものも書きますし、備忘録としても使います。ここに、買い物メモ、すなわち、自分のほしいもの、家のもので買わなければいけないもの、子どもの関係で買わなければいけないもの、などを「@買い物」タグをつけて書き留めています。
ちなみに子どものものであれば、ウチは子どもが2人いるので、「@買い物」に子どもの名前のタグもあわせてつけています。そうすると、あとで検索のときに便利です。
(2) 必要なときに買い物タグを検索
ショッピングモールなど買い物に出かけたとき、あらかじめつけてあるタグ「@買い物」を検索し、その店で買える物はないか確認します。また、週1回、「@買い物」タグを検索し、買わなければいけないものやほしいものを確認しています。そこで、買う日が決まっている品物は、前述のとおり、iPhoneであれば「2DO」に買う日付とともに入力し、パソコンであればToodledoに入力します。
(3) 購入したらComplete
購入したら、そのトピックはCompleteにして、非表示にしています。
(参考)実例スクショ
▼「買い物」と「ほしい」タグで検索した画面(画面はHandyFlowy)
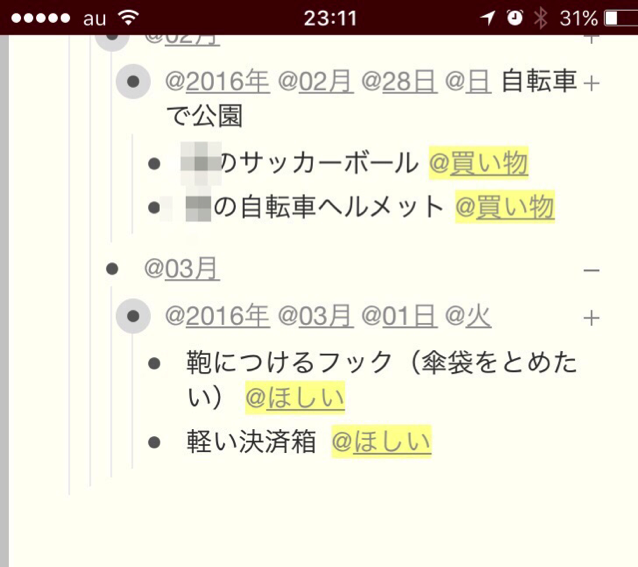
4. おわりに
買い物リストに限らず、持ち物リストやチェックリストなど、リストと呼べるものはWorkFlowyで手軽に作ることがができます。それがパソコンやスマートフォンなど、どの端末でも見ることができるのは、大変便利だと思います。しかも、同期のスピードが速いのでストレスを感じさせません。
ただ単純にリストを作る、というだけの用途でもWorkFlowyを使う価値はあると思います。
【参考】同様の使い方を紹介した他のサイト
この記事は以上です。
もし、少しでも参考になった内容があれば、下の「いいね」ボタンを押してください。励みになります!
このブログには、iPhone・iPad・Apple Watch、アプリ、Kindle出版、ブログ運営などに関する記事があります。カテゴリーページや下にある「関連記事」を、ぜひご覧ください。