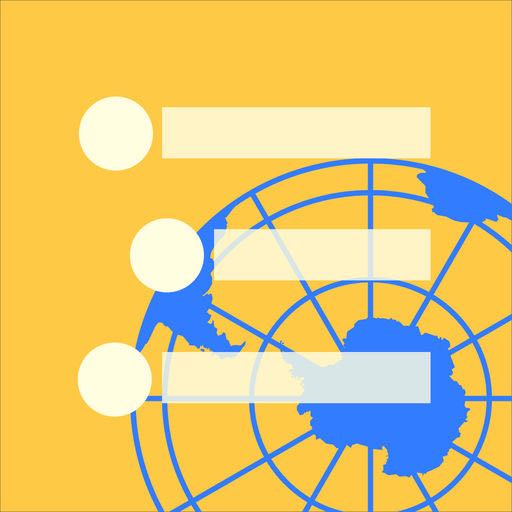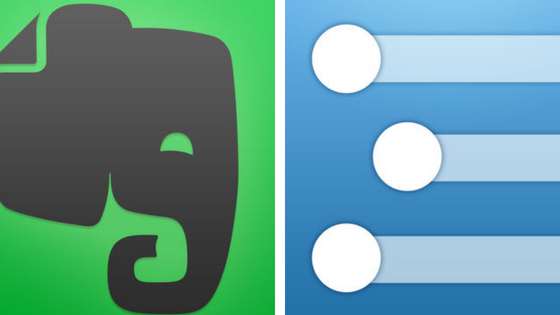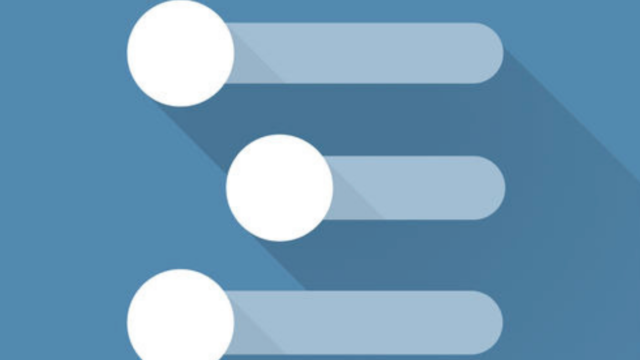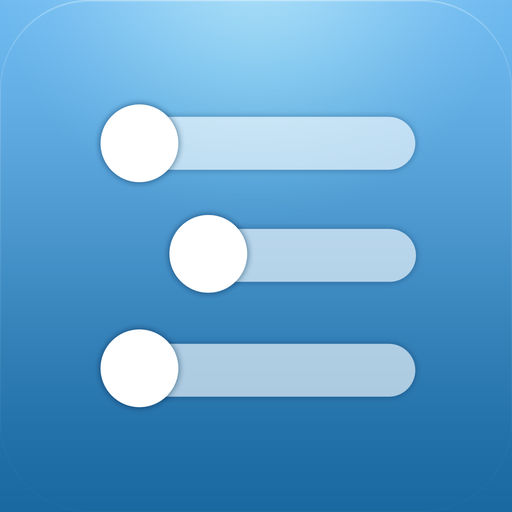本記事は、アウトライナーを難しくとらえず、日々の暮らしや仕事が便利になり、誰でも気軽に使えるものとして考えたい。文章を書くツールとしてだけではなく、生活や仕事が便利になるアウトライナーの具体的な使い方を提案したい、という趣旨で連載している『暮らしと仕事に役立つ「WorkFlowy」の使い方レシピ』の2回目「WorkFlowyの始め方」です。
この連載の一連の内容は次のとおりです。
『暮らしと仕事に役立つ「WorkFlowy」の使い方レシピ』
- 1. はじめに
- 2. WorkFlowyの始め方(←本記事)
- 3. WorkFlowyの基本的な操作方法
- 4. 暮らしと仕事に役立つWorkFlowyのレシピ
- (1) 暮らしに役立つWorkFlowyのレシピ
- (2) 仕事に役立つWorkFlowyのレシピ
この連載の中で使うアウトライナーは前回の記事で書いたとおり「WorkFlowy」です。本記事では、初めてWorkFlowyを使う方を想定して、WorkFlowyの始め方を説明します。
この連載後、順次レシピを追加し、全てのレシピを集めた全集のページを開設しました。

1. 「WorkFlowy」を知る
まずは、WorkFlowyを使い始める手順を説明する前に、WorkFlowyの簡単な説明から入ります。
WorkFlowyは、他のアウトライナーとは違って、ファイルの概念を持たないなどの特徴があります。特にそれは少しクセがありますので、あらかじめおさえた上で始めた方がよいと思います。
(1) 「WorkFlowy」は1つのアウトライン
WorkFlowyは、ファイルという概念を持ちません。
具体的に言うと、例えば、MicrosoftのWordなど一般的なアプリケーションでは、ファイルを新規作成し、名前をつけて保存し、別の案件があれば、別のファイルを作って、別の名前をつけて保存する、というのが一般的な使い方だと思います。内容ごとにファイルを作っていくやり方です。
しかし、WorkFlowyにあるのは1つのアウトラインのみです。
アウトラインごとにファイルがあるわけではありません。WorkFlowyが持つアウトラインは1つなので、ファイルという概念がないのです。
私は、初めてWorkFlowyを使い始めたとき、この部分にとまどいました。内容ごとにファイルを分ける管理方法に慣れていたので、違和感と使いにくさを感じたのです。
初めてWorkFlowyを使う方にとっても、ここはつまずくポイントかもしれません。
しかし、心配いりません。後述しますが、ファイルの概念がなく1つのアウトラインだからこその使い勝手のよさがWorkFlowyにはたくさんあります。
(2) 「WorkFlowy」はクラウドアウトライナー
WorkFlowyのデータはクラウド上で管理されます。
ですので、インターネット環境があり、インターネットを見ることができるブラウザがあれば、Windows、Mac、iPhone、Androidなど、端末を問わず、WorkFlowyを使うことができます。iOSやAndroidには公式アプリや、公式アプリの利便性を補うアプリもあります。
WorkFlowyは、端末とインターネット環境さえあれば、いつでもどこでも使うことができるアウトライナーであるということです。WorkFlowyのデータは同期されますので、どの端末を使っても常に同じデータにアクセスすることができます。
(3) 「WorkFlowy」はシンプルなアウトライナー
WorkFlowyは見た目も機能もシンプルです。
シンプルですが、アウトライナーとしての基本的な機能は備えており、アウトライナーを初めて使う方でも操作に戸惑うことなく使えると思います。
ただ、OmniOutliner」など高機能なアウトライナーに比べると、文字の装飾ができなかったり、扱えるデータがテキストだけであったり、といった部分もあります。
しかし、WorkFlowyは、ブラウザ上で動くアウトライナーということもあり、カスタマイズの自由度が高く、ネットなどで調べれば、かなり自分仕様にカスタマイズができます。WorkFlowyに慣れてきたら、以前書いた次の記事などを参考に、自由にカスタマイズしてみてください。
参考
また、WorkFlowyについてもっと知りたい場合は、WorkFlowyの教科書的ブログ「単純作業に心を込めて」を参照していただけると、もっとWorkFlowyのことが深まると思います。
2. 1つのアウトラインというメリット
前述のとおり、WorkFlowyは、ファイルの概念を持たず、1つのアウトラインしかありません。
私もそうでしたが、この部分で使いにくさを感じ、WorkFlowyから離れてしまう方も多いと聞きます。
しかし、ファイルの概念がない、1つのアウトラインしかない、というのは、実はマイナスな要素ではありません。それがわかってから、私はWorkFlowyを再び使い始めました。
では、1つのアウトラインしか持たないことが、なぜマイナス要素とはならないのでしょうか。
(1) 自分のすべての情報は「WorkFlowy」にあるという状況を作り出せる
ファイル単位で管理すると、細かく分類しようとすればするほどファイルを散逸しやすいということがあります。技術の進歩により検索の機能が高まっているので、見つけ出そうと思えば、それほど苦労はしないのかもしれません。
しかし、あの情報はどのファイルに入れただろうか、という迷いは生じやすくなるのは間違いありません。
WorkFlowyは、ファイルの概念がなく1つのアウトラインしかありませんので、情報が一か所に集約されます。ある情報が必要になったときは、WorkFlowyを探せば必ず見つけることができます。自分のすべての情報はWorkFlowyにある、という安心感を作り出すことができます。
(2) 自分の情報が「WorkFlowy」の中を自由自在に動きまわることができる
アウトラインが1つしかないということは、例えば、報告書の下書きと買い物メモがひとつのアウトラインに混在することなります。
一見、レベルの違う情報が一緒になって気持ち悪い、もしくは使い勝手が悪い、と感じるかもしれません。
しかし、使い始めるとそういった感覚はなくなるはずです。
WorkFlowyは、第1階層、第2階層、第3階層、と階層を無限に作ることができ、同一階層もいくつでも作ることができますので、レベルの違う情報であれば、階層ごとにきっちり区分することができます。
さらに、階層が上位の項目を下位の項目に移動させたり、その逆だったり、項目同士の順番を入れ替えたり、新たに上位や下位の項目を作ったりと、情報を自由自在に動かすことができます。
WorkFlowyはファイルという区切りがないため、1つのアウトラインの中で情報を自由自在に動かすことができるのです。
これにより、情報の順番を変えたり、組み合わせたり、構造化したりすることが容易にでき、レベルの違う情報が一箇所に集まっているからこそ異質な情報が結びついて新たなアイデアが浮かび上がる、ということも起こりえます。
(3) 必要な情報だけを表示させるという使い方もができる
1つのアウトラインでも情報を区分することを可能にしている機能として「Zoom」があります。
これは、特定の行(トピックといいます)を選択してZoomすると、その選択したトピックを最上位として、それ以下の下位のトピックすべてを表示することができます。
この機能により必要な情報だけを抜き出して表示させることができるので、ファイルごとに管理しているような感覚でも使うことができます。
先の例で言えば、報告書の下書きと買い物メモが、同じ大きなアウトラインの中にはありますが、報告書の下書きだけが必要なときには、その部分の情報のみを表示させることが簡単にできるわけです。
このZoomの機能はボタン1つでできるので、すぐに切り替えることができます。アウトラインの中にさまざまな情報が混在していても、必要なときに必要な情報だけを表示させる、という使い方ができます。
3.「WorkFlowy」を使い始める
(1) アカウントの種類
WorkFlowyを使いはじめるためには、インターネット環境とインターネットを使うパソコンやスマートフォンなどの端末をご準備いただき、WorkFlowyのアカウントを取得する必要があります。
アカウントには、無料で利用できるものと、有料アカウントのWorkFlowy Proがあります。
無料の場合は、月間のトピック作成が250個という制限がありますが、一度トピックを作っても削除すれば250の上限数にカウントされません。他には、特定のアカウントに対するプライベート共有とDropboxへのバックアップが利用できないという違いがありますが、無料アカウントでも十分な利用ができると思います。
最初に無料アカウントで利用して、あとで有料アカウントへアップグレードすることができますので、まずは気軽に無料アカウントを作って、実際に使ってみることをオススメします。
ちなみに有料アカウントの料金と特典は次のとおりです。
- WorkFlowy Proの料金
- 月払い:1ヶ月4.99ドル(約550円)
- 年払い:1年 49ドル(約5,500円)
- WorkFlowy Proの特典
- 新規トピックの作成数が無制限になる
- 特定のアカウントに対するプライベート共有が利用できる
- Dropboxへの自動バックアップが利用できる
- 画面の見た目(テーマ)とフォントの変更ができる
- 問い合わせに対し優先的に対応してくれる
(2) アカウントの取得の手順
① WorkFlowyのサイトへアクセスする
まずは、次のWorkFlowyのサイトにアクセスしてください。
WorkFlowy – Organize your brain.
※スマートフォンの場合は、公式アプリがあります。アプリをStoreからダウンロードして、アカウントの取得をすることもできます。ダウンロード後、最初にアプリを起動させるとアカウント取得の画面になりますので、以降は同じ手順です。
② 表示された画面で「Sign Up」をクリックする
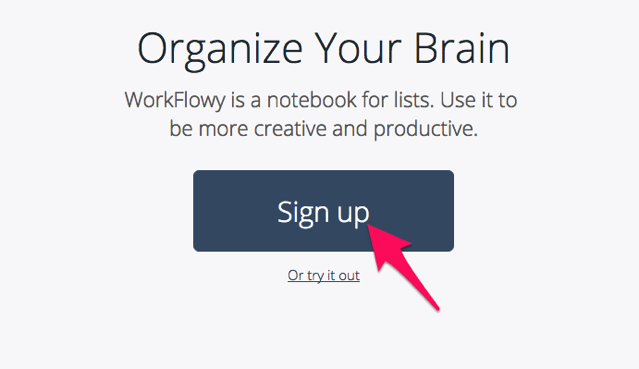
③ アカウントとして登録したいメールアドレスとパスワードを入力して、「Sign up」をクリックする
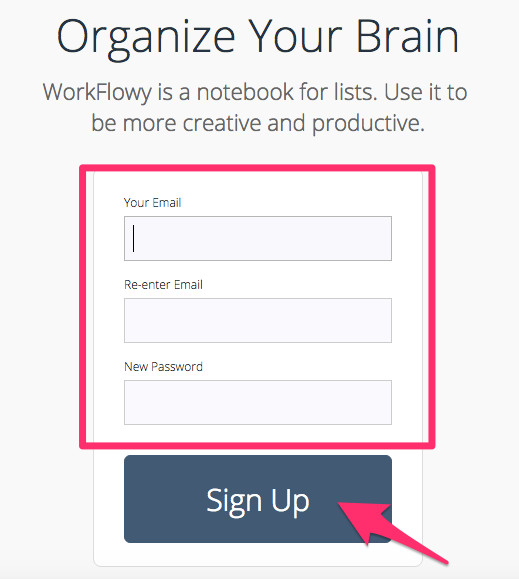
④ 以上でアカウントの取得は完了です
(3) 使い始め
WorkFlowyの操作方法については、次回の記事で紹介しますので、そちらをご覧ください。
WorkFlowyを使いはじめると、毎朝、登録したメールアドレスに差分メールが送信されます。WorkFlowyのアウトラインに変更を加えた内容が送られてくるのです。
このメールを保存しておけば、無料アカウントでバックアップ機能がなくても、必要最小限のバックアップはできることになります。
ただ、WorkFlowyの利用が増えてきたら、有料アカウントのWorkFlowy Proを検討してみてください。トピックの作成数に制限がなくなると、堰を切ったようにWorkFlowyに文字を書き続けたくなるかもしれません。
有料アカウントは、無料アカウントのときに作成したトピックはすべてそのまま利用ができます。
WorkFlowyのアカウントについては、先に紹介した「単純作業に心を込めて」の次の記事が詳しいので、もっと深く知りたい場合は参考にしてください。
4. おわりに
WorkFlowyは無料で使い始めることができるアウトライナーです。
使い始めるのに必要なアカウントの取得は、それほど時間もかからず簡単にできます。ですので、難しいことは考えず、まずは、試しに使ってみることをオススメします。
この記事は以上です。
もし、少しでも参考になった内容があれば、下の「いいね」ボタンを押してください。励みになります!
このブログには、iPhone・iPad・Apple Watch、アプリ、Kindle出版、ブログ運営などに関する記事があります。カテゴリーページや下にある「関連記事」を、ぜひご覧ください。