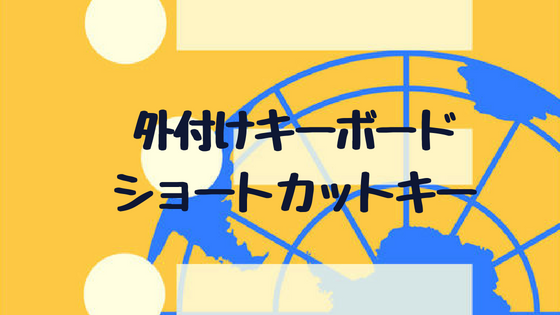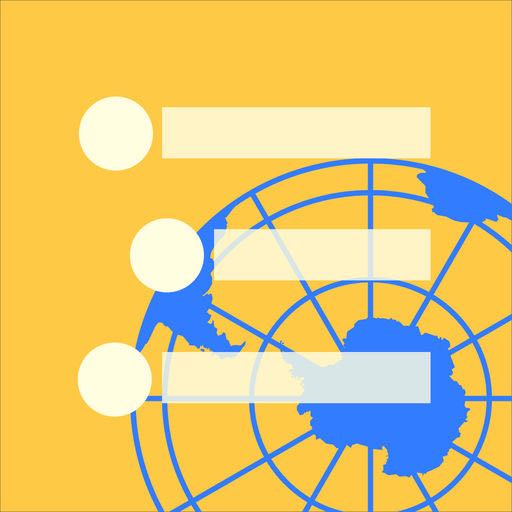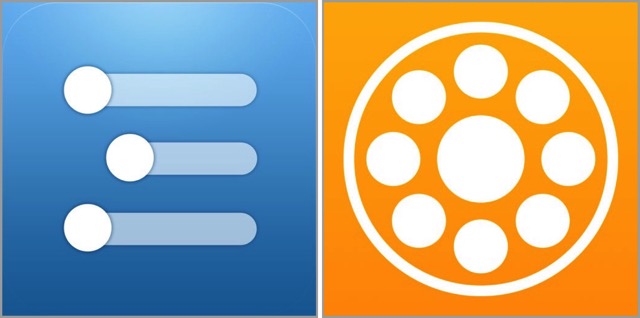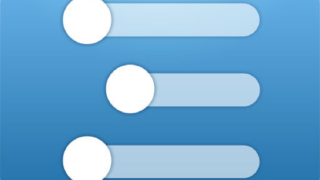最近、クラウドアウトライナーの「WorkFlowy」を本格的に使い始めました。
それまではMacのアウトライナー「OmniOutliner」を半年くらい使っていたのですが、WorkFlowyをメインのアウトライナーとしたことからデータの移行が必要になりました。
なぜ、OmniOutlinerからWorkFlowyを使い始めるようになったかは以前の以下の記事を参照してください。
単純にMacのOmniOutlinerのデータをコピーしてWorkFlowyにペーストすると段差(階層)がなくなってしまいます。
これをどうにかして、段差(階層)を維持したままコピー&ペーストする方法がないか、いろいろ探してみたら見つけましたので共有したいと思います。
1. OmniOutlinerからWorkFlowyへのデータ移行の方法【Mac】
OmniOutlinerのデータをコピーしてWorkFlowyへペーストすれば簡単にテキストデータの移行はできます。ただ、段差がなくなってしまいます。
段差を維持したままテキストデータを移行させる方法として、WorkFlowyについて詳しい「単純作業に心を込めて」の中の記事「自分のWorkFlowyを育てる。「赤坂シナモンの地下迷宮」へと続く試行錯誤の中間報告。」には、次の方法が紹介されていました。
次の方法で、OmniOutlinerのアウトラインをEvernoteの階層付きリストにして、それをWorkFlowyにインポートできたのでした。
OmniOutliner→Evernote
- OmniOutlinerのアウトラインを、OPML形式で書き出して、テキストエディタに貼り付けて、拡張子「.opml」のOPMLファイルとして保存する。
- OPMLファイルをCloud Outlinerで開く。
- Cloud OutlinerをEvernoteと同期する。
- Evernoteに、階層付きリストのノートができる。
Evernote→WorkFlowy
- Evernoteに同期された階層付きリストノートを開いて、全体を同期されたアウトラインをコピー。
- WorkFlowyを開いて、インポートしたい場所に貼り付ける。
果たしてこんなことをする必要があるのかは、なんとも言えません。もっと簡単な方法があるんじゃないかという気もします。でも、少なくともこのプロセスをたどれば、OmniOutlinerのアウトラインを、階層構造を保ったまま、WorkFlowyに取り込むことができます。
ただ、私としては、ここて紹介されているMacのCloud Outlinerは持っていませんし、このためだけに購入するのは気が引けたので、他の方法を探すことにしました。
2. OmniOutlinerからWorkFlowyへデータ移行の方法【iOS】
OmniOutlinerからWorkFlowyへテキストデータを移行する方法は、前述の方法以外はネットで検索してもなかなか見つけることができませんでした。
そんなとき、ふと、iPhoneのOmniOutlinerのテキストデータをコピーしてiPhoneアプリのWorkFlowyにペーストしてみました。
すると、見事に段差を維持したまま完璧にペーストできたのです。
2階層以上あるテキストデータも問題なくペーストできました。
試しにiPad miniでもやってみましたが、iPhoneと同様、問題なくできました。
iOSアプリですと、段差を維持してペーストができるということだと思います。
作業手順は次のとおりです。
① 右上の3本線のアイコンを押します。
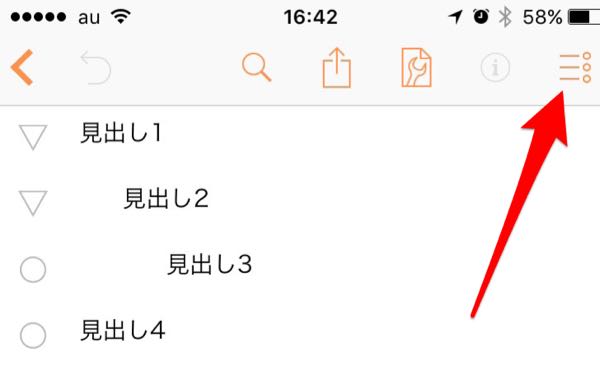
② 移行させたいトピックを選択し、下のコピーを押します。
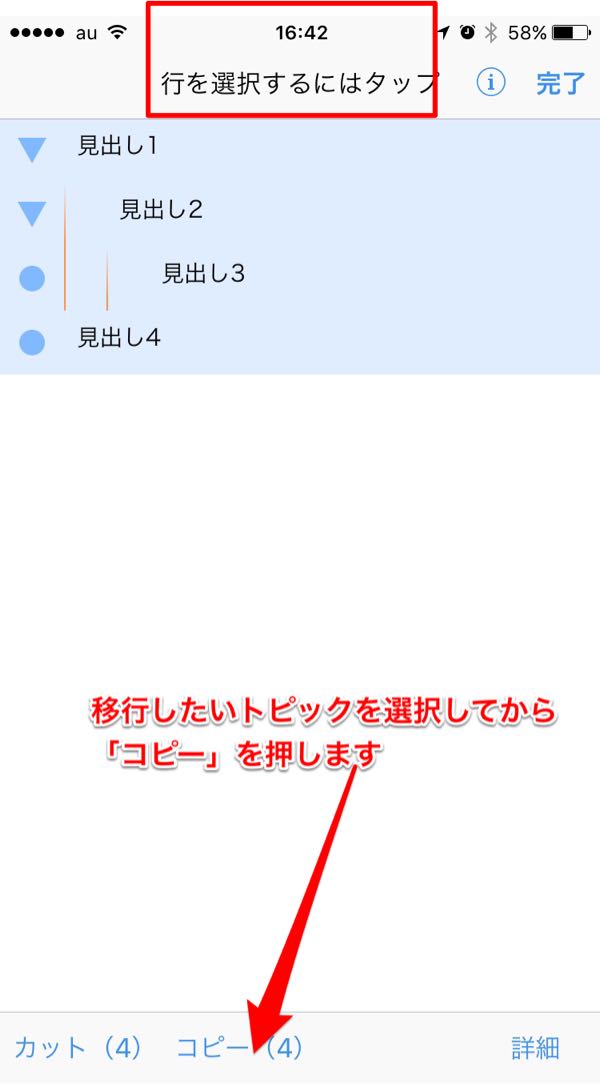
③ WorkFlowyを起動させてペーストしたら完了です。

データが多いとこの作業は疲れますので、私は、段差がないものや段差が1つだけのものはパソコン(Mac)上のOmniOutlinerでコピーしてWorkFlowyへペーストした後、手動で段差を作りました。段差が1つだけならWorkFlowy上で複数トピックを選択してTabキーを押して一発で段差を作った方が楽だと思います。
上記の方法で移行したのは、段差が2階層のものや3階層のものなど、レベルが入り混じっているデータに絞って複数回に分けて移行しました。
3. おわりに
iOSアプリのOmniOutlinerは少し値段がはりますので、これだけのために購入するのは現実的ではないと思いますが、お持ちの方はせひ試してみてください。
iPhoneですと画面が小さくやりにくいので、もしiPadがあれば、iPadで作業をするのをオススメします。
iPhoneのOmniOutlinerをお持ちでない方は、上記「1.OmniOutlinerからWorkFlowyへのデータ移行の方法【Mac】」で紹介した方法で試してみてください。
4. 【追記 2016.02.05】すぐにできる段差を完璧に再現したOmniOutlinerからWorkFlowyへの完全移行
TwitterでToshi @t8295084さんと@htakeuchiさんから貴重なご指摘をいただき、もっと簡単にOmniOutlinerからWorkFlowyへ段差を維持したまま完璧なデータ移行の方法を知りました。
@ottaka18 OmniOutlinerで「表示」→「すべてを展開」→「ファイル」→「書き出す」→ファイルフォーマットを「標準テキスト(タブ使用)」。これをテキストエディタで開き、WorkFlowyにコピペ。これでどうでしょう?
— Toshi (@t8295084) 2016, 2月 4
@ottaka18 OmniOuinerでOPMLで出力、任意のテキストエディタで開いて全てをコピー、WorkFlowyへペーストでいけませんか?
WorkFlowyへOPMLをそのままペーストできることに、最近気づきました。— 竹内 仁 (@htakeuchi) 2016, 2月 5
方法は2つあります。
(1) OmniOutlinerから標準テキストで出力してWorkFlowyにペースト
OmniOutlinerで「表示」→「すべてを展開」→「ファイル」→「書き出す」→ファイルフォーマットを「標準テキスト(タブ使用)」で保存します。
このファイルをテキストエディタで開き、コピーして、WorkFlowyにペーストします。
試しにこの方法でやってみたところ、ほぼ完全にOmniOutlinerでの階層を再現してWorkFlowyへ移行できました。ただ、私の場合、若干、階層が崩れていたところがありましたが。
(2) OmniOuinerからOPML形式で出力してWorkFlowyにペースト
OmniOutlinerで「表示」→「すべてを展開」→「ファイル」→「書き出す」→ファイルフォーマットを「OPML(アウトラインプロセッサマークアップ言語)」で保存します。
このファイルをテキストエディタで開きます。なんだか数字や英語のコードが付与されていますが、気にせず全部コピーして、WorkFlowyにペーストします。
すると、階層の構造が完璧にWorkFlowyへコピーされます。圧巻です。
5. 【追記 2016.02.05】追記版おわりに
こんな方法があるなんて全然知りませんでした。私は、前述のようにiPhoneやiPad miniで、ちまちまと移行作業をしましたが、この方法をもっと早く知っていれば…というのが素直な感想です。知らないって怖い!
でも、こうしてTwitterで情報提供いただけて本当にありがたいです。感謝!
この記事は以上です。
もし、少しでも参考になった内容があれば、下の「いいね」ボタンを押してください。励みになります!
このブログには、iPhone・iPad・Apple Watch、アプリ、Kindle出版、ブログ運営などに関する記事があります。カテゴリーページや下にある「関連記事」を、ぜひご覧ください。