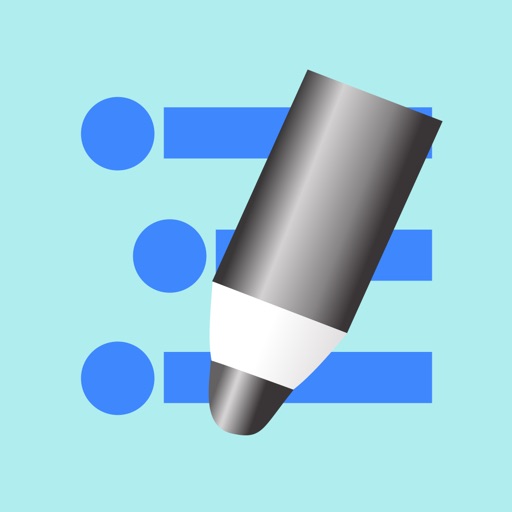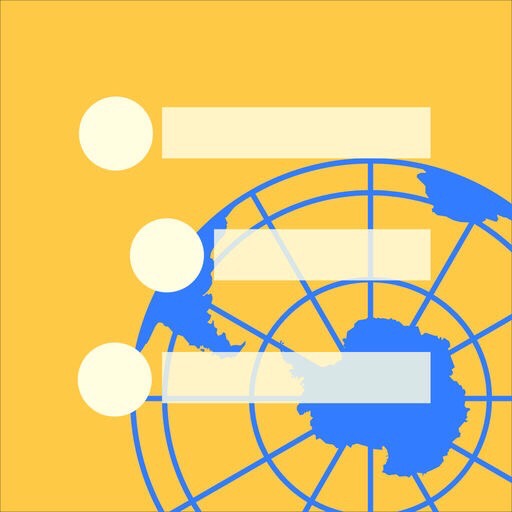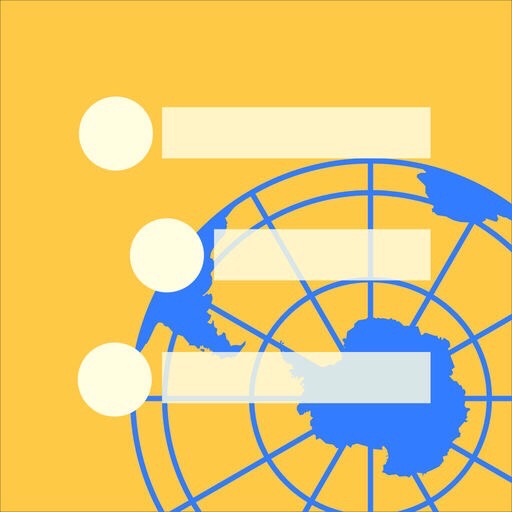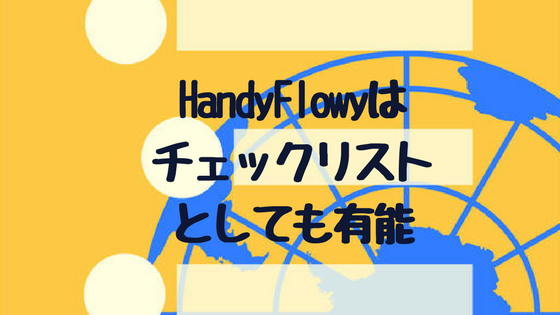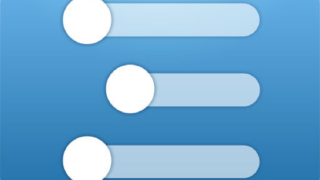日々の暮らしの中で頭にパッと浮かんだ考え、アイデア、思いつき、また、自分の心の動きや印象に残ったことなど、そういったものを逃さず、すぐに文字にして書き留めておきたい、と思っています。
それらを「WorkFlowy」に集約させることで、ブログの原稿につなげたり、抱えている課題の解決のヒントにしたり、日々の暮らしを振り返るために活用したり、しています。
ですので、私にとっては、毎日の暮らしの中で、すぐにWorkFlowyにメモできる環境が重要です。
私は、iPhoneを常に持ち歩いていますので、iPhoneでメモすることにしていますが、直接WorkFlowyへは入力していません。WorkFlowyはテキストを素早く入力するには使い勝手がよいとは言えませんので、WorkFlowyの入力支援アプリ「MemoFlowy」を使っています。
1. MemoFlowyの課題
MemoFlowyは起動するとテキスト入力画面になります。(WorkFlowyの画面になってもボタンひとつで入力画面に切り替えることができます。)入力後、MemoFlowyの画面からWorkFlowyの画面に遷移しテキストデータをペーストすることになります。
ペーストしたい場所で長押しする操作になりますが、これがなかなかやりにくい。
MemoFlowyは、テキストをすぐに入力できるので、ペーストするまでの操作は抜群に手早くできるのです。しかし、MemoFlowyを使ったことがある方にはわかっていただけると思いますが、このペーストをする操作でもたつきます。
ペーストするボタンがあるとやりやすいのですが、残念ながらありません。
MemoFlowyのFAQによると「ペーストボタンをつける予定はない」という回答がありますので、アップデートを期待するよりは自分で解決するしかなさそうです。
日々、頭の中に浮かんだ着想を確実につかまえるには、瞬時にMemoFlowyへテキストが入力できて、WorkFlowyへ集約させることが必要ですが、この「ペースト問題」がネックになってしまいます。
さて、どうしたものか。
今、考えられる解決策として、次の4つを考えてみました。
2. MemoFlowyを最速にするための方法
(1) ペーストボタンが付いているキーボード(ATOK for iOS)にする
ペーストがやりにくいからペーストボタンがあるといい。でも、MemoFlowyに実装される可能性は低い。
であれば、ペーストボタンがついているキーボードを選べばよいのではないか、と思い、以前、使っていた「ATOK for iOS」を引っ張り出すことにしました。
次のサイトでも紹介されていますが、ATOK for iOSにはペーストボタンがついていますので、MemoFlowyでテキストを入力後、ペーストしたい場所(トピック)を長押ししなくても、ペーストボタンを押せば簡単にペーストすることができます。
使ってみるとわかりますが、これはかなり便利です。
参考 ATOK for iOSを使ってMemoflowyでのペースト作業を楽にしよう! | 月光の狭間
しかし、難点が1つあります。
それは、MemoFlowyで段差(階層)や改行のあるテキストを入力し、ATOK for iOSのペーストボタンを使ってWorkFlowyにペーストしても、段差や改行がなくなり1行のテキストになってしまうのです。
すなわち、MemoFlowyで書いたテキストが1行であれば、この方法はかなり素早くWorkFlowyへ書き込むことができることになりますが、段差や改行があると1行になってしまうという課題が残ります。
これは開発者の方のTweetによると仕方がないようです。
@ruu_embo @irodraw @ottaka18 @Ray_mnzk 極端に言うと、改行含む複数の文字をWorkFlowyに渡しても、全部まとめて「1文字」みたいに認識して処理してる感じです。
— まるみ (@marumi_app) 2016, 2月 2
(2) ペースト時の操作の工夫
前述のATOK for iOSのペーストボタンとあわせて使うと、さらに素早くペーストできるのではないか、という方法です。
それは、WorkFlowy画面でペーストするときの操作の工夫です。
通常、MemoFlowyでテキストを入力後、WorkFlowyの画面に遷移すると、こういった画面になります。
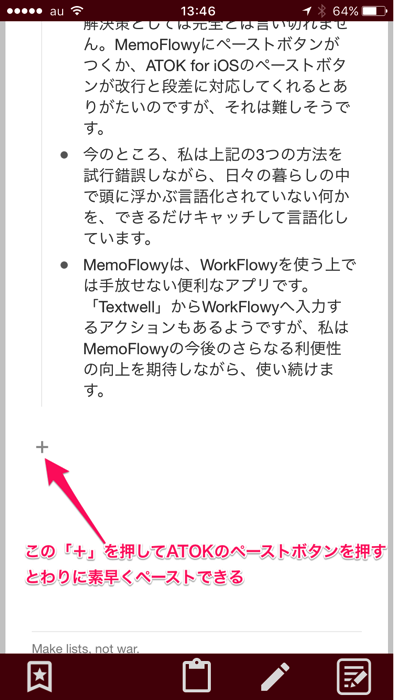
ここでペーストしたいトピック内をタップしATOK for iOSのペーストボタンもしくは長押しすることでペーストするわけです。このとき、トピック内をタップるするのではなく「+」ボタンをタップして新たなトピックを作り、ATOK for iOSのペーストボタンを押すとわりに素早い操作ができます。トピック内をタップしてペーストするよりは、手早くできると思います。
というのは、どこかペーストしたい場所を定めて長押ししようとすると、場所がずれることが私にはよくあります。トピックを追加する「+」ボタンは比較的大きいので、ずれることがありません。
ただ、この方法は、WorkFlowyのテキストの一番下にしかペーストできないこと、前述のとおり、ATOK for iOSのペーストボタンを使うのであれば、段差や改行のあるテキストの場合には使えない、という課題があります。
(3) キーボードを片手で操作しやすいようにする
私はiPhone6sを使っていますが、iPhone6からサイズがひと回り大きくなりました。片手でフリック入力するとき、指が届かなくて押しにくいことがあります。
そこで、ATOK for iOSでは「幅寄せ」という機能があります。キーボードが左側に少し寄るのです。これにより左手でフリックするとき、右の方にあるキーに届かなくて押しにくい、ということはなくなります。
設定の方法は、キーボードの「A」マークを長押しすると次の画像のメニューが表示されますので「幅寄せ」を押すだけです。
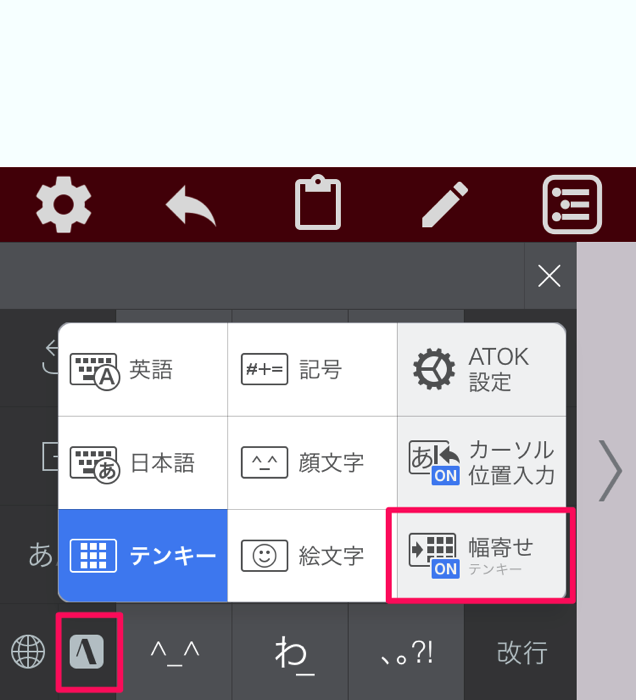
WorkFlowyやMemoFlowyとは直接的には関係ありませんが、文字を手早く打つ、という側面からすると、重要なポイントになると思います。
(4) その都度ペーストせずMemoFlowyにためておく
もう一つ考えられる方法として、WorkFlowyへのペーストはまとめてする、ということが考えられます。MemoFlowyにテキストを入力したら、その都度WorkFlowyにペーストするのではなく、例えば、寝る前など1日の終わりに、その日にMemoFlowyへ入力したテキストをまとめてWorkFlowyにペーストするのです。
MemoFlowyは起動するとすぐにテキスト入力画面になりますので、手早くメモをすることができます。WorkFlowyへのペーストがもたつくのであれば、とりあえずはMemoFlowyへの入力まででストップするのです。WorkFlowyへのペーストは時間のあるときにまとめてすればよい、という考え方です。
MemoFlowyには自動保存機能があるので、必ずしもWorkFlowyへペーストしなくてもテキストデータはMemoFlowyの画面にずっと残っています。MemoFlowyを閉じても、追記するときに起動すれば、続きて書き始めることができます。
ただ、例えば、アイデアというトピックの下位に追記したいメモと、日記というトピックの下位に追記したいメモがあった場合、MemoFlowyにメモをまとめておいて、WorkFlowyへペーストするとき、それぞれのトピックに分けてペーストすることはできません。
また、MemoFlowyにテキストをためておいた状態で、WorkFlowyのデータを見たいときにWorkFlowyの画面に遷移してしまうとMemoFlowyの入力画面には、入力しておいたテキストは消えてしまう(クリップボードに保存される)ので、後でペーストをし忘れるかもしれない、という懸念を感じてしまいます。
3. おわりに
どれもMemoFlowyのペースト問題の解決策としては完全とは言い切れません。MemoFlowyにペーストボタンがつくか、ATOK for iOSのペーストボタンが改行と段差に対応してくれるとありがたいのですが、それは難しそうです。
今のところ、私は上記の方法を試行錯誤しながら、日々の暮らしの中で頭に浮かぶ言語化されていない何かを、できるだけキャッチして言語化しています。そして、常にその最適な方法を探しています。
MemoFlowyは、WorkFlowyを使う上では手放せない便利なアプリです。「Textwell」からWorkFlowyへ入力するアクションもあるようですが、私はMemoFlowyの今後のさらなる利便性の向上を期待しながら、使い続けるつもりです。
この記事は以上です。
もし、少しでも参考になった内容があれば、下の「いいね」ボタンを押してください。励みになります!
このブログには、iPhone・iPad・Apple Watch、アプリ、Kindle出版、ブログ運営などに関する記事があります。カテゴリーページや下にある「関連記事」を、ぜひご覧ください。