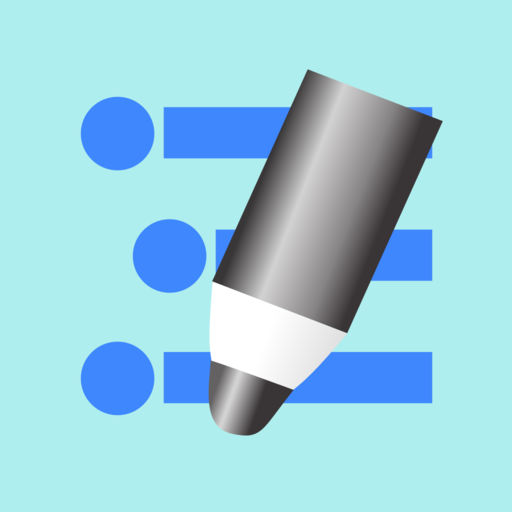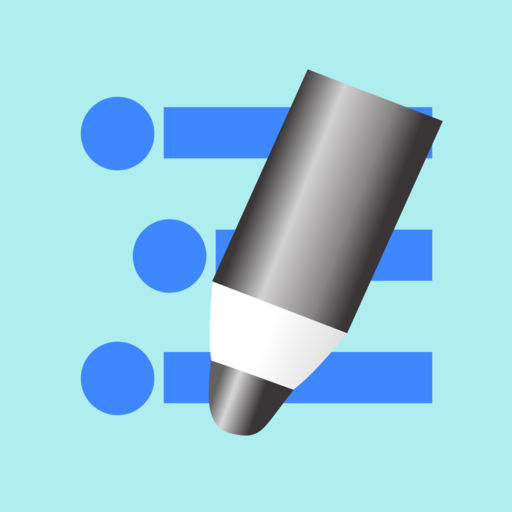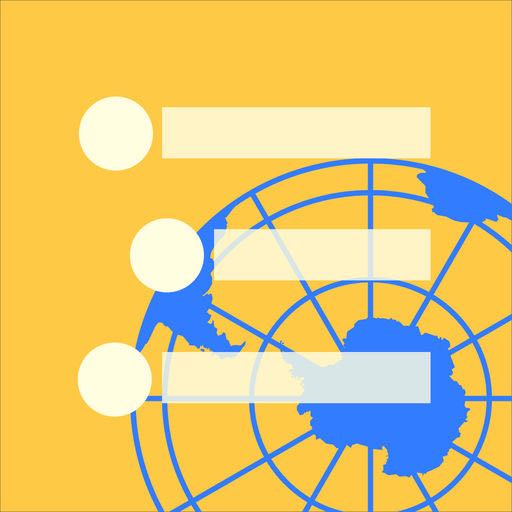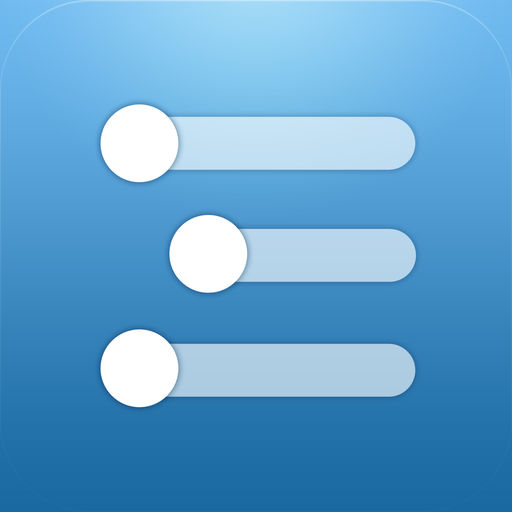最近、アウトラインのインデント(段差)を維持したままWorkFlowyとEvernoteの双方向のデータの受け渡しがスムーズにできるようになってきたので、私が日頃使っている方法を紹介したいと思います。
ただ、WorkFlowyとEvernoteのデータの受け渡しの方法は、あくまで、私のWorkFlowyとEvernoteの使い分けの考え方が前提になりますので、まずはその考え方を簡単に説明してから本題に移ります。
1. WorkFlowyとEvernoteの使い分けの基本的な考え方
本ブログで何度か書いていますが、「自分の全てを記憶するEvernoteと自分の全てに思考をサポートするWorkFlowy」というコンセプトのもと、WorkFlowyは思考の作業場、Evernoteは保管庫という使い分けをしています。
また、WorkFlowyは、基本的にはアーカイブ的なデータを置かず、思考の作業場として、考え中のデータ、もしくは考えるために必要なデータのみを置くことにし、WorkFlowyの軽量化を心がけています。
よって、WorkFlowyで思考を終えたテーマに関するデータは、Evernoteに移しています。
ただ、思考を終え、Evernoteに移したテーマでも、また、そのテーマについてWorkFlowyで思考をしたくなることもあります。
そのときは、EvernoteからWorkFlowyにデータを戻し、WorkFlowyを使って思考をします。それが終われば、またWorkFlowyからEvernoteへデータを移します。
ただ、この一連の作業では、当初にWorkFlowyで作ったアウトラインのインデント(段差)が維持されることが重要です。インデントがなくなってしまっては、再度、そのデータを使って思考がしづらくなります。
この、WorkFlowy→Evernote→WorkFlowyのデータの移行をインデント(段差)を維持しながらどうやって行っているか。それを次項で紹介します。
2. WorkFlowyとEvernoteの双方向のデータの受け渡しの方法
WorkFlowyとEvernoteの双方向のデータの受け渡し、と一言でいっても単純な話ではありません。というのは、WorkFlowyのデータをパソコンでEvernoteに移動させたとしても、そのデータをパソコンでEvernoteからWorkFlowyに戻すこともあれば、iPhoneでEvernoteからWorkFlowyに戻すこともあり、逆も然りだからです。
それぞれのパターンで快適に受け渡しができる方法が必要になってきます。
パソコンとiPhoneによるWorkFlowyとEvernoteのデータの受け渡しのパターンは、次の図のとおりとなりますので、これに沿って説明していきます。

図の番号と対比させてご覧いただくとわかりやすいと思います。
ちなみにこの図はiOSアプリIdeamentで作りました。
(1) 元データをパソコンのWorkFlowyで作った場合
まずは、パソコンのWorkFlowyで作ったデータを元にした場合について見ていきます。
a. WorkFlowy(PC)→Evernote(PC)…図①
パソコンを使ってWorkFlowyからEvernoteにデータを渡す場合です。以下の画像はパソコンのGoogleChromeを使ったWorkFlowyのデータです。これをEvernoteに移します。
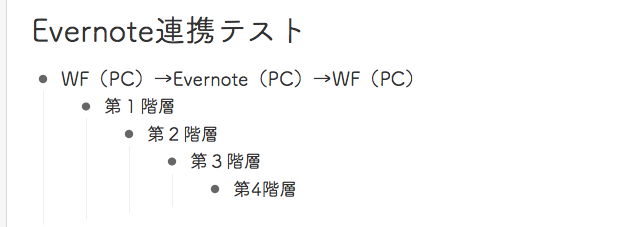
WorkFlowyで単純にコピーして、Evernoteにペーストします。
このときEvernoteのWeb版にペーストするのがポイントです。
EvernoteのWeb版にペーストすると、以下の画像とおり、WorkFlowyで作ったインデント(段差)がしっかり維持されます。
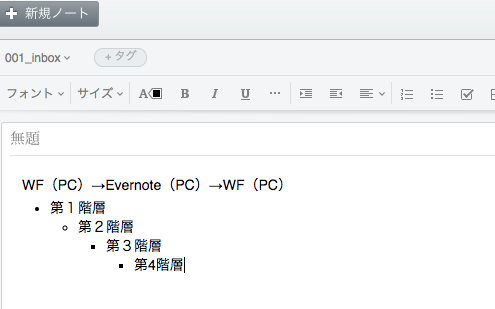
しかし、Evernoteのデスクトップ版にペーストすると、インデントが解除されてしまう場合があります。詳しくは、以下の記事で書きましたので、参照してください。
WorkFlowyからExportしてEvernoteへデータをペーストしたときのインデントの有無の整理
b. Evernote(PC)→WorkFlowy(PC)…図②
次に、前項でパソコンのWorkFlowyからEvernoteにデータを移しましたが、このデータをWorkFlowyに戻す場合です。図の②です。

この場合も単純にEvernoteでコピーしてWorkFlowyにペーストすれば、以下の画像のとおり、インデント(段差)は維持されます。
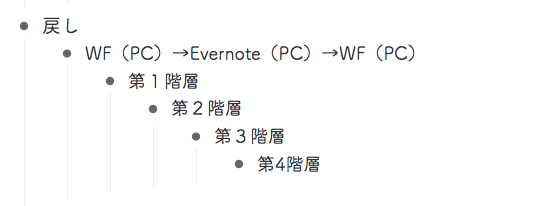
このときEvernoteはWeb版でもデスクトップ版でも基本的には問題ありませんが、Macのデスクトップ版EvernoteからGoogleChromeのWorkFlowyにはなぜかペースト自体ができません。
c. Evernote(PC)→Evernote(iPhone公式アプリ)→WorkFlowy(iPhone)…図③
次に、前述のとおり元データをパソコンのWorkFlowyで作り、それをEvernoteにペーストし、iPhoneのEvernote公式アプリに同期させます。(以下の画像)
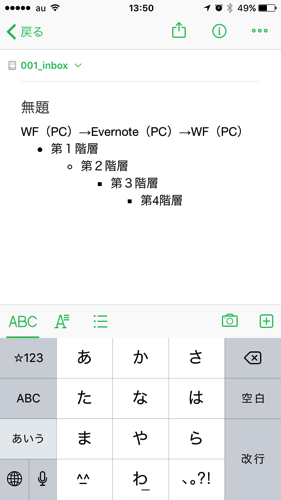
その同期させたiPhoneのEvernoteのデータをコピーし、iPhoneのWorkFlowyにペーストした場合です。以下の図の③です。

結果は、以下のとおりとなります。
(a) WorkFlowy公式アプリ
インデント(段差)は維持されたままペーストされます。
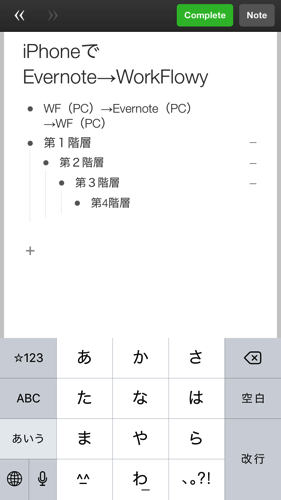
(b) HandyFlowy
インデント(段差)は維持されるのですが、なぜかアスタリスク(*)が文頭についてしまいます。
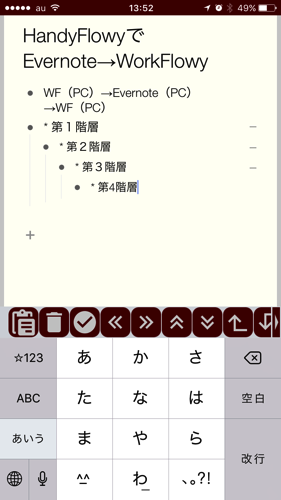
(c) MemoFlowy
HandyFlowyと同様、アスタリスク(*)が文頭についてしまいます。
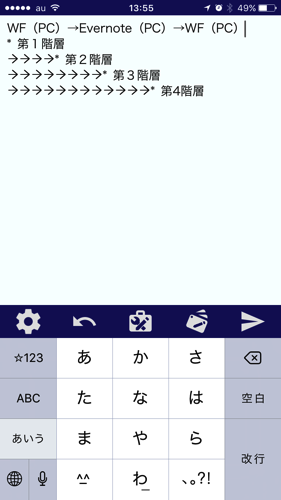
(d) Workflowレシピを使う
Evernoteで以下のサイトで紹介されているWorkFlow(WorkFlowyではありません)を使うと、自動的にMemoFlowyが起動し、WorkFlowyにデータを移動できます。ただ、以下の画像のとおり、データはタイトルのトピックのnoteにペーストされることになります。
EvernoteからMemoFlowyにテキストを送るWorkflowレシピ – W&R : Jazzと読書の日々
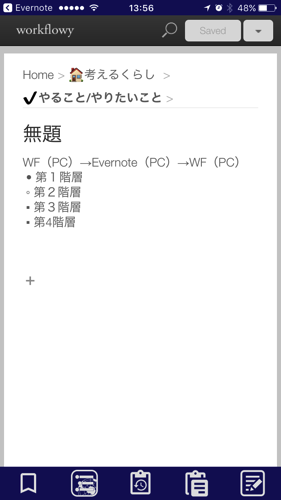
(2) 元データをiPhoneアプリHandyFlowyで作った場合
(1)では元のデータはパソコンのWorkFlowyで作った場合でしたが、今度はiPhoneのHandyFlowyで作った場合です。(以下の画像)
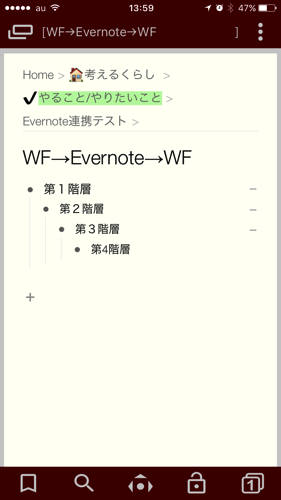
a. HandyFlowy(iPhone)→Evernote(iPhone)…図④
図④の場合です。

HandyFlowyの拡張機能スクリプト「Export to Evernote2」又は「Export to Evernote3」を使うと、データをExportし自動的にEvernoteにインデント(段差)を維持したままペーストされます。
WorkFlowyとEvernoteを使っている方は必見!HandyFlowyの機能拡張スクリプト「Export to Evernote2」
「Export to Evernote2」はWorkFlowyのnoteの内容は反映されず、「3」は反映されます。「Export to Evernote」は、「4」もあるのですが、「4」はEvernoteにペーストしたときのインデント(段差)がわかりづらいため、私は「3」を愛用しています。
Export to Evernote3でEvernoteにペーストした場合
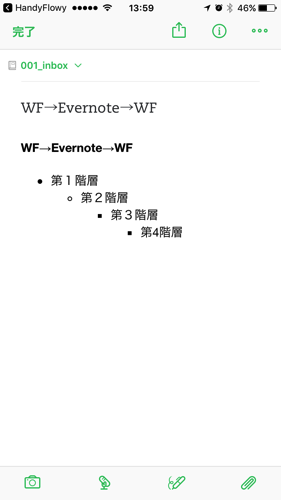
Export to Evernote4でEvernoteへペーストした場合
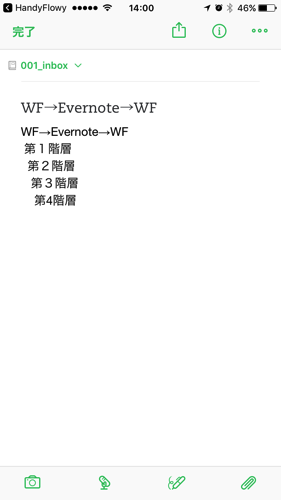
ちなみに、大変細かい話ですが、Export to Evernote3でペーストした場合は、タイトルが太字になりました。
b. Evernote(iPhone)→WorkFlowy(iPhone)…図⑤
Evernote公式アプリでふつうにデータをコピーして、以下のiPhoneのWorkFlowyのアプリにペーストします。図の⑤の場合です。

(a) WorkFlowy公式アプリ
インデント(段差)は維持したままペーストされます。
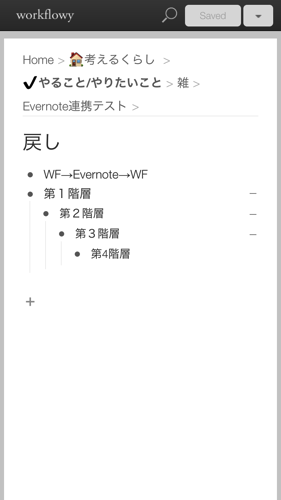
(b) HandyFlowy
前述のように、元データをパソコンのWorkFlowyで作ったものをパソコンのEvernoteからiPhoneのEvernoteに同期させ、それをHandyFlowyにペーストすると、アスタリスク(*)が文頭につきましたが、今回のように元データをHandyFlowyで作っていると、このとき文頭には何もつくことなくインデント(段差)が維持されます。
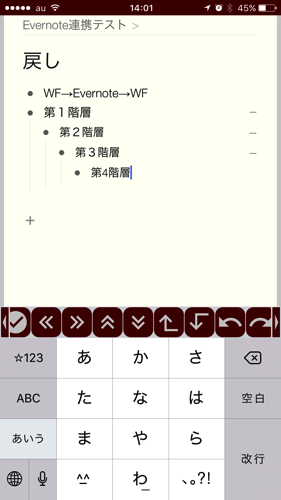
(c) MemoFlowy
インデント(段差)は維持されますが、アスタリスク(*)が文頭につきます。
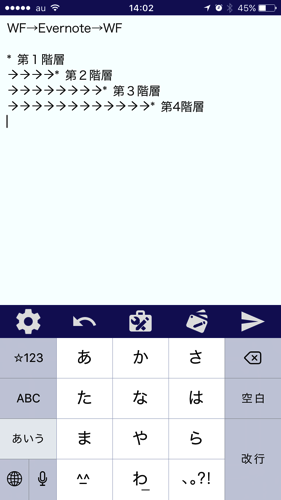
(d) Workflowレシピを使う
前述のとおり、Evernoteで以下のサイトで紹介されているWorkFlow(WorkFlowyではありません)を使うと、自動的にMemoFlowyが起動し、WorkFlowyにデータを移動できます。ただ、タイトルのトピックのnoteにペーストされることになります。
EvernoteからMemoFlowyにテキストを送るWorkflowレシピ – W&R : Jazzと読書の日々
c. Evernote(iPhone)→Evernote(PC)→WorkFlowy(PC)…図⑥
元データをiPhoneアプリのHandyFlowyで作り、それをiPhoneのEvernote公式アプリにペーストし、同期させたパソコンのEvernoteからパソコンのWorkFlowyにペーストした場合です。図の⑥です。

結果は、以下の画像のとおり、インデント(段差)を維持されます。
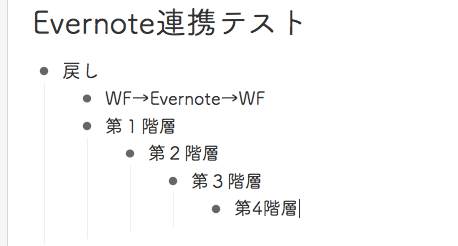
3. WorkFlowyとEvernoteのデータの受け渡しの最適解
いろいろややこしいことを試してその結果を書いてきましたが、簡単に言ってしまえば、インデント(段差)を維持したままWorkFlowyとEvernoteのデータの受け渡しをするには以下の点に注意すればよい、ということです。
- パソコンのWorkFlowyからEvernoteにペーストするときは、Evernoteのデスクトップ版ではなくてWeb版を使う
- iPhoneのEvernoteからWorkFlowyにペーストするときは、WorkFlowy公式アプリを使ったほうがよい
- ※HandyFlowyやMemoFlowyの場合はアスタリスクがつく場合があるため
- ※前述の実験で使ったデータ以外のデータで試したとき、MemoFlowyにペーストすると、なぜかインデント(段差)がズレることがあった
以上、2点を気をつければ、問題なくインデントを維持したままWorkFlowyとEvernoteのデータの受け渡しができると思います。
4. おわりに
正直なところ、今回の記事の中で行った実験と結果は完璧とはいえないかもしれません。まだまだ不十分なところもあるでしょう。とくに前述したアスタリスクは、付く場合とつかない場合もあり、その法則はよくわかりませんでした。いずれにしても、結構、手間でまとめるのも一苦労でした。
でも、結果としては、前項で書いたことに気をつければ、問題なくデータの受け渡しはできるので、この使い方をしていこうと思っています。
この記事は以上です。
もし、少しでも参考になった内容があれば、下の「いいね」ボタンを押してください。励みになります!
このブログには、iPhone・iPad・Apple Watch、アプリ、Kindle出版、ブログ運営などに関する記事があります。カテゴリーページや下にある「関連記事」を、ぜひご覧ください。