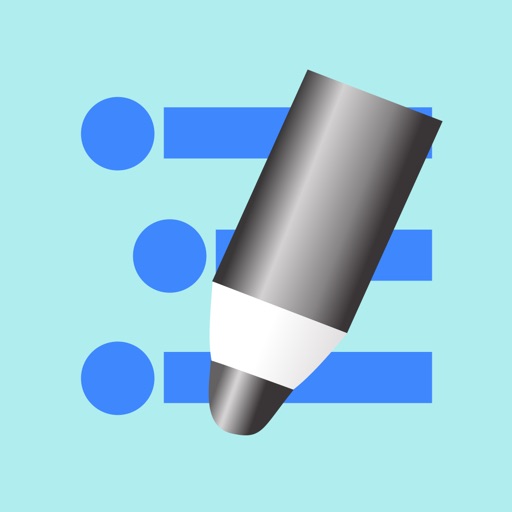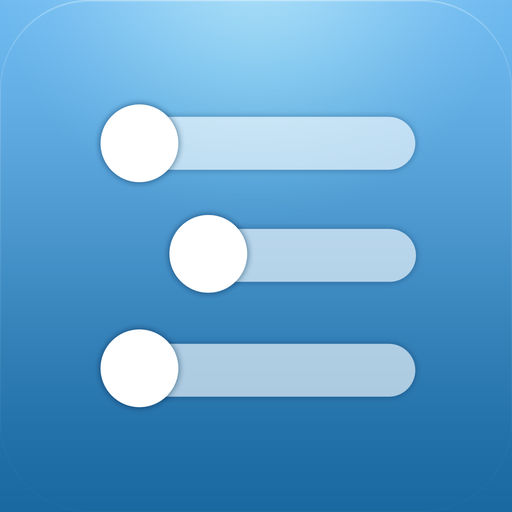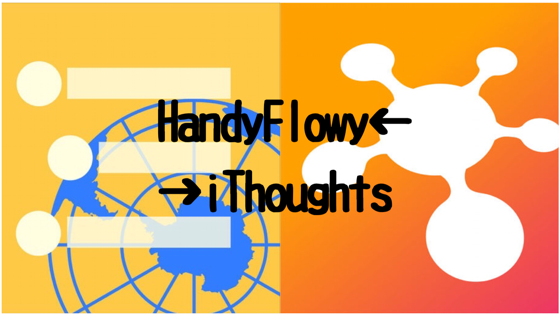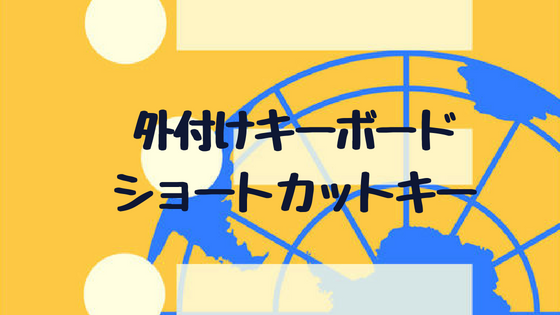本記事は、アウトライナーを難しくとらえず、日々の暮らしや仕事が便利になり、誰でも気軽に使えるものとして考えたい。文章を書くツールとしてだけではなく、生活や仕事が便利になるアウトライナーの具体的な使い方を提案したい、という趣旨で連載している『暮らしと仕事に役立つ「WorkFlowy」の使い方レシピ』の4回目「暮らしに役立つレシピ1 日記」です。
この連載の一連の内容は次のとおりです。
『暮らしと仕事に役立つ「WorkFlowy」の使い方レシピ』
- 1. はじめに
- 2. WorkFlowyの始め方
- 3. WorkFlowyの基本的な操作方法
- 4. 暮らしと仕事に役立つWorkFlowyのレシピ
- (1) 暮らしに役立つWorkFlowyのレシピ
- (2) 仕事に役立つWorkFlowyのレシピ
この連載の中で使うアウトライナーは「WorkFlowy」です。WorkFlowyの始め方や使い方については、第2回と第3回の記事を参照してください。
この連載後、順次レシピを追加し、全てのレシピを集めた全集のページを開設しました。

1. WorkFlowyを「日記」として使うレシピ
① 毎朝、日付トピックを作る
まずは、あらかじめ日記を管理するトピックを作っておきます。そのトピックの下位トピックに「年」、その下位に「月」を書いたトピックを準備しておきます。
そして、毎朝、パソコンもしくはスマートフォンでWorkFlowyを起動し、「月」トピックの下位にその日の日付を書いたトピックを作ります。
Point1
日付は「@2016年」というトピックを作り、その下位トピックに「@2月」その下に「@2016年 @02月 @01日 @月 」とタグで書くのがオススメです。
WorkFlowyは、@又は#の後の文字をタグとして認識し、そのタグは選択できるリンク形式になります。例えば、先の例で日付を書くと「@月」が選択できるようになり、クリックするとWorkFlowy内の「@月」と書いたトピックがすべて検索され表示されます。
すなわち、月曜日だけの日記を検索できるようになるのです。例えば、2016年の月曜日や、2016年の2月、過去に書いた日記すべての2月1日などの検索も可能になります。起床時間も「@起床 6:00」と書いておくと、あとで起床時間の振り返りができます。
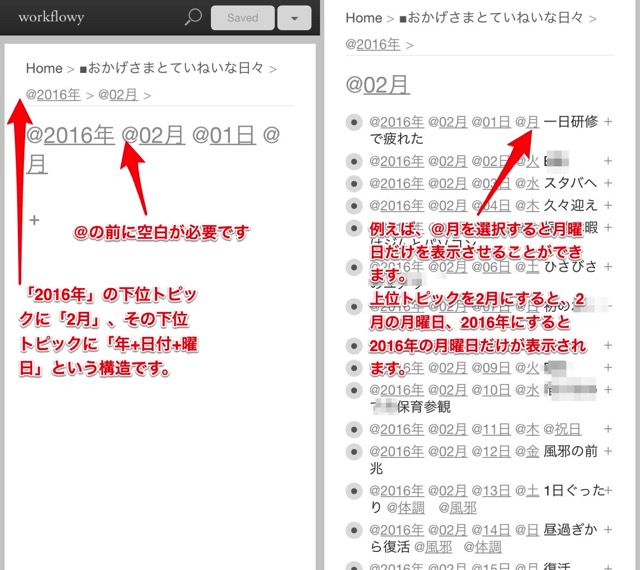 /
/
ただし、タグを作るときには、@又は#の前には空白が必要ですのでご注意ください。
日記は振り返りが大事ですが、こうしておけば、後で特定の曜日や日にちなど簡単に振り返ることができます。
Point2
WorkFlowyへ素早く入力できるアプリ「MemoFlowy」を使うのがオススメです。iOS版とAndroid版があり、スマートフォンでのWorkFlowyへの入力がしやすくなります。MemoFlowyは語句登録ができるので、「Point1」で紹介した日付のタグはボタン1つで書くとこができます。具体的な使い方は後述の「私の使い方」で説明します。
② 日付トピックの下にその日の出来事や考えたことを書きタグを付ける
その日の隙間時間にスマートフォンでWorkFlowy(MemoFlowy)を起動し、①で作った日付のトピックの下位トピックにその日の出来事や行動、感じたこと、考えたことなどを書きます。
Point3
先ほどと同じように、タグをつけておけば、後で簡単に振り返ることができます。
例えば、体調履歴であれば、その日の体調を書いたトピックに@体調と書いておけば、@体調がリンク形式になりますので、今後、そのリンクをクリックすれば、書き溜めた体調の履歴をすぐに見返すことができます。
Point4
アウトライナーの機能を活かして、構造的に書いておいたほうが、あとで見たときにわかりやすいときは、段差をつけて書いておきます。例えば、こうです。
- 朝から体がだるく、風邪の初期症状を感じる。@風邪
- 喉がいがいがした痛み
- 頭痛はないが、ボーとする
- 鼻水はひどくティシュが手放せない
Point5
日記には写真を載せたいという方がいるかもしれませんが、残念ながらWorkFlowyが扱えるのはテキストのみです。しかし、詳細なやり方は触れませんが、例えば、こういう方法があります。「Evernote」に写真を保存しその保存したノートのノートリンクを取得します。そのリンク先のアドレスをWorkFlowyのトピックにペーストします。するとリンク形式になりますので、それをクリックするとEvernoteが起動し該当の写真を見ることができます。
③ 就寝前に、その日のトピックに書いた内容を振り返る
就寝前にその日のトピックに書いた内容を振り返り、必要があれば書き足します。
④ 就寝時間のタグを付けて完了
最後に「@就寝 23:30」と就寝時間を書きタグをつけて、その日の日記は完成です。
2. このレシピのオススメPoint
日記を始めてもなかなか続かない、という声をよく聞きます。その原因はさまざまだと思いますが、1つに見返さない、もしくは見返しても得るものがない、ということで書くモチベーションが維持できない、というのがあると思います。
WorkFlowyを使った日記の場合、前述したとおり、また後述の私の使い方で細かく触れますが、タグをつけておけば見返すことが簡単にできます。しっかり書いておけば後で活用できる機会が高まるのです。また、書いた都度、タグをつけておけば、大した整理も必要ありません。
さらに、MemoFlowyがあれば、素早くWorkFlowyに書き込むことができるため、隙間時間に手早く日記を書く、ということが容易になります。
WorkFlowyで日記を書くことは、写真などテキスト以外の形式のデータを扱えないというデメリットがありますが、それ以上のメリットもあるのです。
3. 私の使い方
(1) 「日付トピックライフログ」という考え方
私は、WorkFlowyで書く日記には、その日の行動だけではなく、感情、思いついたアイデア、その日の気分や体調、やらなければいけないこと、課題と感じたことなどを書いています。それを「日付トピックライフログ」と勝手に呼んでいます。
日記と違うのは、頭に浮かんだことを逃さず、できるだけ何でも言語化して書くという姿勢です。文章の順番や構成は気にせず、ただただ思いつくままに書くのです。頭に浮かんだことはできる限りすべてです。アイデアやタスクも書きますし、備忘録や買い物メモも書きます。
それはWorkFlowyの特性を活かした使い方だと思っています。
というのは、WorkFlowyは前述したように@又は#の後ろの語句をタグとしてリンク形式で認識します。トピックごとに限らず、どこにでも付与することができます。
これは何を意味するかというと、頭に浮かんだことを書き出すとき、整理して書かなくても、タグさえつけておけば、後で容易に見返して活かすことができる、ということです。基本的に整理は必要ないのです。
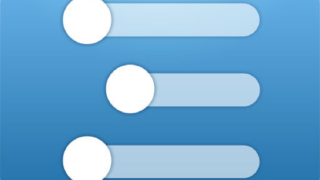
(2) 一日の流れの中での私の使い方の実例
a. 起床後
毎朝、私は、起床し顔を洗ってから、iPhoneの「MemoFlowy」を起動します。MemoFlowyとは、WorkFlowyへ素早くテキストを入力するためのアプリで、語句登録ができたり、テンプレートの機能があるWorkFlowyの入力支援アプリです。Android版もあります。どちらも無料です。
私は、あらかじめ「日付トピックライフログ」のテンプレートを語句登録してあります。日付と曜日、いつもの起床時間という簡単なものです。登録してある語句を選ぶと、自動で日付や曜日が入る登録の仕方もできます。
毎朝、その語句登録した「日付トピックライフログ」(登録名称は日記テンプレート)を選択します。すると、MemoFlowy内にその日の日付と曜日入りのテンプレートが表示れますので、その日の天気や気分などを書きこみます。そして、MemoFlowy内のWorkFlowyへ画面を切り替え、書いた内容をペーストします。
▼MemoFlowyに登録してある日付トピックライフログのテンプレートを呼び出す
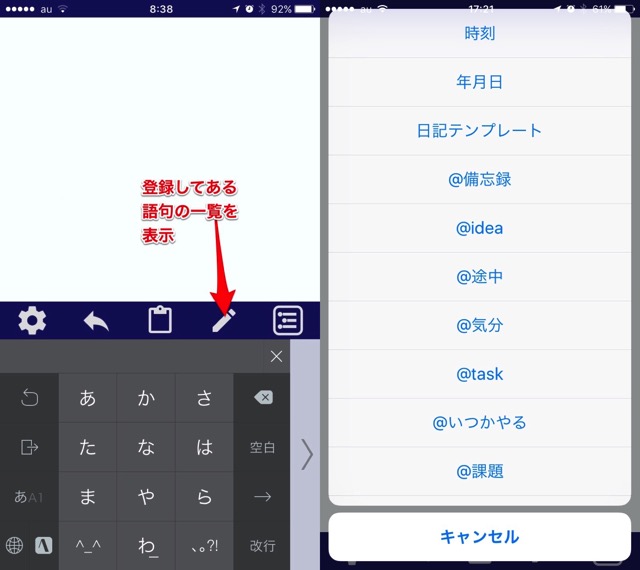
▼MemoFlowyの登録語句から日記テンプレートを呼び出した画面
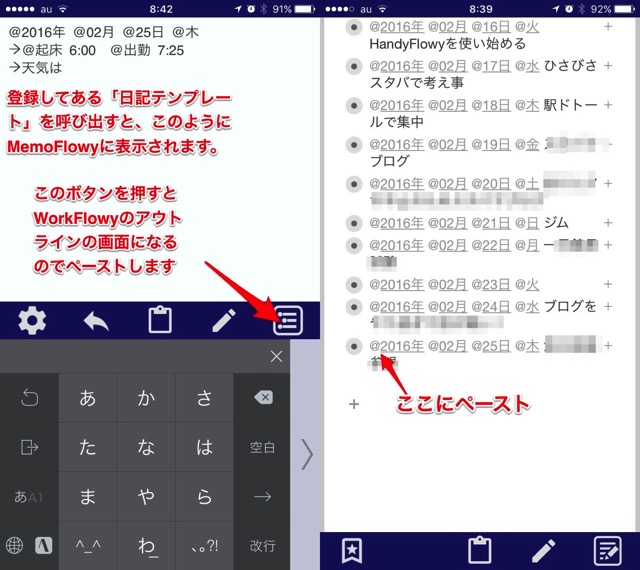
MemoFlowyは、WorkFlowyに画面を切り替えるとき、最初に表示するトピックを指定できる「Inbox」という機能がありますので、私は毎朝その日のトピックをInbox指定しています。そうしておくと、日中、追加で書き込むときに便利です。
▼Inboxの設定
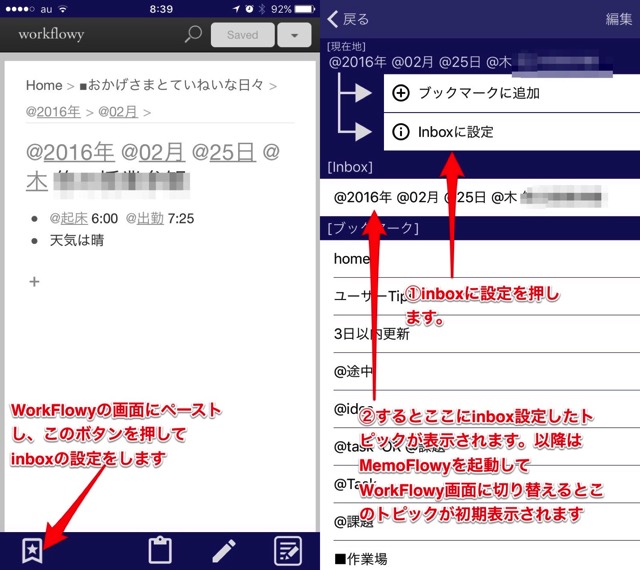
b. 出勤中
私は、電車で出勤していますが、車内で何か頭に浮かんだら、MemoFlowyを立ち上げ、メモします。それが、ブログのネタになりそうだったら「@idea」、タスクだったら「@task」など、必要に応じてタグをつけます。
タグは、前述したMemoFlowyに語句登録してありますので、すぐにつけることができます。
ちなみに、私があらかじめ語句登録していてよく使うタグは次のものです。これらは、後で見返したい内容なので、関連する内容を書いたら、これらのタグをつけるようにしています。
@task @idea @備忘録 @教訓 @意識 @課題 @学び @lifelog @途中 @退社 @就寝 @言葉 @気分 @後でチャレンジ @思考 @風邪 @体調 @good @bad @レジャー@(子どもの名前)@家族 @投稿済 など
c. 昼休み
昼食後、「@task」タグを検索し、今、やれることがあったらやってしまいます。
その後、ブログの下書きを書きます。書きかけのものには、「@途中」というタグをつけていますので、それを検索し、「HandyFlowy」で続きを書きます。HandyFlowyとは、WorkFlowyの公式アプリでは操作しづらいトピックの移動などを使いやすくしたiOSのアプリです。
書きかけのものがなければ、「@idea」タグを検索し、ブログの記事のテーマを考えます。複数のideaトピックをまとめて、1つのテーマにすることもあれば、1つのアイデアが書いてあるトピックの下位にトピックを作って、思いつくことを書き出すこともあります。
また、意識したいこと、反省したこと、学んだこと、課題などは、書いた内容にタグをつけていますので、週に1回、検索して書いた内容を見直しています。
d. 帰社
退社するとき、何時に退社したかを後で振り返りたいので、退社時間を書くのにあわせて「@退社」タグをつけています。
帰りは電車の中で、HandyFlowyでブログの下書きを書きます。そのとき、ブログとは別の何かが頭に浮かんだら、MemoFlowyを立ち上げ、メモして、必要に応じてタグをつけておきます。
e. 就寝前
この日に書いた「日付トピックライフログ」を見直し、1日を振り返ります。
最後に、MemoFlowyで就寝時間を書き、「@就寝」タグをつけて、寝ます。
f. 実例スクショ
▼とある日の日付トピックライフログ(画面はHandyFlowy)

▼2月の一覧(画面はHandyFlowy)
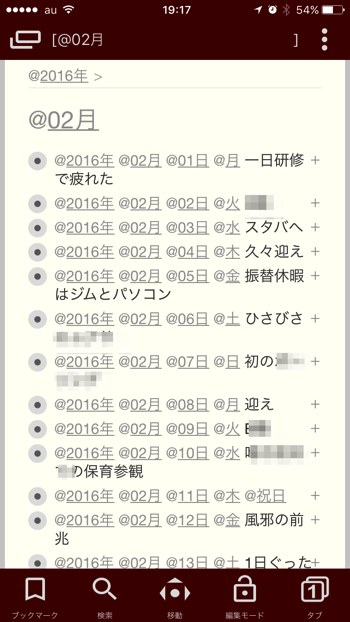
▼「@日」を選択し、日曜日だけを表示したところ(画面はHandyFlowy)
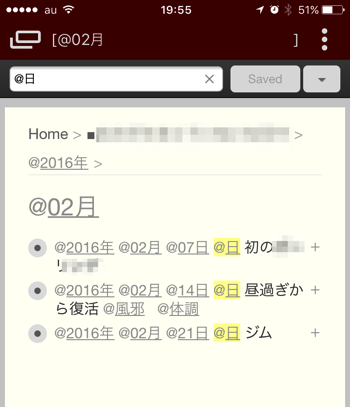
4. おわりに
あとで見返す日記をつけるには、WorkFlowyのタグの機能を存分に使うのがよいと思います。見返す効果があれば、日記は続く、と思いますので、見返したい内容にタグをつけるのが大切です。
また、自分が抱く感情や思いつきというものは受け身ですが、それを能動的に自分の言葉で捕まえて文章にし後で見返すことができるようにするには、WorkFlowyは最適なツールだと思います。
【参考】同様の使い方を紹介した他のサイトの記事
本レシピと似たような使い方を紹介されているブログの記事を参考に紹介します。それぞれ特徴がありますのでご自分の始めやすい方法をぜひ見つけてみてください。
- WorkFlowyで、「朝一番の自動書記」(by結城浩先生)をする−単純作業に心を込めて
- 続けられる!WorkFlowyを使った日記の書き方
- 仕事は楽しく美しく 〜仕事術研究所 第四分室より〜: 日記として使うworkflowyのすすめ
- WorkFlowyを使って4行日記を始めてみた | 日々順風満帆!?
- WorkFlowyに日付トピックを作り、一日ごとのinboxにする−単純作業に心を込めて
- 私の「日付トピック」の使い方。タスクもライフログも全部放り込む「今日のInbox」。 | 月光の狭間
この記事は以上です。
もし、少しでも参考になった内容があれば、下の「いいね」ボタンを押してください。励みになります!
このブログには、iPhone・iPad・Apple Watch、アプリ、Kindle出版、ブログ運営などに関する記事があります。カテゴリーページや下にある「関連記事」を、ぜひご覧ください。