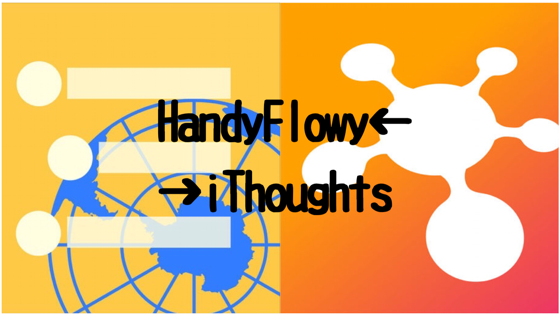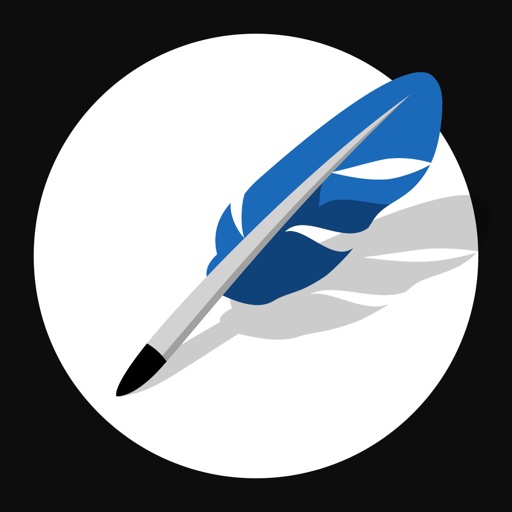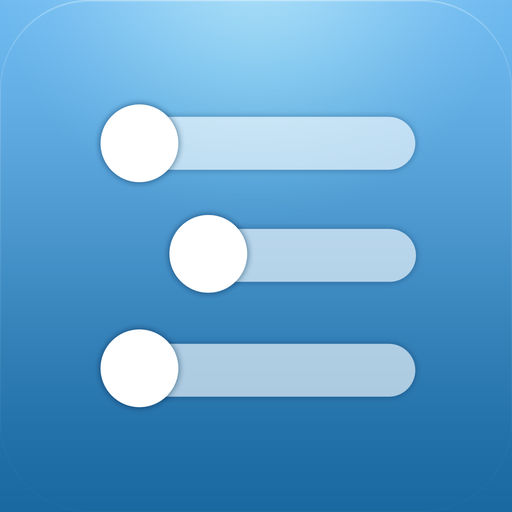以前、以下の記事で、なかなか満足いくマインドマップに出会えないことを書きました。
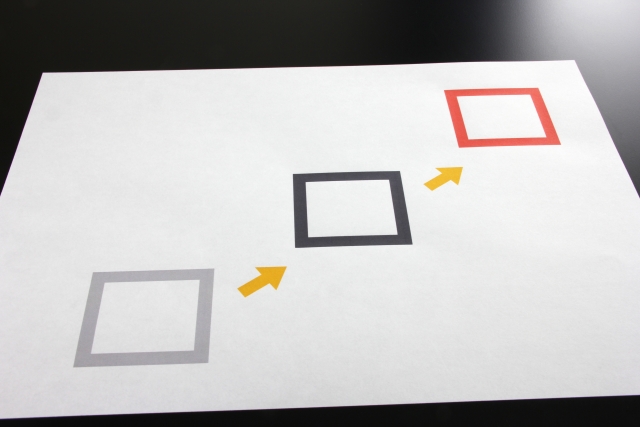
ただ、最近、プライベートで使うパソコンをWindowsからMacにしたことにより、Windowsとの連携を考慮しなくてもよくなりました。

そこで、以前、iPhoneでよく使っていたもののWindowsとの同期ができなかったのを理由に使うのをやめていた「iThoughts」を使うことにしました。
しかし、思考や情報整理をするとき、私はWorkFlowy (パソコンではDeskFlowy、iPhoneではHandyFlowy)を多用しています。
マインドマップを使いたいのは、フロー図を作るときと、考えを発散させたいときです。
特に後者の場合は、WorkFlowyに受け渡して、WorkFlowyで思考を深めたいので、私にとってはWorkFlowyとの連携が最重要になってきます。
そこで、iThoughtsとWorkFlowyとのデータの受け渡しについて試してみました。
今回はiPhoneでの受け渡しです。
1. iThoughtsからHandyFlowy
まずは、iThoughtsからWorkFlowyへデータを渡す方法です。WorkFlowyは、HandyFlowyを使います。
手順は次のとおりです。
①下の画像のとおり、iThoughtsの右上の共有ボタンをタップする
※下の画像はiPhoneを横向きにした状態

②「他のアプリで開く」をタップすする
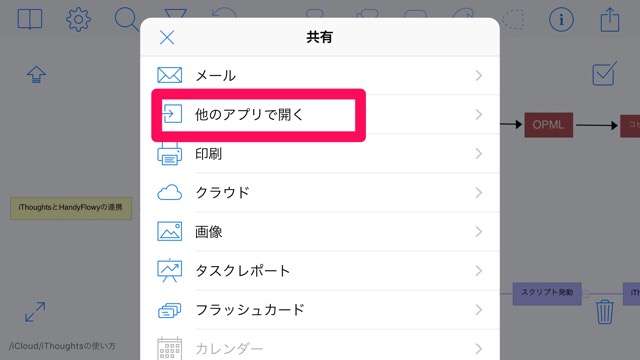
③「OPML」をタップする
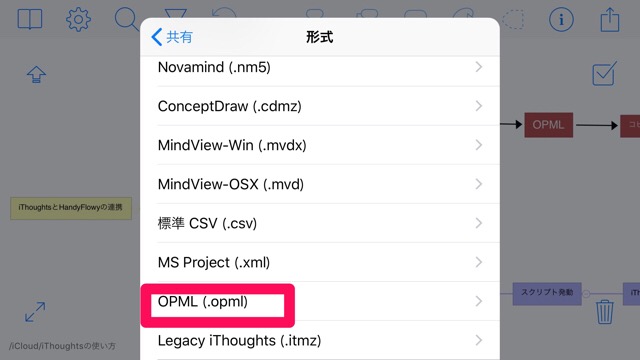
④下の画像のように下からメニューが出てくるので「コピー」をタップする
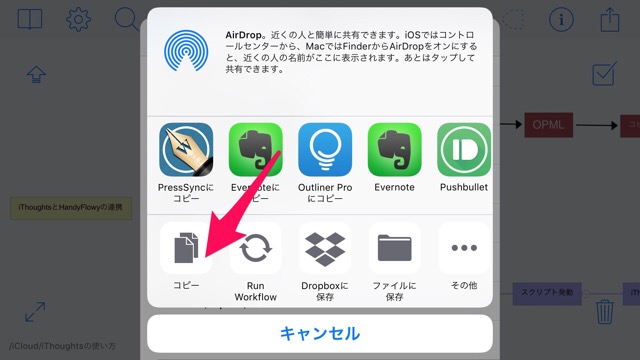
⑤HandyFlowyの該当のトピックにペーストする

以上で完了ですが、iThoughtsの第1階層はペーストされませんでした。※まだ、使い込んでいないので、今回の場合だけかもしれませんが。
2. HandyFlowyからiThoughts
今度は逆です。HandyFlowyからiThoughtsへデータを渡す手順です。
HandyFlowyから直接iThoughtsへ渡す方法が思いつかなかったのですが、「Textwell」というメモアプリからiThoughtsへデータを渡す方法が紹介されているサイトを見つけましたので、それを活用させていただく方法です。
①HandyFlowyの機能拡張スクリプトから「Textwell」を発動する
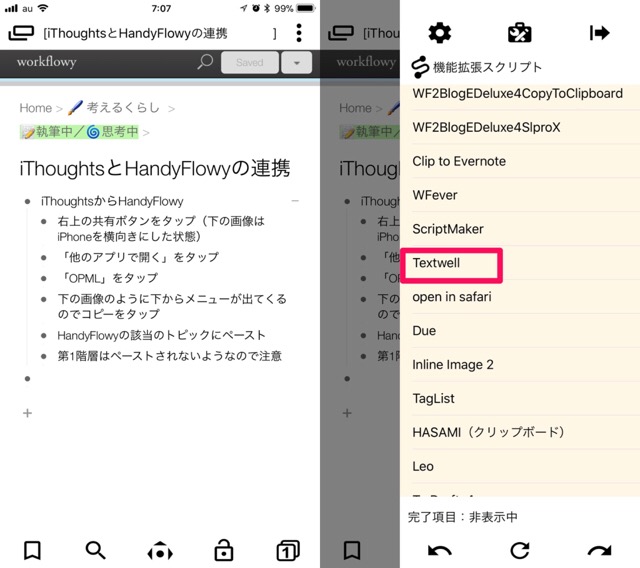
HandyFlowyからTextwellにテキスト転送する機能拡張スクリプト – W&R : Jazzと読書の日々
②以下の画像のとおり、4つのメニューが表示されるのでList を選択する。(Markdownでもよいのですが、今回試した結果、Listの方がiThoughtsにペーストしたとき、現状に近い形でデータの移動ができました)
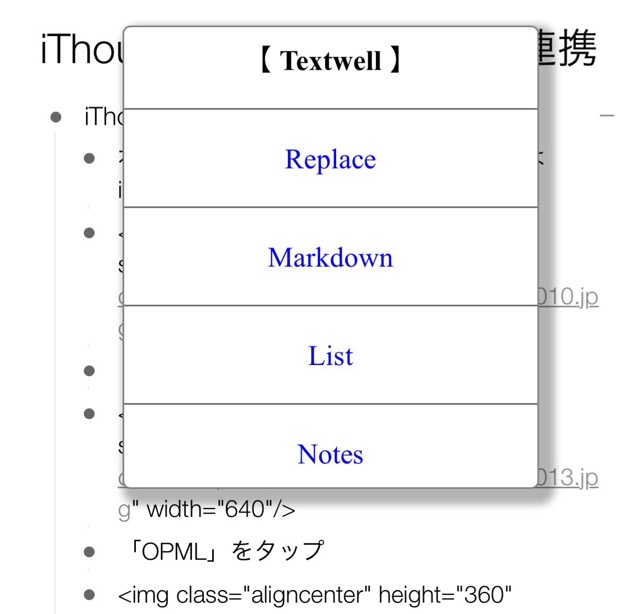
なお、4つのメニューの違いは、前述のスクリプトが紹介されているサイトによると以下のとおりです。
- Replace 段差を省いて箇条書きします。
- Markdown 一段目を見出し、二段目を本文、三段目以降をリストにします。
- List 引用形式のリストにします。
- Notes ノートの部分だけマージします。
③Textwellが起動しメモ欄にペーストされるのでTextwellの左上のアクションをタップしiThoughtsをタップする
Textwellから一気にiThoughtsでマインドマップを作る方法 – W&R : Jazzと読書の日々
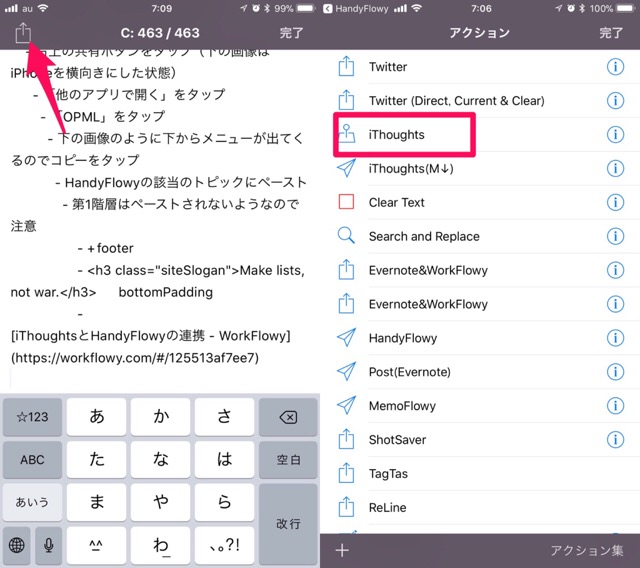
④「TextwellがiThoughtsを開こうとしています」と表示されるので「開く」をタップする
⑤iThoughtsが起動し、下の画像のようにペーストされる(余分な空白のノードが少しあるが概ね移動できた)
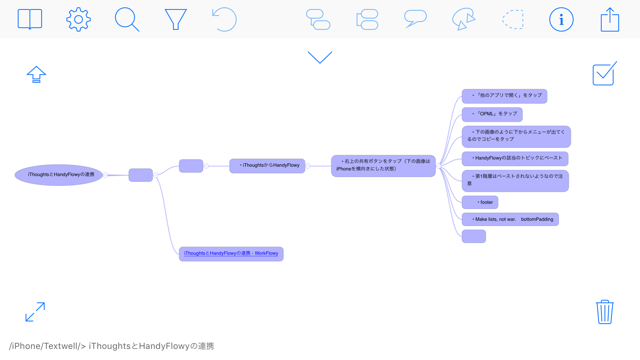
3. おわりに
今回試した結果では、1つ目のiThoughtsからHandyFlowyは実用に耐えうると思いますが、2つ目のHandyFlowyからiThoughtsは、空白のノードができ、まだ完全とは言えないかもしれません。
HandyFlowyからiThoughtsは、他にも方法を調べてみましたが、よい方法を見つけることができませんでした。
ただ、私の実際に想定される使い方は、iThoughtsで考えを発散させ、ある程度整理してからHandyFlowyに移動させ、さらに整えながら考えを深めるという使い方が主になりそうなので、とりあえずよしとします。もっとよい方法を見つけらたら改めて紹介します。
この記事は以上です。
もし、少しでも参考になった内容があれば、下の「いいね」ボタンを押してください。励みになります!
このブログには、iPhone・iPad・Apple Watch、アプリ、Kindle出版、ブログ運営などに関する記事があります。カテゴリーページや下にある「関連記事」を、ぜひご覧ください。