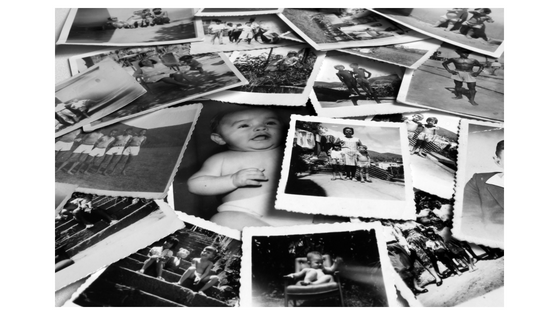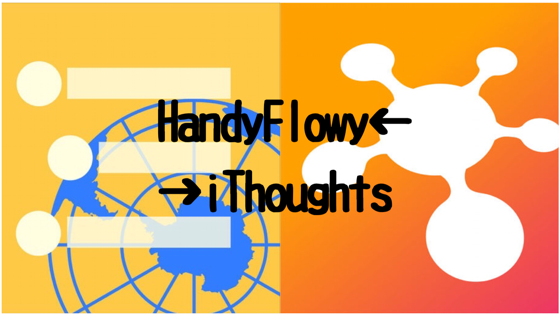以前、以下の記事で、撮り貯めた子どもの写真と動画を無駄にしないための工夫として、次の4つの方法を紹介しました。

- Google フォトとiPhoneの写真アプリの自動作成ムービーを活用する
- 毎月iPhoneの写真アプリで1ヶ月間の写真と動画をもとにしたムービーを作る
- 毎月「FilmStory」でオリジナルムービーを作る
- 毎年「Photoback」で1年間のフォトブックを作る
1つ目の自動作成ムービーは、毎週末、夕食後に家族みんなで見て楽しんでいます。
2つ目と3つ目は、毎月、月初に先月分の作成したムービーを夕食後に家族で見るのが、ここ数年の習慣になっています。
ちなみに2つ目については、以前、以下のとおり記事にしました。3つ目の「FilmStory」については、便利なアプリなので、いつか記事にしたいと思っています。

4つ目のフォトブック(「Photoback」)は、毎年1冊作っているので、子どもが結婚したり親から離れるときに贈ろうと思っています。
さて、今回の記事は、今見てきたような、撮り貯めた子どもの写真と動画を無駄にしない工夫につなげるため、どのように管理しているか、また、これらのデータをどのように家族(妻)と共有し、さらには、万が一を想定してどのようにバックアップをしているか、について紹介します。
1. 基本的な考え方
これまで子どもの写真と動画の管理方法については、いかに手間なく効率的に、また、継続的に行うか、10年近く、いろいろ試行錯誤してきました。
最近、メインのパソコンをWindowsからMacに変えたこともあり、多少、管理方法に変化があったものの、ここ数年は、概ね今回紹介する方法がずっと続いています。

まず、その方法の前提となる基本的な考え方は次の3つです。
- 管理のための管理とならないよう、あくまで活用を前提とした管理を心がける
- 手間と費用はあまりかけない
- 写真と動画あわせて、毎月約500枚(毎月撮っている子ども2人分の写真と動画の平均枚数)を約10年分管理できる仕組みにする
では、次項から具体的にみていきます。
2. 家族間のデータの共有の方法
子どもの写真と動画は、私と妻それぞれが各自のiPhoneで撮っています。
iPhone3GSを使っていた頃は、デジカメを使っていたのですが、iPhone4Sにした頃から、利便性や管理のしやすさからiPhoneだけで撮るようにしました。(唯一、運動会だけデジタルビデオと併用しています。デジタルビデオは、以前、以下の記事で紹介しました。)

(1) AirDropで移動しデータを集約
毎週、妻のiPhoneで撮った写真と動画を私のiPhoneに「AirDrop」で移動させています。
これには、2つの理由があります。
1つは、冒頭で紹介した活用方法の中の1つに毎月「FilmStory」でオリジナルムービーを作るというのがありましたが、1ヶ月分を一気に作るのは大変なので、毎週1回(作業時間は15分程度)、1週間分ずつ作るようにしており、それには自分のiPhoneにすべての動画があった方が作りやすいのです。
また、「Photoback」も1年分を一気に作るのは大変なので毎週少しずつ作っており、これも写真が自分のiPhoneにあった方が作りやすいのです。
「AirDrop」ではなくGoogleドライブやOneDriveなどのクラウドを介して、妻のデータを私のiPhoneに移す作業をしていたこともありましたが、いろいろ試した結果AirDropが一番速いので、この方法で落ち着いています。
2つ目の理由は、後述するように、写真と動画のデータを私のiPhoneから外付けHDDに移動させており、その作業は私が行なっているので、私のiPhoneにデータを集約させる必要があるのです。
(2) Googleフォトですべてのデータを共有
私のiPhoneにデータを集約させると、私はすべてのデータを見れますが、妻は私の撮ったデータを見ることができません。
よって、写真と動画は、後述するように、私のアカウントの Google フォトで1ヶ月ごとのアルバムを作り、そこに私のiPhoneからアップロードし、それを妻と共有させています。
3. データの保存とバックアップ
(1) すべてのデータはGoogleフォトに保存
私も妻もiPhoneで写真と動画を撮ると、自動で Google フォトにアップロードされるように設定しています。
参考 写真や動画をバックアップする – Google フォト ヘルプ
ですので、万が一、iPhoneを紛失したり故障したりしても、写真と動画を消失する心配はありません。
また、前述のとおり、妻が撮った写真と動画は、毎週1回、私のiPhoneに集約させているので、最終的には、常に私のアカウントの Google フォトに、撮った全ての写真と動画が保存されていることになります。
(2) 外付けHDDにバックアップ
Google フォトのサービスが永遠に続くとは限りません。(以前、Picasaというサービスを使っていましたが、 Google フォトに統一されたこともありました)
よって、万が一のために、また、頻度は低いですが写真を印刷するときなどローカルにあった方が活用しやすい場合があるため、毎月、iPhoneとパソコンをつないで、外付けHDDに写真と動画を保存(バックアップ)しています。
iPhoneとMacをつなぎ「イメージキャプチャ」を使って移動させていますが、Windowsを使っていた時より格段に早く作業が完了します。(以下のサイトが参考になります)
iPhoneにある大量の写真をMacからUSB経由で削除・取込みする方法 | あなたのスイッチを押すブログ
ちなみに、パソコンには、データ量を増やしたくないので、保存していません。
このとき、iPhoneのローカルは空にしています。写真や動画を見たくなれば Google フォトで見ることができるからです。
また、以前、外付けHDDが故障したこともあり、さらにもう一つの外付HDDに保存しています。
一見、手間に見えるかもしれませんが、多少の時間はかかるものの、いったんコピペの作業をしてしまえば、あとは、ほっておくだけなので、それほど手間ではありません。(ちなみに、この作業のついでに、Macをタイムマシーンでこの外付けHDDにバックアップしています)
一時、Amazonの「Prime Photos」にも写真だけiPhoneから自動でアップロードしていたこともありましたが、あまりデータが散逸するのも管理方法が複雑になって嫌なのでやめました。
データは、月ごとにフォルダを作って、その中に写真と動画をまとめて格納しています。また、前述のとおり、毎月オリジナルムービーを作っていますので、それは別のフォルダで格納しています。
毎月、500枚前後の写真と動画を見返すことは、まずしませんし、そんな意欲もなかなかわきませんが、毎月作るオリジナルムービーは、前述のとおり、毎月、家族で見ています。さらに、年末に1年間のオリジナルムービーを見返して1年間を振り返っています。写真で見るより、自分で作ったオリジナルムービーで1年を振り返ると、なかなか楽しいものです。
4. データの保存→すぐにフォトフレームとして活用
管理というより活用方法に近いですが、前述のとおり、すべての写真と動画は Google フォトに保存していますが、そのデータがそのままフォトフレームの写真として映し出されるようにしています。
使わなくなったiPadに「Best Album」という Google フォトのデータをスライドショーで流してくれるアプリを入れ、フォトフレームのようにしています。詳細は以前、以下のとおり記事にしましたので参照してください。
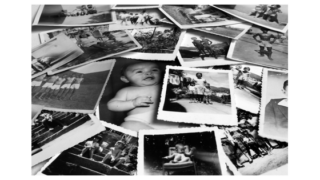
もともとの写真のデータは Google フォトにあるので、わざわざデータを移動させる必要がなくフォトフレームのように使うことができるので効率的です。
ただ、「Best Album」は、残念ながらApple Storeでの配信を停止しているようです。他にGoogleフォトのデータをスライドショーで流してくれるアプリがあればよいのですが・・・私は「Best Album」が使えているので代替を探していません。
5. おわりに
今回の記事は、実は、冒頭で紹介した以下の記事をご覧になったkoala(@koala55koala)さんからのニーズがありましたので、書いてみました。

いつも為になる情報ありがとうございます😊
最後に書かれています管理方法(データの共有、Googleフォトへのアップロード、パソコンへの保存)の効率化について知りたいです。よろしくお願いします!— koala (@koala55koala) February 7, 2018
もともと、いつかは紹介したいと思っていた内容だったので、よいきっかけをいただきましたし、ありがたいTweetだったので、書く意欲も湧いてきました。
参考になるかわかりませんが、koala(@koala55koala)さんも含め、多くの方に少しでも参考になれば嬉しい限りです。
この記事は以上です。
もし、少しでも参考になった内容があれば、下の「いいね」ボタンを押してください。励みになります!
このブログには、iPhone・iPad・Apple Watch、アプリ、Kindle出版、ブログ運営などに関する記事があります。カテゴリーページや下にある「関連記事」を、ぜひご覧ください。