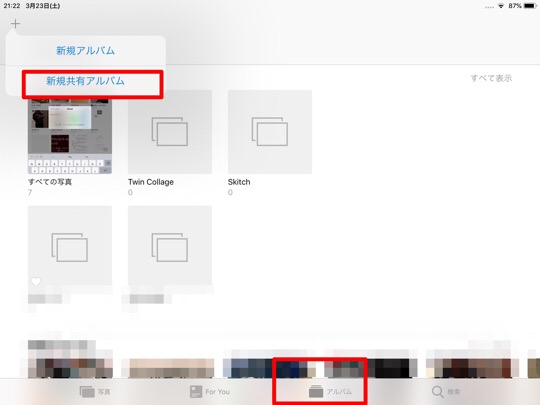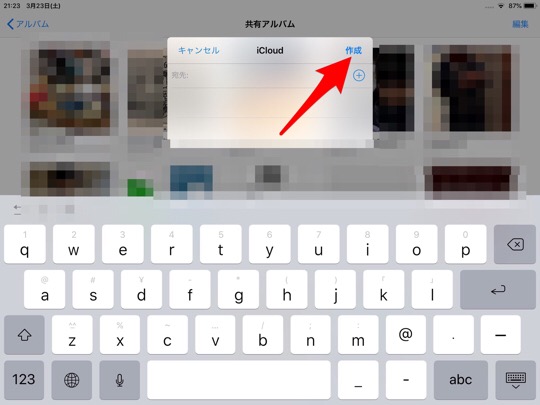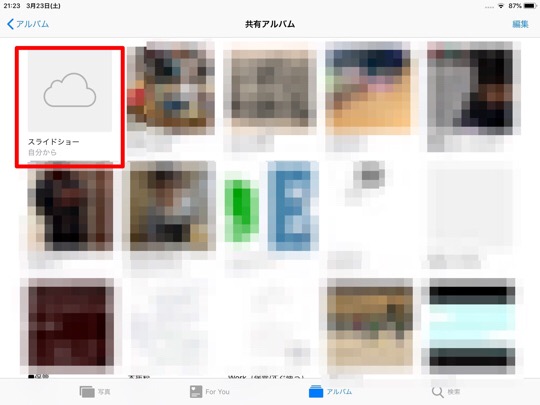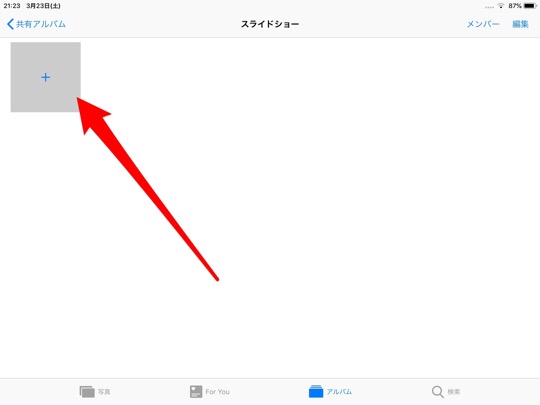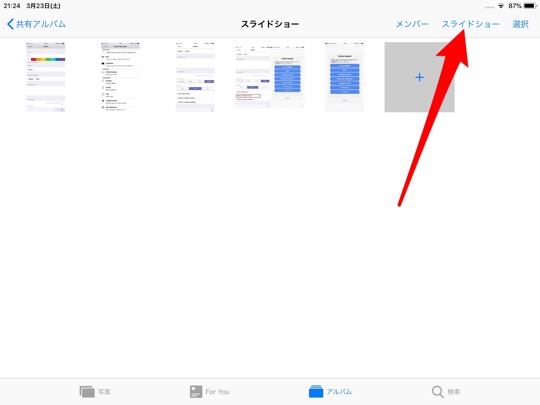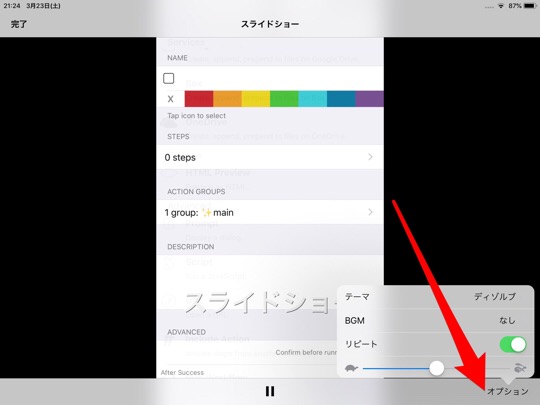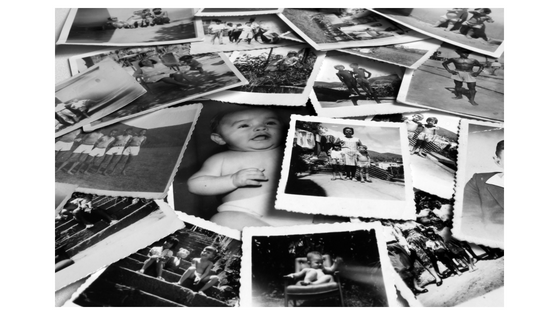2013年12月に購入した iPad mini 2 の動きが遅くなり実用に耐えれなくなってきたので、子どもの写真用のフォトフレームとして再利用することにしました。
以前、以下の記事で書いたとおり、iPad(2011年購入)をフォトフレームとして再利用していましたので、その後継としました。
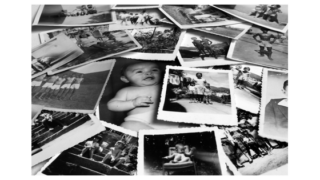
基本的には、以前紹介した記事と同じ使い方なのですが、そのとき紹介したアプリ「Best Album」がなくなってしまいました。
「Best Album」は、Googleフォトに保存してある写真をスライドショーで表示でき、フォトフレームとして使うには最高のアプリでした。
ほかにスライドショーができるアプリを探してみたのですが、なかなか見つかりません。
我が家は、子どもの写真はiPhoneで撮って基本はGoogleフォトに保存しているため、理想はGoogleフォトでスライドショーの機能があればよいのですが、現状は残念ながら、iOSアプリには実装されていません。
結局、デフォルトの写真アプリを使うことにしました。写真アプリはスライドショーの機能があります。
では、我が家での使い方を紹介しながら写真アプリでのスライドショーの使い方を説明します。
まず、私も妻もそれぞれのiPhoneで、日々、子どもの写真を撮ります。
毎週末、妻のiPhoneから私のiPhoneに「AirDrop」で写真を移動します。
▶︎▶︎参考 iPhone、iPad、iPod touch で AirDrop を使う – Apple サポート
月末、私のiPhoneに溜まっている写真を写真アプリで「共有アルバム」にアップロードします。(写真のデータはGoogleフォトと外付けHDDに保存した後、削除しています)
「共有アルバム」は、iCloudに保存されるためiPad miniからもアクセスできます。ちなみに、iCloudに保存されるといってもiCloudの容量には加算されません。
共有アルバムを使うには、iPhoneとiPad miniの「設定」>「ユーザ名」>「iCloud」>「写真」の順に選択し、「共有アルバム」をオンにしておく必要があります。
▶︎▶︎参考 写真 App で共有アルバムを使う – Apple サポート
「共有アルバム」を使わなくても、iPad miniに写真のデータがあればスライドショーは使えます。ただ、当然、iPad miniの保存容量までしか写真を入れておけないので、今後iPad miniでスライドショーをする写真を増やしていくのであれば、「共有アルバム」の利用をオススメします。
「共有アルバム」は、写真アプリの「アルバム」タブを選び、左上の「+」をタップし「新規共有アルバム」を選びます。(以下の画像はiPad miniですが、iPhoneで操作しても同じです)
次にアルバム名を入力し「次へ」をタップします。
ここでは何も入れず「作成」をタップします。
すると、以下の画像のように空の共有アルバムができました。この共有アルバムはiPhoneからもiPad miniからもアクセスできます。
今作った「共有アルバム」をタップすると空ですので、この中にスライドショーにしたい写真を入れます。「+」をタップして写真を選びます。ちなみに動画もスライドショーにできます。
写真を選んだら、あとは右上の「スライドショー」をタップすればスライドショーが始まります。(写真はサンプルとしてスクショを入れています)
右下の「オプション」をタップすると「テーマ」、「BGM」、「リピート」、スライドショーの 写真の切り替えスピードの設定もできますので、お好みで設定します。
ちなみに、共有アルバムの選択した写真だけスライドショーにすることもできます。写真を選択したら、以下の画像のとおり、「スライドショー」をタップします。するとスライドショーが始まります。
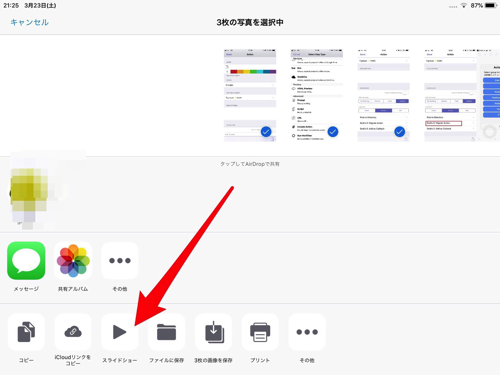
あとは、iPad miniの画面が消えないように設定>画面表示と明るさ>自動ロック>なしの順に選択し、充電コード(Lightningコード)をコンセントにつなげておけば、立派なフォトフレームの完成です。
これだけで十分フォトフレームとして使えるのですが、完全にフォトフレーム以外の用途で使わないのであれば、パスワードを入力しないと写真アプリ以外の操作はできない状態にしておいてもよいかもしれません。
設定方法は、設定 > 一般 > アクセシビリティ > アクセスガイドをオン にして写真アプリを起動させたまま ホームボタンをトリプルタップします。メニューが表示されますのでアクセスガイドをタップし、「開始」をタップし、パスワードを入力すれば完了です。
これで写真アプリ以外の操作はパスワードを入力しないとできなくなりました。
以上で、iPad miniのフォトフレームの完了です。
今後、フォトフレームの写真を増やしたい場合は、iPhoneの写真アプリで「共有アルバム」に写真を追加するだけです。
この記事は以上です。
もし、少しでも参考になった内容があれば、下の「いいね」ボタンを押してください。励みになります!
このブログには、iPhone・iPad・Apple Watch、アプリ、Kindle出版、ブログ運営などに関する記事があります。カテゴリーページや下にある「関連記事」を、ぜひご覧ください。