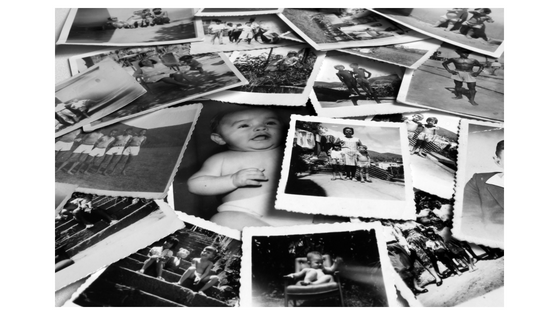子どもの写真や動画は、”撮っただけ” で終わらせないような工夫をしています。
工夫の内容は、以前、以下の記事で書きましたが、そのうちの1つとしてiPhoneなどのiOSの写真アプリの「メモリー」を使った方法を紹介しました。

この記事で紹介したとおり、私は、1ヶ月間に撮った写真と動画をもとに、「メモリー」を使ってオリジナルムービーを自動で作っています。
本記事では、メモリーの操作方法を簡単にまとめておきます。
1 撮りためた写真と動画から「メモリー」でムービーを作る方法
まず、何もせずに、ただ、写真と動画を撮りためていれば、それらをもとに自動でオリジナルムービーが作られているパターンです。
これは、「写真アプリ」を起動させ、下の方にある「for you」をタップし、その中から「メモリー」を選びます。

写真や動画の枚数によって作られていない場合もありますが、ある程度、撮りためていると、ここに自動で作られたものが表示されます。
メモリーを再生させ、共有ボタンから「ビデオを保存」を選ぶとカメラロールに保存できます。
2 日にちや撮影場所をもとに「メモリー」でムービーを作る方法
次に日にちや撮影場所ごとにオリジナルムービーを作る方法です。
これもわかりやすいかと思います。
写真アプリの下の方にある「ライブラリ」をタップします。
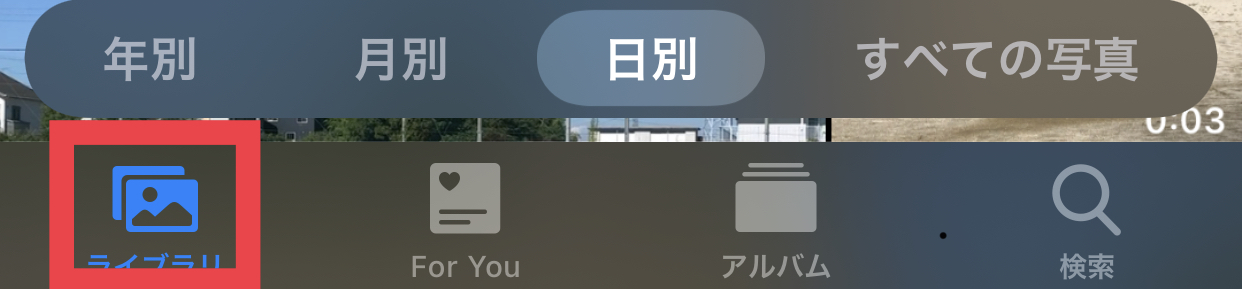
次に下の画像のとおり、写真の右上にある「•••」をタップし、表示されたメニューから「メモリームービーを再生」をタップします。ちなみに「年別」では表示されません。

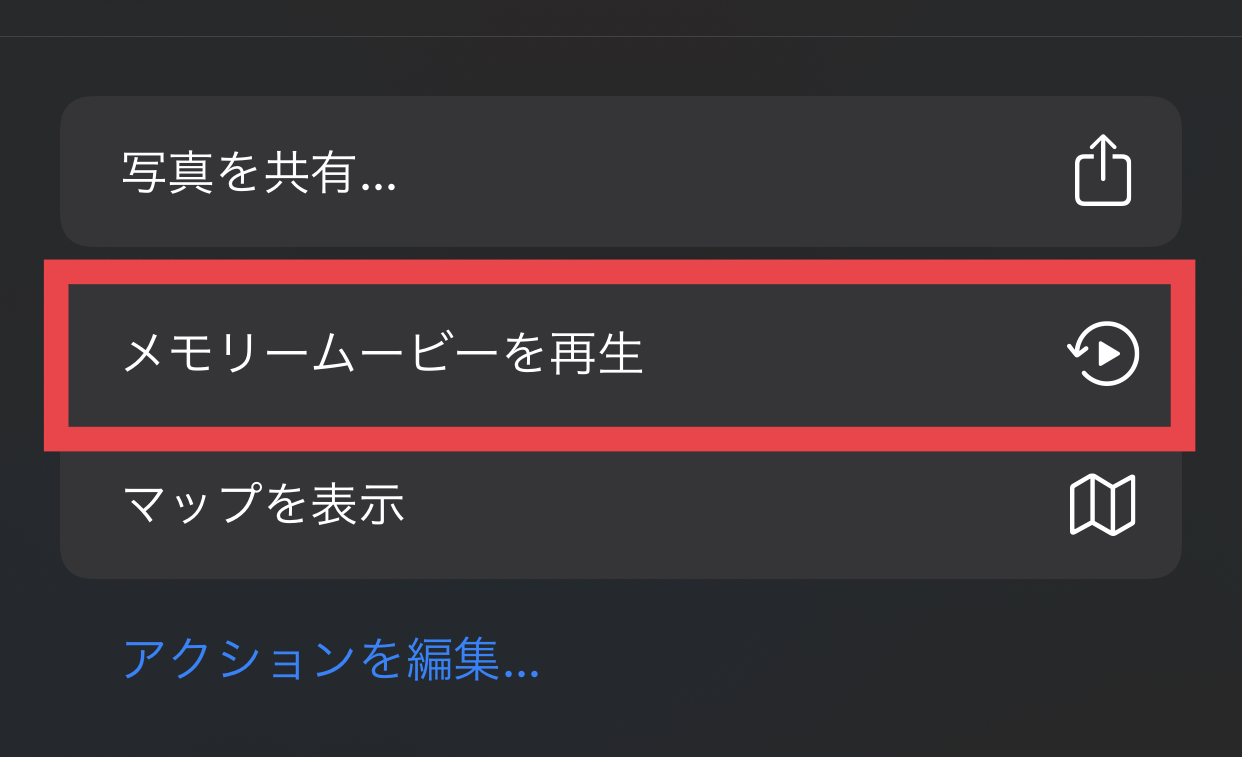
前項の場合は、撮りためた写真と動画のすべてがもとになりますが、この方法は選択した日にちや撮影場所の写真と動画をもとにしてムービーが作られることになります。
メモリーを再生させ、共有ボタンから「ビデオを保存」を選ぶとカメラロールに保存できます。
3 特定の写真や動画をもとに「メモリームービー」でオリジナルムービーを作る方法
次に、特定の写真や動画をもとにオリジナルムービーを作る方法です。
これは、まず、オリジナルムービーのもとにする写真と動画を集めたアルバムを作る必要があります。
アルバムを作ったあと、下の方の「アルバム」をタップし、作ったアルバム内の写真と動画を表示させます。

次に下の画像のとおり、表示させたアルバムの右上にある「•••」をタップし「メモリームービーを作成」をタップするメモリーを作ることができます。
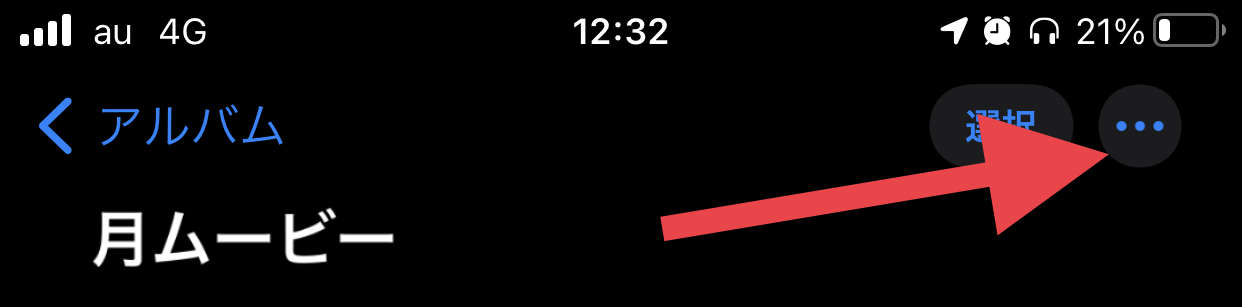
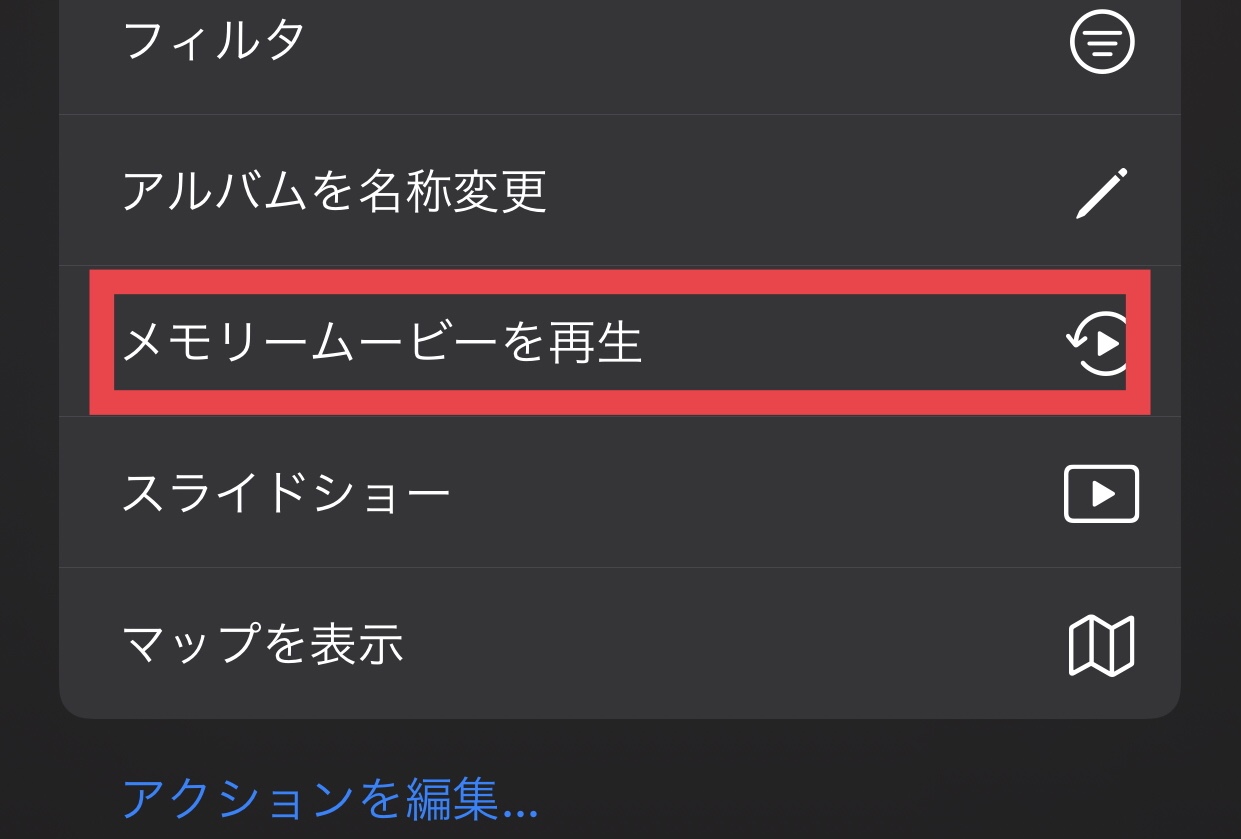
もとにしたい写真と動画を選んでアルバムを作る、というのがポイントです。
メモリームービーを再生させ、共有ボタンから「ビデオを保存」を選ぶとカメラロールに保存できます。
4 「メモリームービー」で作ったムービーのカスタマイズ
前項の「メモリーメモリー」で作ったオリジナルムービーは、カスタマイズすることができます。
再生させ、右上の「編集」をタップすると、編集メニューが表示され、タイトルや使う写真と動画、バックに流れる音楽、再生時間などをカスタマイズできます。

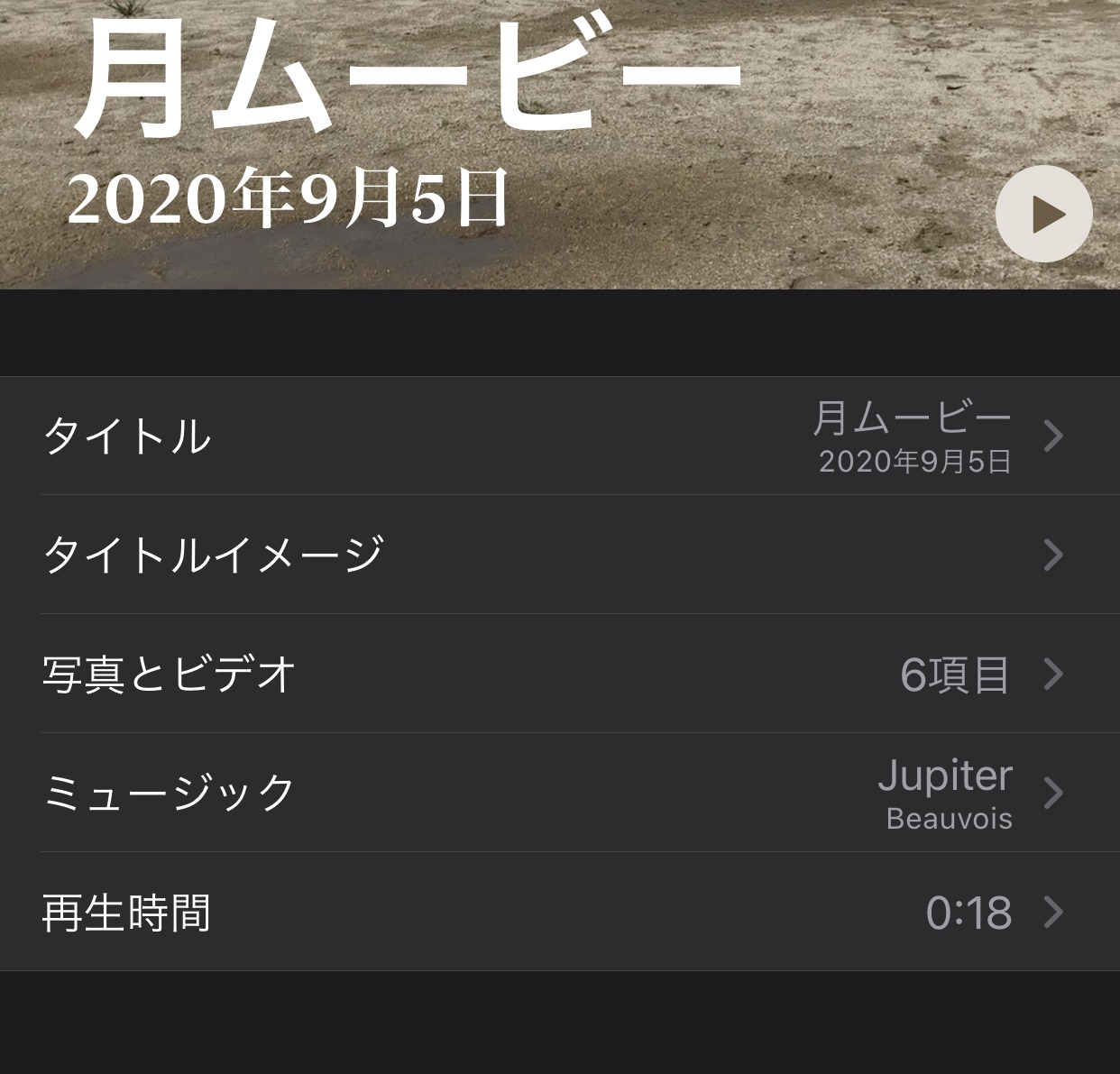
5 おわりに
家族で旅行やちょっと遠出したとき、この「メモリームービー」を使ってオリジナルムービーを作っています。
泊まりの旅行で日数が複数になったりすると旅行の一連のオリジナルムービーを作ることができませんが、一度アルバムを作ってからメモリームービーの機能を使えば、旅行の一連のオリジナルムービーが作れますのでオススメです。
実は、iOSの「メモリー」と同等の機能は、例えば「Googleフォト」など他の写真アプリにもあります。
でも、私がiOSの「メモリー」を気に入っているのは、撮った動画の音声も入る点です。例えば、「Googleフォト」の場合、撮った動画の音声は入りません。
とくに子どものムービーを目的としている私にとっては、子どもの声もムービーに入れたいので、この点は重要です。
また、フォトフレームは、以下の記事で書いたとおり、GoogleNestHubの活用がオススメです。

この記事は以上です。
もし、少しでも参考になった内容があれば、下の「いいね」ボタンを押してください。励みになります!
このブログには、iPhone・iPad・Apple Watch、アプリ、Kindle出版、ブログ運営などに関する記事があります。カテゴリーページや下にある「関連記事」を、ぜひご覧ください。