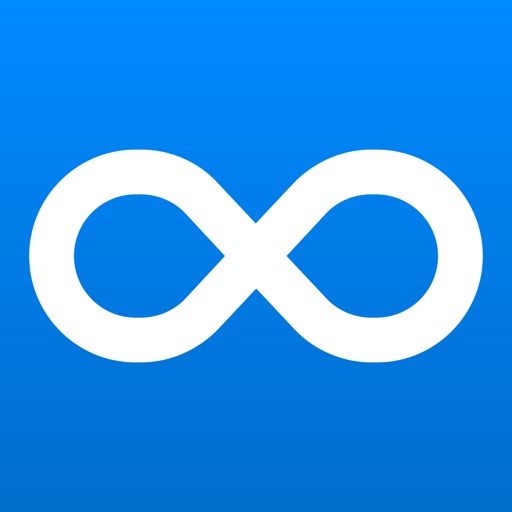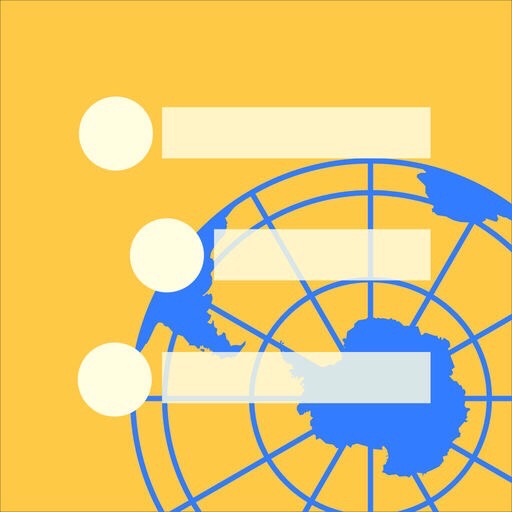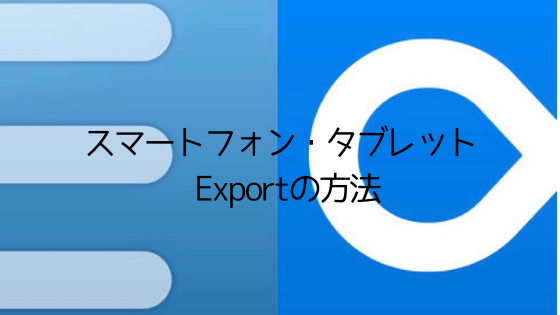以下の記事で、WorkFlowy とDynalistの使い分けについて書きました。
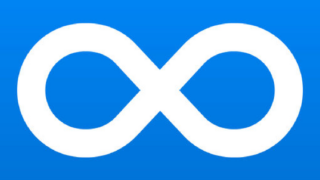
その内容は、要約すると、 WorkFlowyは思考の作業場として今まさに使用中のデータを置き、思考を終え見返す可能性が高いデータはDynalistに移動させるというものでした。その目的は、WorkFlowyの保存データの軽量さを保ち、動きを軽快にするものでした。
また、以前は DynalistではなくEvernoteへ移動させていたのですが、アウトラインで見返したいこともありDynalistに移動先を変えて試行中と紹介しました。
そこで気になるのが、WorkFlowyからDynalistへデータを移動させたときのDynalistでの表示のされ方です。要するに、DynalistでWorkFlowyと同じように表示されるのか。
試しにWorkFlowyからDynalistへデータを移動させた場合のDynalistでの表示結果を少し整理してみました。
ちなみに、 階層(インデント)を維持したまま WorkFlowyからEvernoteへのデータの移行については、以前記事にしましたのでご参照ください。

1. WorkFlowyからDynalistへデータを移動させる場合の最適な方法
結論を先に言えば、 WorkFlowyからOPML形式でデータをExportし、Dynalistにペーストすれば、 うまくいきます。
もう少し丁寧に説明すると、WorkFlowyのExportには、「Formatted」「Plain text」「OPML」の3つの形式と、範囲を選択してコピーする方法があります。
そのうち「OPML」でExportし、Dynalistにペーストすれば、WorkFlowyのアウトラインやnoteの内容を保ったまま WorkFlowyと同じようにDynalistに表示させることができます。
では、他の形式でExportするとどうなるのか。
また、WorkFlowyのトピックにnoteがある場合や、トピックを閉じていた場合はどうなるのか、など気になる点がありますので次項で整理してみました。
2. WorkFlowyからDynalistへデータを移動させた場合のExportの形式別の結果の整理
前述のように、WorkFlowyのExportには、次の4パターンがありますので、それぞれの場合、どのようにDynalistにペーストされるのかを分けて説明していきます。
-
Formatted
-
Plain text
-
OPML
-
範囲を選択してコピー
また、パソコン(Chrome)の場合とiPhone(HandyFlowy)の場合に分けて整理します。
(1) パソコンの場合
まず、例として、Dynalistに移動させる元のWorkFlowyのデータを以下の内容とします。
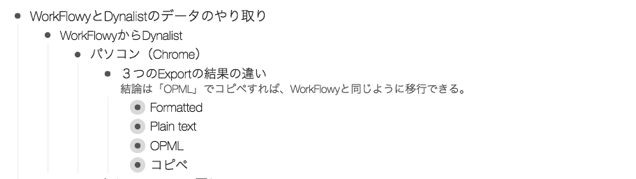
ご覧のとおり「3つのExportの結果の違い」のトピックに「結論は…」というnoteがあります。
また、「Formatted」から「コピペ」までの4つのトピックはそれぞれ下位トピックを折りたたんで(非表示にして)います。
この状態のWorkFlowyのデータを「Formatted」「Plain text」「OPML」「範囲を選択してコピー」の4つの場合でDynalistにペーストした結果を見ていきます。
a. Formatted
Dynalistにペーストした結果は以下の画像のとおりです。
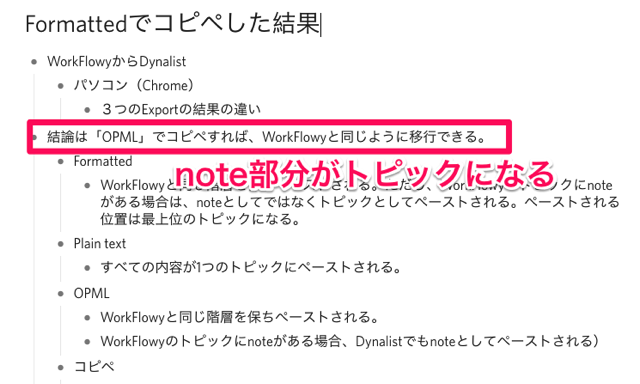
注目すべきところは、折りたたんでいたトピックもペーストされている点と、noteの部分がトピックになった点、です。
noteについては、下位のトピックとなるのではなく、noteの元のトピックよりも上位のトピックになりました。
あとは、WorkFlowyのデータがそのままペーストされています。
b. Plain text
Dynalistにペーストした結果は以下の画像のとおりです。
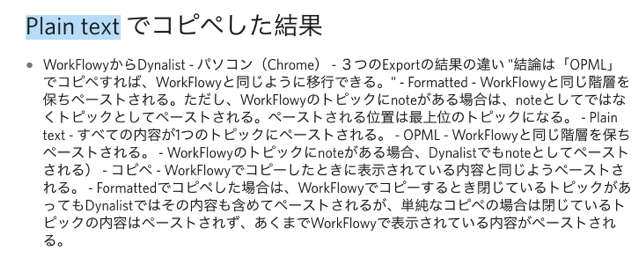
1つのトピックにペーストされました。
WorkFlowyのnoteだった部分は「” ”」で囲まれています。
c. OPML
Dynalistにペーストした結果は以下の画像のとおりです。
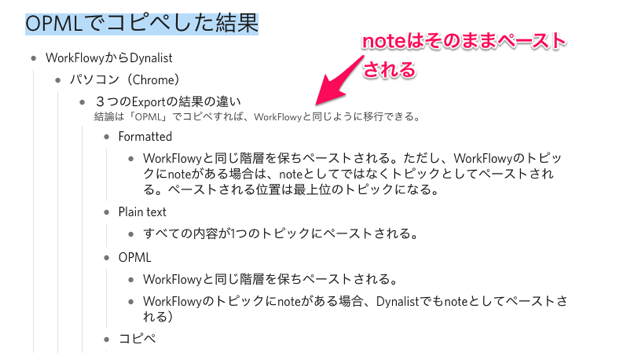
元のWorkFlowyのデータと同じようにペーストされました。
折りたたんでいた内容もペーストされ、noteの部分もそのままnoteとしてペーストされています。
d. 範囲を選択してコピー
Dynalistにペーストした結果は以下の画像のとおりです。
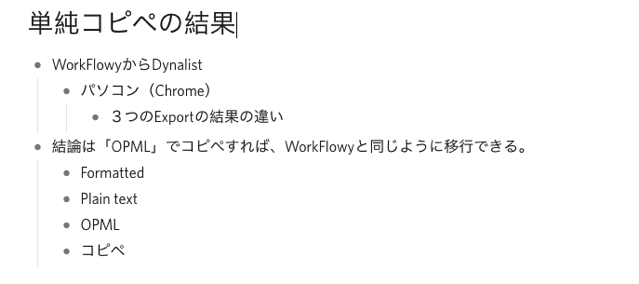
WorkFlowyで範囲を選択して単純にコピーしてDynalistにペーストすると、折りたたんだ内容はペーストされませんでした。 WorkFlowyで表示されている内容しかペーストされていません。
noteの部分は、「Formatted」と同様、トピックとしてペーストされています。
(2) iPhone(HandyFlowy)の場合
次にiPhoneの場合です。
まず、例として、パソコンのときと同じように、Dynalistに移動させる元のWorkFlowyのデータを以下の内容とします。
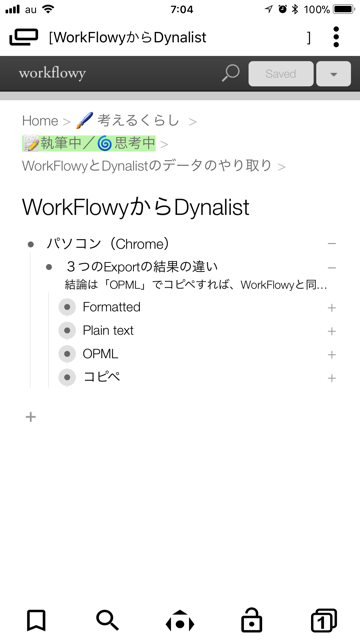
パソコンのデータと同様、ご覧のとおり「3つのExportの結果の違い」のトピックに「結論は…」というnoteがあります。また、「Formatted」から「コピペ」までの4つのトピックはそれぞれ下位トピックを折りたたんで(非表示にして)います。
この状態のWorkFlowyのデータをDynalistにペーストしますが、iPhoneのWorkFlowy公式アプリには、Exportの機能がありませんので、iPhoneでWorkFlowyを扱うことができExportの機能のあるアプリHandyFlowyを使います。
HandyFlowyのExportの機能は、以下のメニューがありますが、今回、インデント(階層)があり、noteがある場合を検証していますので「インデント note in line」「インデント note outer line」「OPML」の3つの場合でDynalistの公式アプリにペーストした結果を見ていきます。
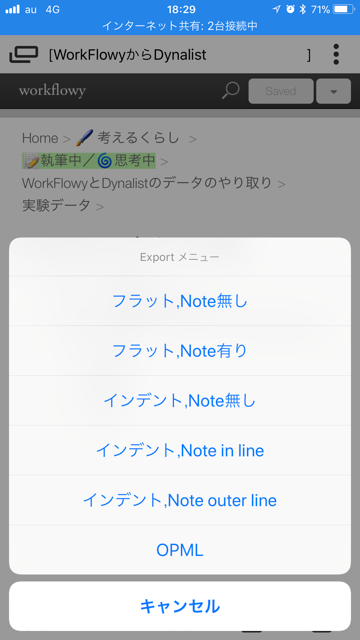
a. インデント note in line
Dynalistにペーストした結果は以下の画像のとおりです。
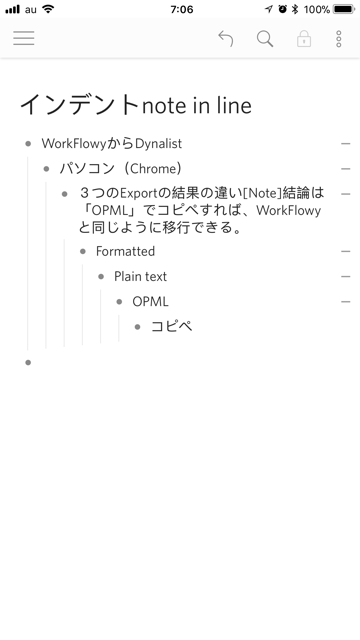
折りたたんだ内容はペーストされず、 HandyFlowy(WorkFlowy)のnoteの内容はトピックの中に入り、[Note]以下がnoteの内容となっています。
b. インデント note outer line
Dynalistにペーストした結果は以下の画像のとおりです。
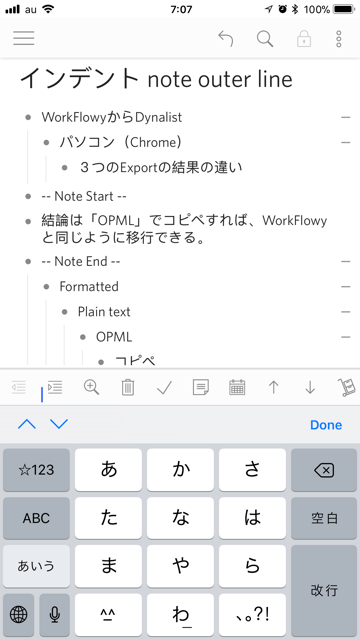
折りたたんだ内容はペーストされず、noteはトピックとしてペーストされ「–Note Start–」と「–Note End–」で囲まれた部分がnoteの内容となっています。
c. OPML
Dynalistにペーストした結果は以下の画像のとおりです。

折りたたんだ内容はペーストされ、noteの内容もnoteとしてそのままペーストされました。HandyFlowy(WorkFlowy)のデータがそのままペーストされています。
3. DynalistからWorkFlowyへデータを移動させる場合の最適な方法
ここまでWorkFlowyからDynalistにデータを移動させた結果を見てきましたが、逆にDynalistからWorkFlowyに戻す(移動する)場合はどうなのか。
その場合は、DynalistのExportのメニューから「OPML」を選び、出力されたデータをコピーして、WorkFlowyにペーストすれば、元のデータと同じ形で戻す(移動させる)ことができます。
ちなみに、Dynalistはパソコンだけでなく、iPhoneのDynalist公式アプリにもExportの機能はあります。
下の画像はDynalistの公式アプリでExportする方法です。
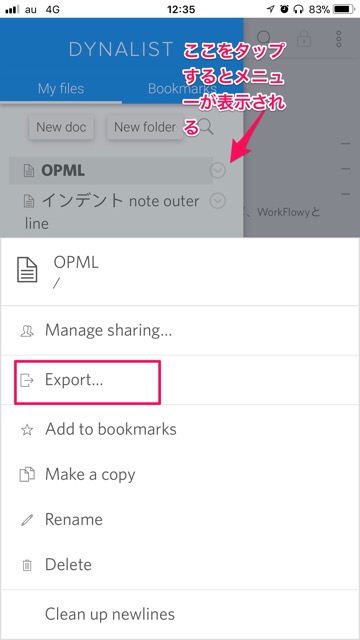
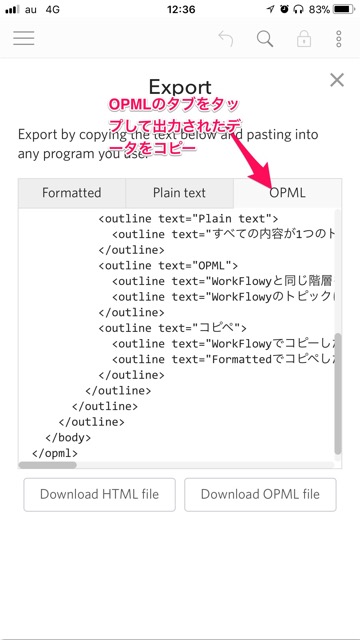
4. おわりに
いろいろ書いてきましたが、結論的にはWorkFlowyもDynalistも「OPML」でExportしてコピペすればうまくいく、ということです。
WorkFlowyとDynalistのデータの行き来はけっこう簡単ですし、アウトラインとnoteの形をそのまま保つことができるので、結構便利かもしれません。
ますますWorkFlowyとDynalistの使い分けがはかどりそうです。
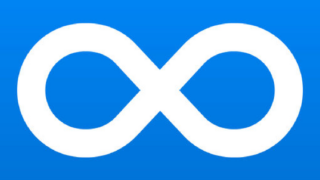
この記事は以上です。
もし、少しでも参考になった内容があれば、下の「いいね」ボタンを押してください。励みになります!
このブログには、iPhone・iPad・Apple Watch、アプリ、Kindle出版、ブログ運営などに関する記事があります。カテゴリーページや下にある「関連記事」を、ぜひご覧ください。