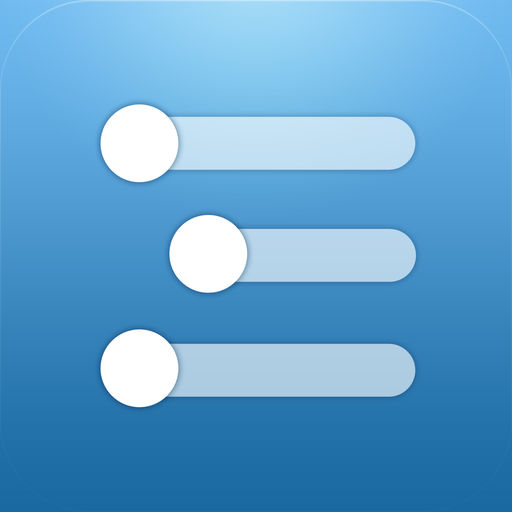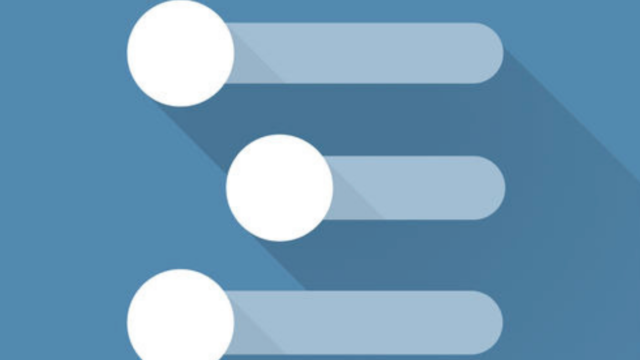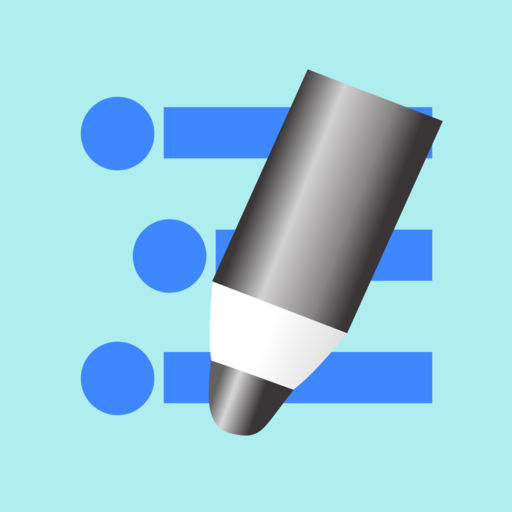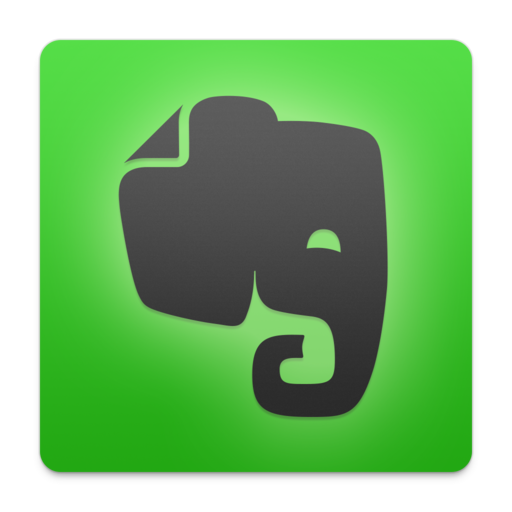先日、旅行の工程を考えるときに「WorkFlowy」を使ってみたら大変便利だったので、その使い方を紹介したいと思います。
以前、本ブログで生活や仕事が便利になるアウトライナーの具体的な使い方を提案したいという趣旨で『暮らしと仕事に役立つアウトライナー 「WorkFlowy」の使い方レシピ』という連載をしていましたが、今回は同じ趣旨で「暮らしに役立つレシピ13 旅行の計画」を紹介します。
以前、記事にした他のWorkFlowyのレシピは以下を参照してください。
【連載】『暮らしと仕事に役立つアウトライナー「WorkFlowy」の使い方レシピ』#1 はじめに
この連載後、順次レシピを追加し、全てのレシピを集めた全集のページを開設しました。

1. WorkFlowyを「旅行の計画」として使うレシピ
① 旅行先の行ってみたい場所や店を思いつく限り書き出す
1つのトピックにつき1箇所を書くのがポイントです。
② ①で書いた場所や店の情報をネットで調べ、Evernoteにクリップする
クリップしたノートは特定の1つのノートブックに格納していきます。
③ ①で書いたトピックのうち、行かない場所は非表示にする
②で調べた情報をもとに実際に行くかどうかを決め、結果、①で書いたトピックのうち、行くのをやめる場所や店は、トピックをComplete(完了)にし、非表示にします。
④ トピックの順番を入れ替えながら行く順番を考える
移動手段(駅やバス停の発着時間など)の情報も入れておくのがポイントです。
⑤ Evernoteにエクスポートする
④を完成させたら、Evernoteにエクスポートし、②でクリップしたノートブックと同じ場所に保存しておきます。
2. このレシピのオススメPoint
WorkFlowyは順番の入れ替えが簡単にできます。旅行の工程では、行きたい場所をどういう順番でまわるのかを考える必要がありますが、旅行の日数が多ければ多いほど、それを頭の中でやるのは結構たいへんです。そこで、WorkFlowyを使えば、自由自在に順番の入れ替えやメモができますので、旅行の工程を考える際には大変役立つと思います。
最終的にEvernoteへ保存するのは、旅行先で閲覧する際はパソコンよりスマートフォンを使うことが多いかと思いますが、WorkFlowy(HandyFlowyやMemoFlowy)よりEvernoteの方が起動が速いからです。
また、前項の②でクリップした店などの行き先の情報や、ホテルを予約したときの情報、予約完了のときに届いたメールなど、旅行に関する情報を1つのノートブックに格納しておけるので、出先ではそのノートブックさえ見れば、今回の旅行のすべてがわかる、という状態にすることができます。
また、少し手間がかかりますが、Evernoteのノートリンクという機能がを使えば、ノート間をリンクで自由に飛び回ることができますので、工程を書いたノートからクリップした店の情報のノートへ簡単にアクセスすることもできます。
3. 私の使い方
先日、とある場所に家族4人で1泊2日の旅行に行ったのですが、そのとき実際に私が使った使い方を紹介します。
(1) 行きたいと思った場所や店をとにかく書き出す
旅行雑誌を見て、行きたいと思った場所と店をピックアップし、とくに順番は考えずWorkFlowyにとにかく書き出します。
(2) 行き先の情報をネットで調べEvernoteにクリップする
旅行雑誌では不足する情報をネットで調べ、Evernoteにクリップします。とくにウチは乳児がいますので、乳児でも大丈夫そうかなどの情報は念入りに調べました。
私は旅行を計画する場合、臨時で旅行用のノートブックを作って、そのときの旅行関係の情報はすべてそのノートブックに保存しています。
(3) 順番を考えながら行き先を精査する
1泊2日の旅行だったので、まずはWorkFlowyに1日目と2日目というトピックを作り、その下に自宅から目的地までの交通手段と発着時間、宿泊するホテルを書きます。そして、行きたい場所のトピックを1日目と2日目に振り分け、あーでもないこーでもないと順番を入れ替えながら、旅行の工程表を作っていきました。
検討の結果、行かないことにしたトピックは、Completeにして非表示にし、表示されているトピックは実際に行く予定の場所のみとなるようにしていきました。
(4) Evernoteにエクスポート
(3) で工程表が完成したら、Evernoteへエクスポートし(2) のEvernoteの特定のノートブックに保存しました。
(5) ノートリンクを設定し情報にアクセスしやすくする
工程表には、(2) でクリップした行き先の情報を保存したノートにアクセスできるようノートリンクのアドレスをペーストしておきました。
こうしておけば、工程表を見ながら、行き先を調べたノートに簡単にアクセスすることができます。
(6) Evernoteのノートブックを「オフラインでも使用可能」にしておく
保存したEvernoteのノートブックは「オフラインでも使用可能」にしておきます。そうすれば、万が一、電波が届かない場所に行ったとしても閲覧することができます。旅行中は、このノートブックを見れば、旅行の工程がわかる、という状態にして出かけました。
ノートブックを「オフラインでも使用可能」にするには、特定のノートブックを開き右下をタップすると設定ができます。
また、このノートブックは妻と共有し、考える段階から、お互い情報を共有していました。
4. おわりに
今回のレシピは、「WorkFlowyで考え、Evernoteで見る」というものでした。
最近、WorkFlowyとEvernoteの使い分けのコンセプトを「自分の全てを記憶するEvernoteと自分の全ての思考をサポートするWorkFlowy」としていますが、その典型的な例だったような気がします。
この記事は以上です。
もし、少しでも参考になった内容があれば、下の「いいね」ボタンを押してください。励みになります!
このブログには、iPhone・iPad・Apple Watch、アプリ、Kindle出版、ブログ運営などに関する記事があります。カテゴリーページや下にある「関連記事」を、ぜひご覧ください。