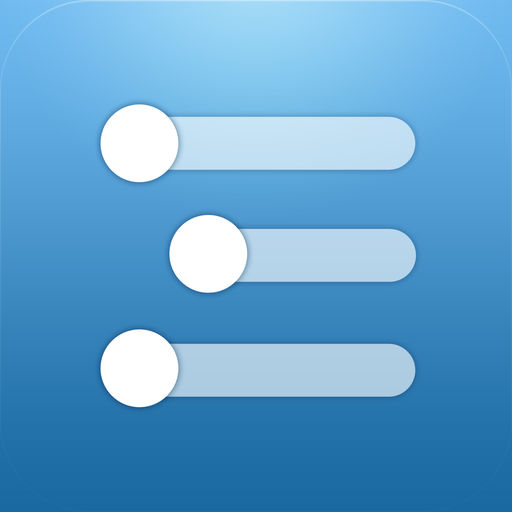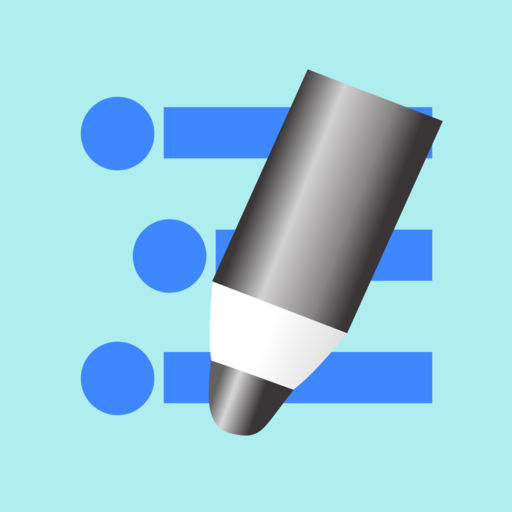WorkFlowyを使い始めてから約1年が経ちました。
WorkFlowyを使い始めた頃、いろいろ戸惑うことがありましたが、今では不自由なく、かなり愛用しています。
本記事では、WorkFlowyを使い始めた方が疑問を抱きやすい内容を3つ取り上げ、私なりの答えを書いてみたいと思います。
WorkFlowy – Organize your brain.
1. WorkFlowyを使い始めた頃によくある疑問
Q1 アウトラインが1つしかないため複数の異なるテーマを管理することはできないのか?
そんなことはありません。
WorkFlowyは、1つのアウトラインしかなく、ファイルという概念がありません。そのため、一見、複数のテーマを管理するのは難しく思うかもしれません。
しかし、複数のテーマを管理することはできます。また、1つのアウトラインしかないからこそのメリットもたくさんあります。
複数のテーマをWorkFlowyの中で管理するには、「Zoom」という機能を使いこなすのがポイントです。
トピックの左にある丸印を選択すると、その選択したトピックを最上位として、それ以下の下位のトピックすべてを表示することができます。これが「Zoom」です。
この機能により必要な情報だけを抜き出して表示させることができるので、ファイルごとに管理しているような感覚でも使うことができます。
また、1つのアウトラインしかない(ファイルという概念がない)ということは、自分のすべての情報はWorkFlowyのアウトラインの中にあるという状況を作り出すことができます。
よくありがちな、どのファイルに保存したかわからなくなる、といったことがなくなるのです。
また、WorkFlowyはトピックの移動が容易なので、すべての情報がWorkFlowyの中を自由自在に動きまわることができるわけです。
それにより、本来、結びつきづらい要素が結びつき、新たなものを生み出したり、といった化学反応も期待できます。
参考
【連載】『暮らしと仕事に役立つアウトライナー「WorkFlowy」の使い方レシピ』#2「WorkFlowyの始め方」 – いつもていねいに
Q2 「トピック」と「note」はどのように使い分けるのか?
使う人によって違う。また、書く文章の性質によって違う、というのが答えになってしまいますが、私の使い方はこうです。
ブログなどの比較的長い文章を書くときも、アイデアを書き留めるような短い文やキーワードを書くときも、基本的には、noteはあまり使いません。
すべてトピックに書きます。
1つの文(キーワード)は1つのトピックに書くことが多いです。
というのは、WorkFlowyはトピックの前後を入れ替えたり、移動させたり、トピックをインデント(字下げ)して階層を作ったりする作業が簡単にできます。
よって、1つの文を1つのトピックにしておくと、文の前後を入れ替えたり、移動させたり、複数のトピックを選択することで段落の前後を入れ替えたり、階層構造にしたり、考えながら文章を書く作業がずいぶん楽になるのです。
noteは、トピックの内容に対する注書きなど、自分に対するメモとして使っています。
ただ、WorkFlowyを使っている方の中には、ブログなどの文章を書く場合、見出しをトピックに書いて、本文をnoteに書く、という使い方も見かけますので、どちらの使い方がしっくりくるか、試してみるとよいかもしれません。
Q3 データのバックアップはできるのか?
有料版の「WorkFlowy Pro」にはバックアップの機能があります。
1日に1回、Dropboxの中に自動的にバックアップファイルが作られるのです。
また、無料版でも、毎日、その日1日分のWorkFlowyの変更箇所を、1通のメールにまとめて、送ってくれる機能があります。
これを保存しておけばバックアップとなるでしょう。
ちなみに、Pro版には、バックアップの機能の他に、新規トピックの作成数が無制限、特定のアカウントに対するプライベート共有が利用できるなどの特典があります。
参考
【連載】『暮らしと仕事に役立つアウトライナー「WorkFlowy」の使い方レシピ』#2「WorkFlowyの始め方」 – いつもていねいに
2. おわりに
実は、上の3つの疑問は、本ブログの読者から実際に質問としていただいた内容をもとにしたものです。WorkFlowyを使い始めた方が実際に疑問に思ったことなので、他の方にも参考になればと思って、記事を書いてみました。
この記事は以上です。
もし、少しでも参考になった内容があれば、下の「いいね」ボタンを押してください。励みになります!
このブログには、iPhone・iPad・Apple Watch、アプリ、Kindle出版、ブログ運営などに関する記事があります。カテゴリーページや下にある「関連記事」を、ぜひご覧ください。