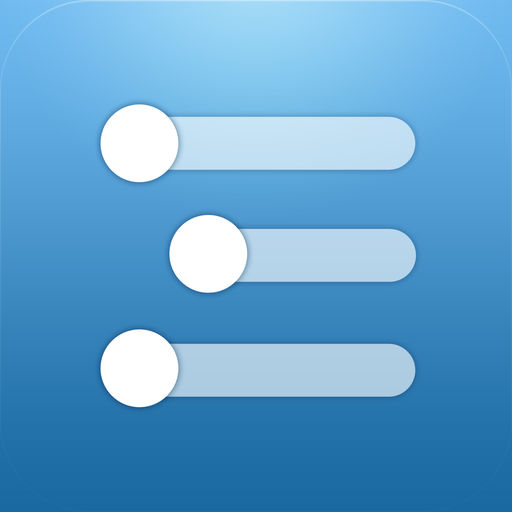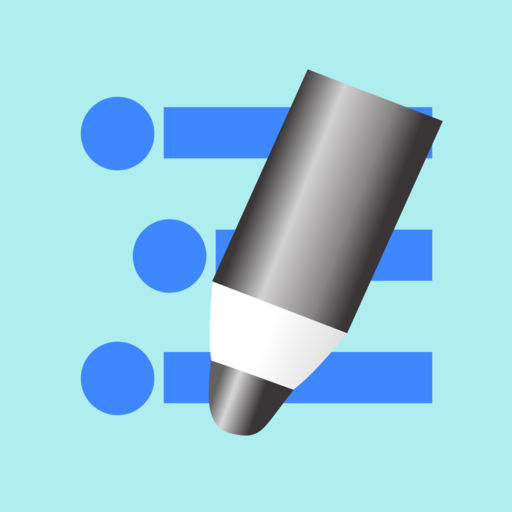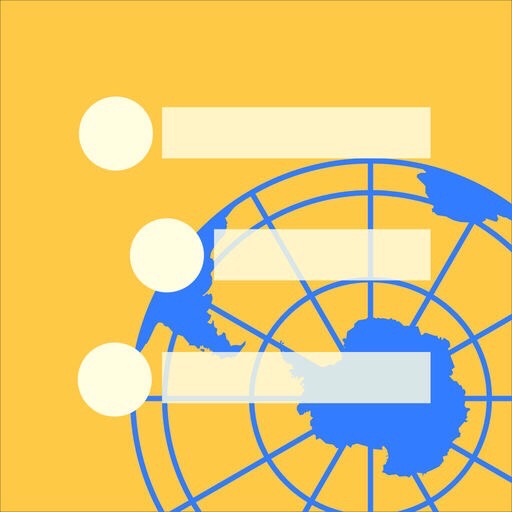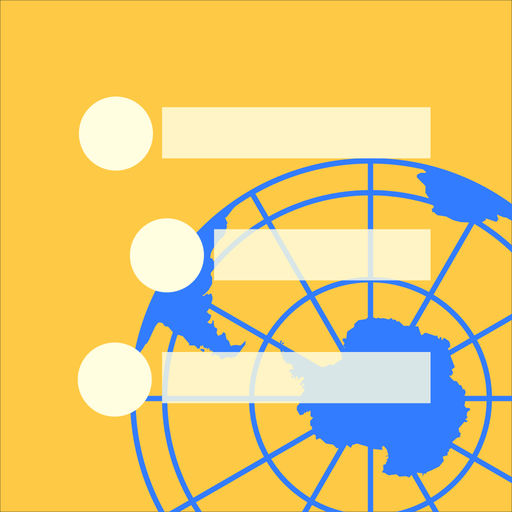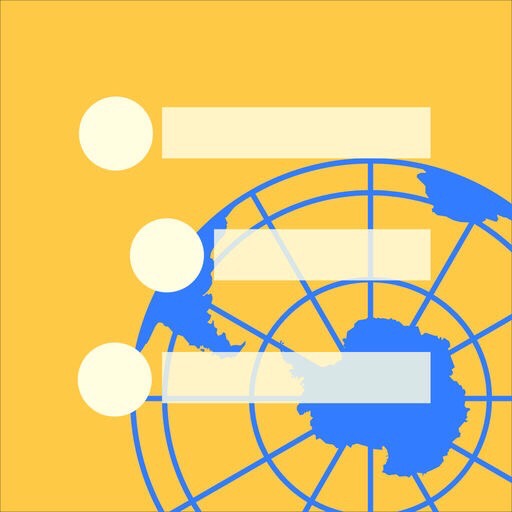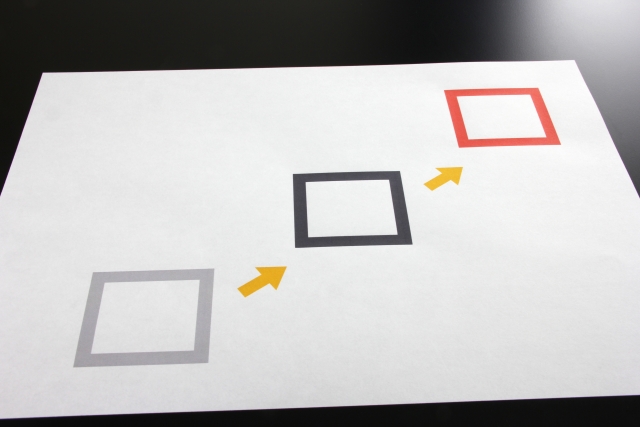『かーそる』の中のるう@おいしいワイン(@ruu_embo)さんが執筆を担当した「言葉を整えるための作業ファイルをつくる」という章の中に次の文章がありました。
パソコン内で扱う文章を作成するためだけの作業ファイルを作る。パソコン内でテキストを扱うための専門環境をつくって、すべてそこで行う。
以前、私も仕事上の文章はすべて「WorkFlowy 」で書いて、MicrosoftのWordやWindowsLiveメール、メモ帳など、普段から仕事で使っているアプリケーションにペーストしようと試みたことがありました。WorkFlowyが文章を扱う専門環境というわけです。
しかし、上手く機能せず続きませんでした。
それは、WorkFlowyからデータをExportし、Wordなどのファイルにペーストしても、思ったような形にならないため、その都度整形していたのですが、それが手間になり、わざわざWorkFlowyを介するメリットをだんだん感じなくなったからでした。
しかし、『かーそる』のるう@おいしいワイン(@ruu_embo)さんの文章を読んで、仕事上の文章を書くにあたって、もう一度、WorkFlowyを起点にした環境を考えたい、と思うようになりました。
1. 【前提】仕事上で文章を書く環境や頻度
職場のパソコンはWindowsです。
仕事は、基本的にはデスクワークで、文章を書く機会は多いです。
しかし、論文やレポートのような長文を書く機会はあまりありません。抽象的な概念をわかりやすくA4 1枚程度にまとめたり、A4 1、2枚程度の企画書を書いたり、フォーマットに沿った稟議書を書いたり、何かの通知文を作成したり、メールを書いたり、といった具合です。
2. WorkFlowyを起点に文章を作成するメリットと課題
(1)メリット
プライベートでは、軽微な内容の文章以外は(主にブログですが)、WorkFlowyを使っています。文章を書く環境として、私にとってはWorkFlowyは最適です。
それは、文章の前後を入れ替えたり、キーワードを打ち込んでから肉付けをしたり、一時的に使わない文章の断片を非表示にしたり、階層化して考えを深めたり、などなど、書くという作業と考えるという作業を同時にすることができます。
プライベートで使い慣れたWorkFlowyを仕事でも使いたい。仕事でWorkFlowyを使うメリットは大きいはず、と思い、パソコン内でテキストを扱うための専門環境をWorkFlowyで作りたいです。
(2) 課題
仕事における最終的な文章の行き先(完成形のファイル)は、WordやExcelなどのOffice系ソフト、WindowsLiveメール、メモ帳がほとんどです。
いきなりWordやメールソフトなどのアプリケーションで書くのではなく、まずはWorkFlowyで書くのであれば、WorkFlowyからこれらのアプリケーションにスムーズに意図した形でデータを渡せなければいけません。
プライベートでWorkFlowyがうまく機能しているのは、以下のスクリプトなどを活用してWorkFlowyからHTMLに自動で変換し、MarsEditなどのブログ投稿ソフトにデータを渡す作業が快適だからです。
ハサミスクリプト for MarsEdit irodrawEdithion|マロ。|note
同じように、仕事でもWorkFlowyから快適にWordやExcel、WindowsLiveメール、メモ帳などのアプリケーションにうまくデータを渡すことが仕事でWorkFlowyを使う肝になります。
前述のとおり、以前、私はこのデータを渡すことが思ったようにいかず、WorkFlowyをあまり使わなくなってしまった、という経緯があります。
思ったようにいかず、というのは、私の理想の形は、WorkFlowyで表示されたまま(行頭の丸印bulletは除く)の形でWordやメモ帳にペーストしたいのです。ちなみに、Wordのアウトライン機能を使わなくても、見た目の階層が整っていればいい、いや、むしろメモ帳などにペーストすることも考えれば、アウトライン機能のないWorkFlowyの見た目そのままのテキストデータをExportしたいです。
3. WorkFlowyから仕事上で使うWordやメモ帳のアプリケーションにデータを渡す方法の試行錯誤
(1) WorkFlowyのExportの機能の概観
WorkFlowyはExportする方法として次の4つがあります。
- WorkFlowyのデータをそのままコピー
- Formatted
- Plain Text
- OPML
これらの挙動は次のサイトが詳しいですので、ここでの説明は省きますが、実際にこれらの方法でExportしてペーストした結果を整理したいと思います。
WorkFlowyのExportの基本(テキストファイル、Word、Evernote、Gmail)単純作業に心を込めて
(2) WorkFlowyのExportの機能を使ってWordとメモ帳へペースト
では、この4つの機能を使って、Wordとメモ帳(Windowsのテキストエディタ)へペーストする場合を見ていきます。
作業環境は、OSはWindows10、WorkFlowyはGoogleChromeで使用、Wordは2013です。メモ帳はWindowsのデフォルトです。元データは以下の画像のとおりです。
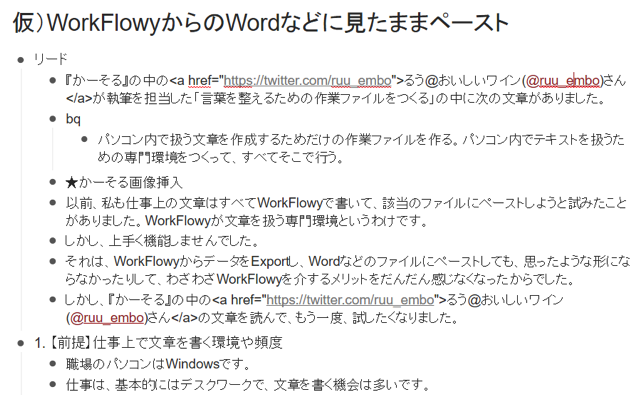
- WorkFlowyのデータをそのままコピー
- Word
-
まずは、WorkFlowyのデータをそのままコピーして、Wordへペースとした結果が以下の画像です。
行頭に丸印が付き、自動で箇条書き設定になっています。次の画像のとおり箇条書きアイコンが選択された状態になっていることがわかります。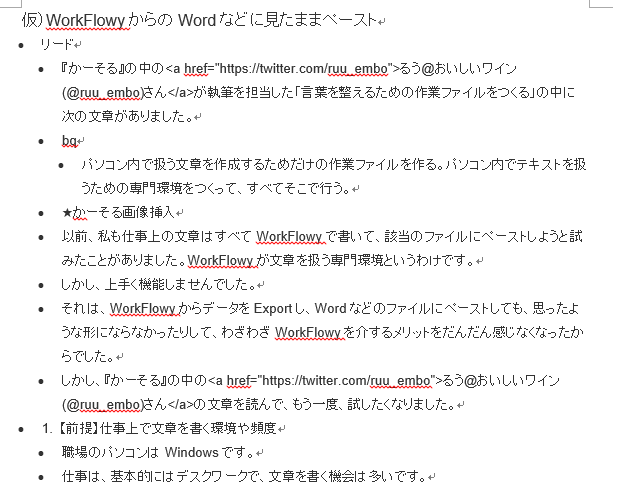
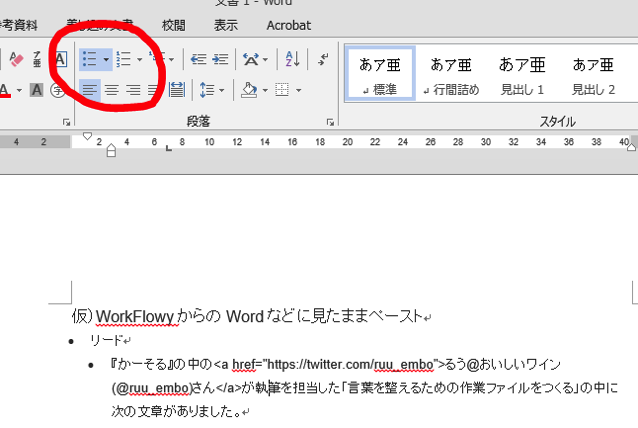
行頭の記号は丸印になっていますが、箇条書き設定のアイコンをクリックすると、「行頭文字ライブラリ」から行頭の記号を選択できます。ここで、行頭文字「なし」を選択すると行頭の丸を除くことができますが、同時にインデントもなくなります。
- メモ帳
次にメモ帳へペースとした結果です。
完全にインデントがなくなります。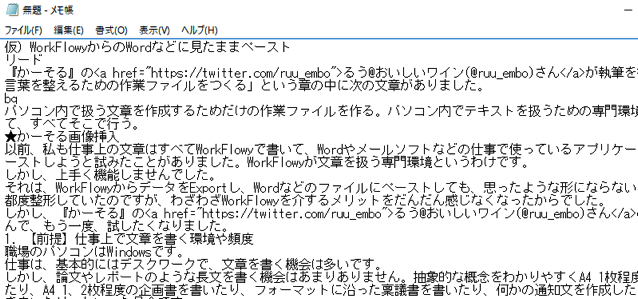
- Word
- Formatted
- WorkFlowyのFormattedでコピーし、Wordもメモ帳も上述の「WorkFlowyのデータをそのままコピー」と同じ結果となります。
- Plain Text
- Word
-
次にWorkFlowyのPlain TextでコピーしてWordにペーストした場合です。
トピックの行頭に、半角ハイフンと1個の半角スペースが挿入されます。
次の階層の文頭は半角スペース2個、またその次の階層の文頭は半角スペース4個空きます。
- メモ帳
-
メモ帳へペーストした場合、上のWordと同様の結果となります。
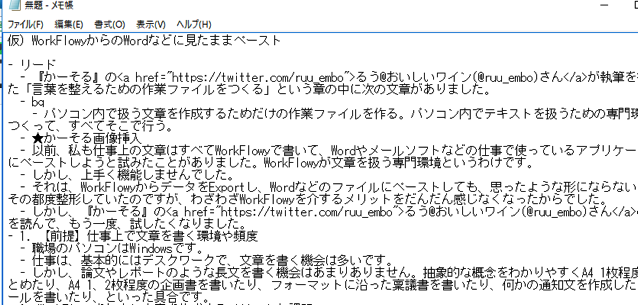
- Word
- OPML
- Word
-
WorkFlowyのOPMLでコピーした場合、OPML言語(アウトラインファイルの汎用的なマークアップ言語)がくっついてきます。
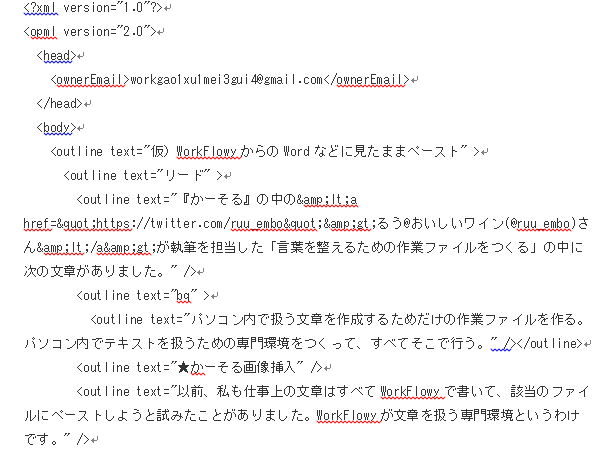
- メモ帳
- 上のWordと同様の結果となります。
- Word
WorkFlowyからそのままコピーしてWordにペーストした場合、見た目はそのままなのですが、文頭の●印(bullet)が邪魔です。これがなければベストのですが…。結構目立つので、このまま仕事の文書で使うのはちょっと抵抗があります。
また、私の職場ではWord文書を複数の人でさわることが多いのですが、箇条書き設定となっていると、戸惑う職員もいそうです。
さらには、メモ帳などテキストエディタで使いたいこともあるため、メモ帳などテキストエディタでもWorkFlowyの見た目のまま表現できるようにしたいです。
(3) ブックマークレットを使う
次にブックマークレットを使った場合はどうでしょうか。プライベートでのWorkFlowyの用途としてはブログの下書きが大半を占めるているのですが、@maro_draft さんが開発したスクリプトやブックマークレットにかなりお世話になっています。
@maro_draft さんが公開しているブックマークレットの中にWorkFlowyのデータをを二次的に使うことを想定しプレーンテキストで出力するものがあります。
- WorkFlowy to PlainText
- トピック毎に改行が入るタイプ。
- これは単純に表示しているアウトラインのインデントがなくなったものになる。(note部分とcompleteされたトピックは出力されない)
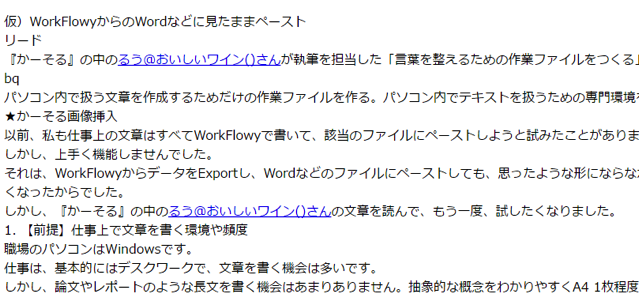
- WorkFlowy to Text
- 子トピックがある場合は改行し、子トピックがない場合改行せずにそのままテキストが続く。また親トピックを見出しに子トピックを本文にみたてており、見出し毎に空白改行をするようにしている。
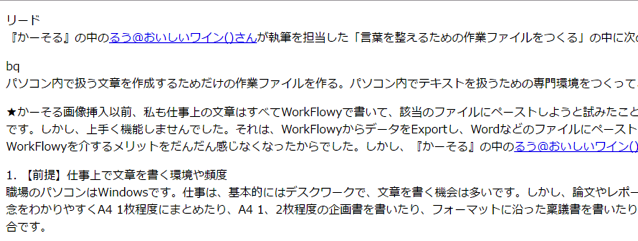
もともとインデントが邪魔な場合に使うことを想定されたブックマークレットということもあり、どちらのブックマークレットを使っても、インデントがなくなり、WorkFlowyで表示されたままの形にはなりません。
(4) Wordのテンプレート(アドイン)を使う
もう1つ、@maro_draft さんが公開されているものにWordのアドインを使ったWorkFlowyとの互換ツールがあります。
WorkflowyとWordの相互変換ツール|マロ。|note
WordのアウトラインモードでWorkflowyのアウトラインが再現されます。以下のサイトが詳しいですが、実際、実行後は以下の画像のようになります。
彩郎流二毛作。知的生産の治具マクロ「WFtoMSWD.dot」で、Word文書作成プロセスから得る収穫を倍にする -単純作業に心を込めて
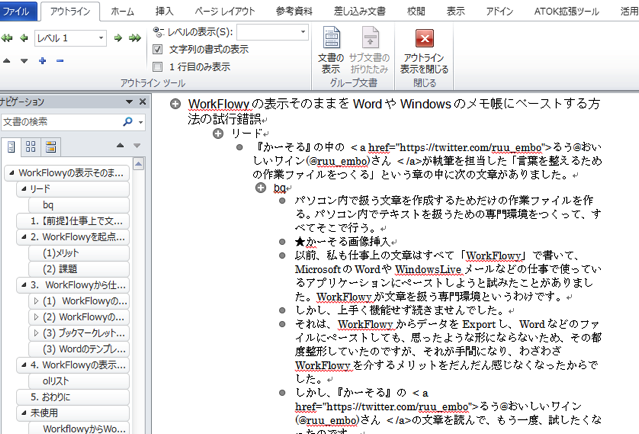
見た目はWorkFlowyの表示のままになっていますが、これはWordのアウトライン機能で表示されているだけです。
表示を印刷レイアウトにしたり、印刷プレビュー画面にすると、このアウトラインの形は崩れてしまいます。(以下の画像は印刷レイアウト表示)
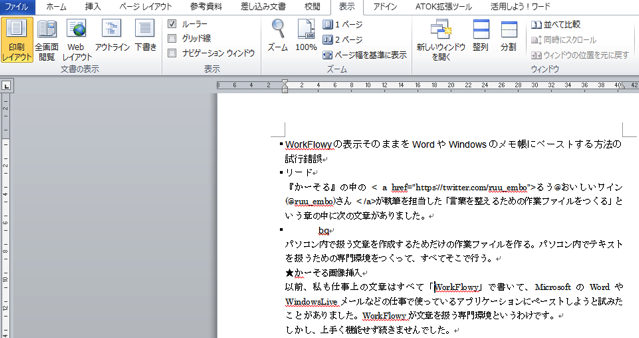
しかし、以下のサイトで解説されているようにWordのレイアウトの表示の設定次第では、アウトライン表示と印刷レイアウトでの表示を一致させることができます。
るうマニアSIDE-B – MSWordをプロセス型アウトライナーとして使う
ただ、Wordのアウトラインの機能によりインデントが表示されているため、メモ帳にペーストすると、当然、インデントはなくなってしまいます。
前述のとおり、私の職場ではWord文書を複数の人でさわることが多いのですが、アウトライン機能は、まだまだ一般的ではありません。ですので、アウトライン機能が設定している文書を作ると、戸惑う職員もいます。
また、メモ帳などテキストエディタで仕事上やりとりするときもあるため、メモ帳などテキストエディタでもWorkFlowyの見た目のまま表現できるようにしたいです。
4. WorkFlowyの表示そのままにWordなどにペーストする方法(私の妥協案)
これまで見てきたように、私が望む「WorkFlowyで表示されたままの形でWordやメモ帳にペーストする」は、私の知る限りの方法では、完全には達成することができませんでした。
何か他に方法はないものか。
いろいろ試行錯誤した結果、ひと手間かかりますが、次の方法でなら、WorkFlowyの見たままに近く、Wordやメモ帳にペーストできることがわかりました。
その方法は次のとおり単純なものです。
- WorkFlowyのExportの機能の1つ「Plain Text」を選択し、テキストをコピー
- Wordやメモ帳へペースト
- Wordやメモ帳の置換の機能で「半角ハイフン」を「半角スペース」に置換
- これでWorkFlowyで表示されたままの形になる
ただし、残念ながら、完璧ではありません。
第2階層は、ちょうど文頭に1マス(半角2コマ)あいて、まだ格好がいいのですが、第3階層以上で文章が2行にわたる場合は、以下の画像のように第3階層以上の文頭に2マス(半コマ4個)以上あき、2行目以降が飛び出た形になってしまい、結局整形が必要になってしまいます。
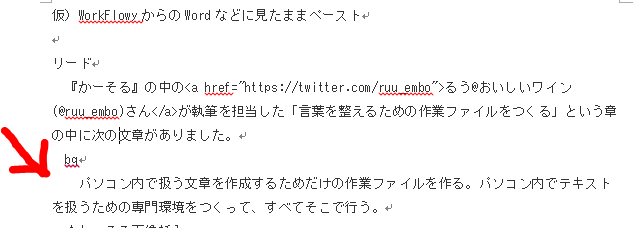
5. おわりに
いろいろ小難しいことを書いてきましたが、結局、WorkFlowyからそのままコピーしてWordにペーストした結果のうち、文頭の●印(bullet)だけ削除されていればよい、というだけなのですがうまくいかないものです。他に方法があって自分が知らないだけなのかもしれませんが…。
とりあえず、仕事で文章を書くときはWorkFlowyを積極的に使って、Exportするときは、上述のとおり「Plain Text」と置換機能を使っていこうかと思っています。ただ、階層が深くなる文章では整形が必要になってくるので、結局、手間を感じて使わなくなってしまう懸念もあります。

この記事は以上です。
もし、少しでも参考になった内容があれば、下の「いいね」ボタンを押してください。励みになります!
このブログには、iPhone・iPad・Apple Watch、アプリ、Kindle出版、ブログ運営などに関する記事があります。カテゴリーページや下にある「関連記事」を、ぜひご覧ください。