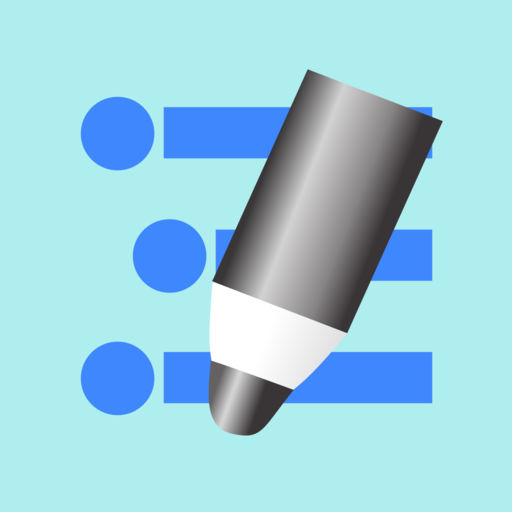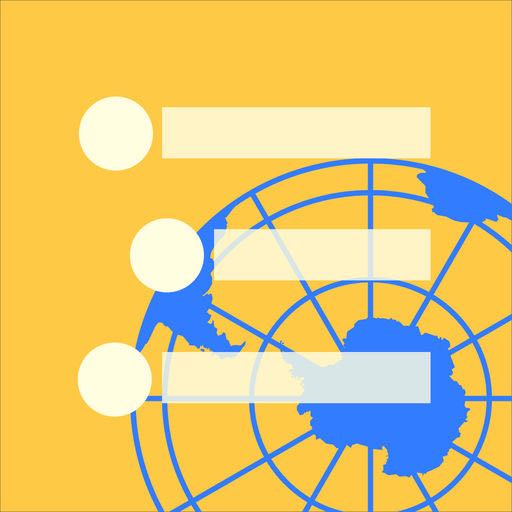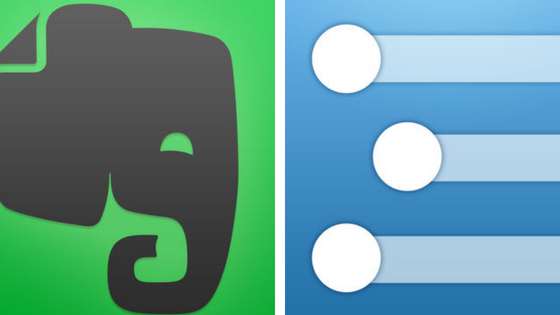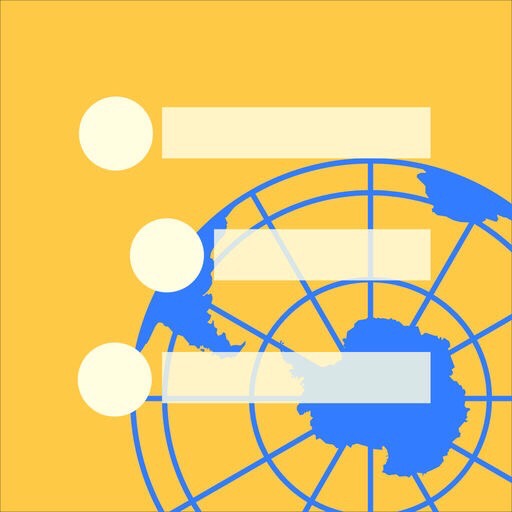WorkFlowyにWebページのURLを簡単に保存する方法を以下の記事で書きました。
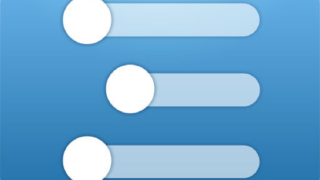
私は、URLの保存は、WorkFlowyのnoteではなく、トピックに保存したいと思っています。
前述の記事で紹介したとおり、iPhoneでそれをしようと思うと「ClipFlowy」というブックマークレットを使えばできる(以下のリンク参照)のですが、その都度ペースト先のトピックを選べません。
「ClipFlowy」(WorkFlowyにWebページのURLを簡単に保存する方法【まとめ】)
URLをWorkFlowyのnoteではなく任意のトピックに保存する方法はないものかと探したところ、「NoteBox」というアプリを使うことを思いつきました。
「NoteBox」は、ノートアプリなのですが、以下の記事でも紹介したとおり、Webページのリンクタグを簡単に取得することができます。

ただ、「NoteBox」は、Webページのリンクタグだけではなく、「タイトル+URL」という形式に変換もしてくれます。しかも変換後にデータを改変することが可能です。
これを使うのです。
具体的に説明します。
まずは、WorkFlowyに保存したいWebページで「ShareExtension」から「NoteBox」をタップします。
※事前に後述する設定が必要になります。
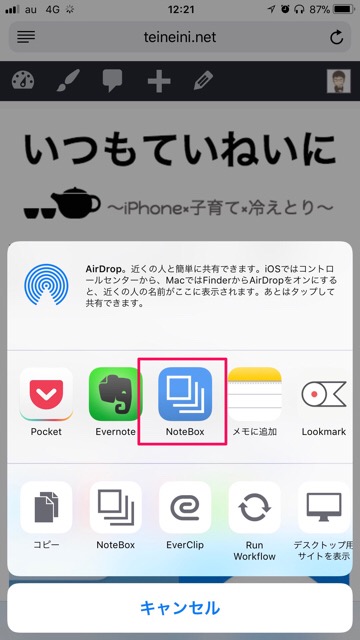
すると、以下の画面のとおり、「タイトル+URL」に変換されます。
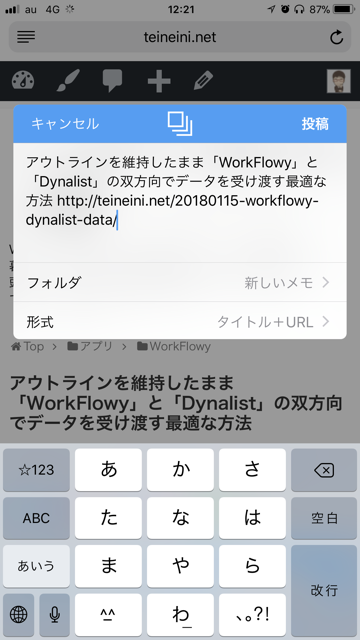
ここで、URLを改行し、文頭にスペースを作ります。こうしておけば、 WorkFlowyにペーストしたとき、タイトルの下位トピックにURLがきます。
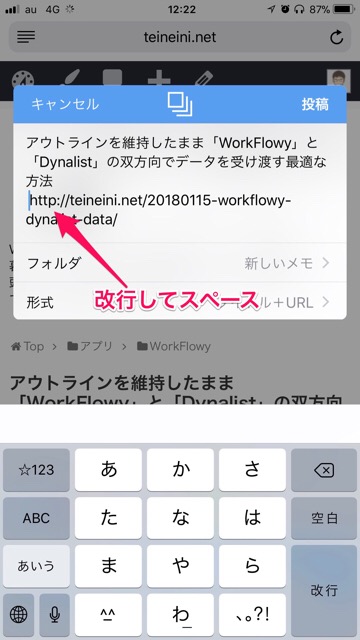
あとは、これをコピーしてWorkFlowyにペーストするだけです。

また、当然、「タイトル+URL」に変換されたものをWorkFlowyにペーストし、その後、URLを改行してインデントする、という方法も可能です。
いずれにしても「NoteBox」での設定が必要です。
「NoteBox」で必要な設定は、まず設定画面から「拡張機能」を選択します。
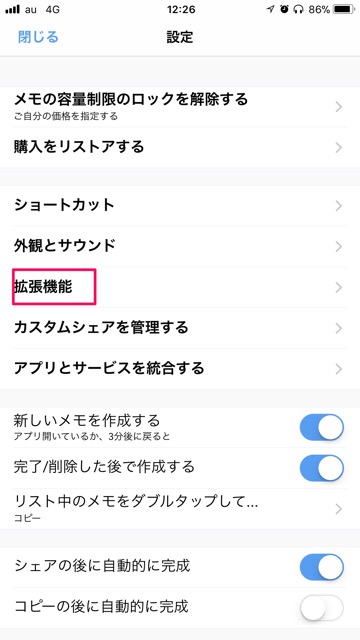
次に「URL形式」の「ShareExtension」をタップし「タイトル+URL」を選択します。
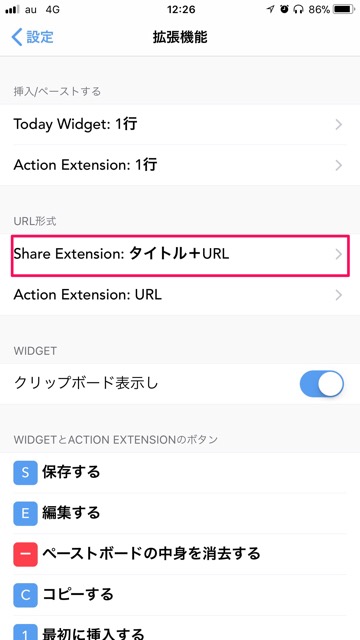
これで、前述のとおり、Webページで「ShareExtension」から「NoteBox」を選ぶと「タイトル+URL」の形式に変換してくれます。
また、ここで「ActionExtension」に「タイトル+URL」を設定し、保存したいWebページで「ActionExtension」から「NoteBox」を選択しても、「タイトル+URL」という形式に変換してくれます。
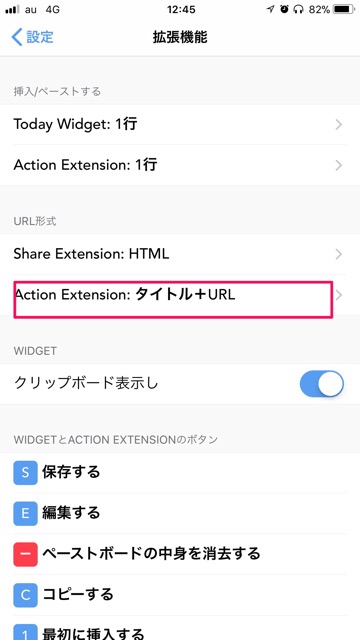
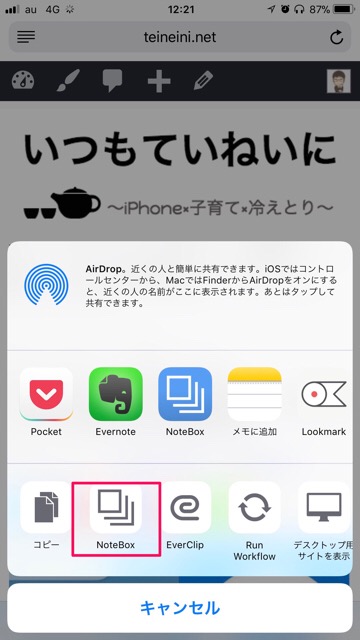
この場合、以下の画面になりますので一度タップします。
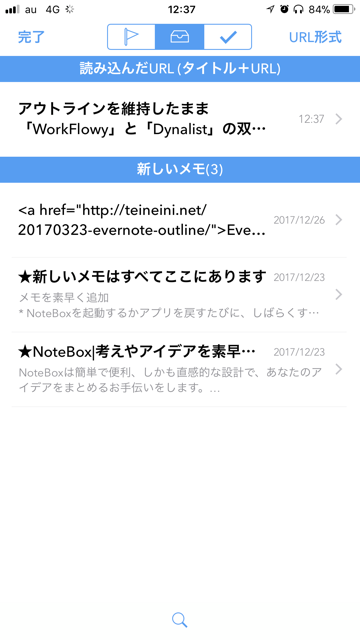
その後、「c」をタップするとコピーされますので、 WorkFlowyの該当のトピックにペーストした後、URLのトピックをインデントすれば完了です。
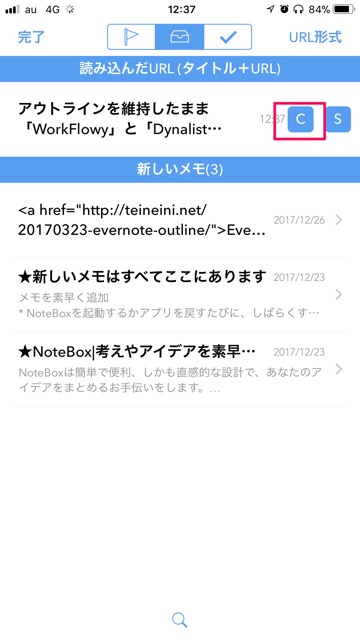
「ShareExtension」と「ActionExtension」のどちらを使うかで、少し使い勝手が異なるので、お好みの方でお試しください。
この記事は以上です。
もし、少しでも参考になった内容があれば、下の「いいね」ボタンを押してください。励みになります!
このブログには、iPhone・iPad・Apple Watch、アプリ、Kindle出版、ブログ運営などに関する記事があります。カテゴリーページや下にある「関連記事」を、ぜひご覧ください。