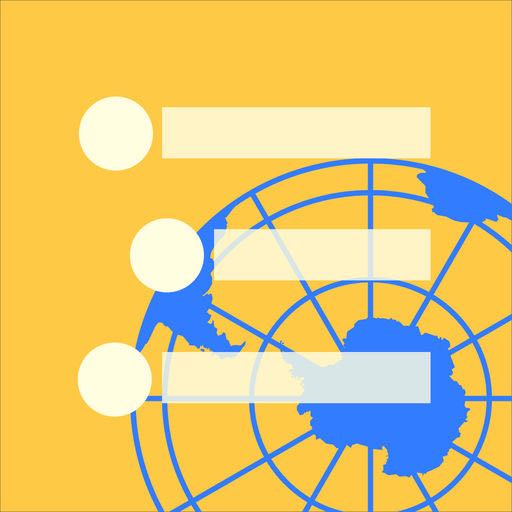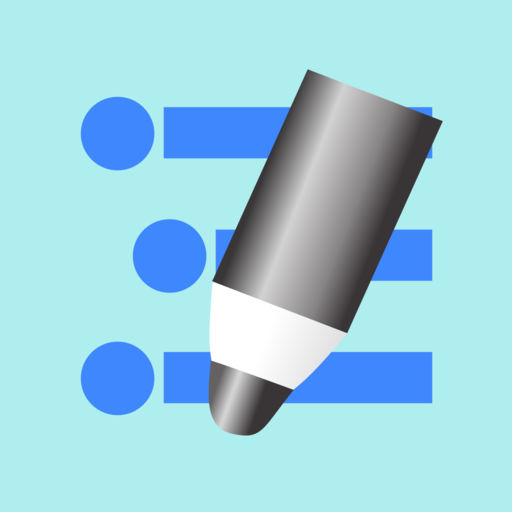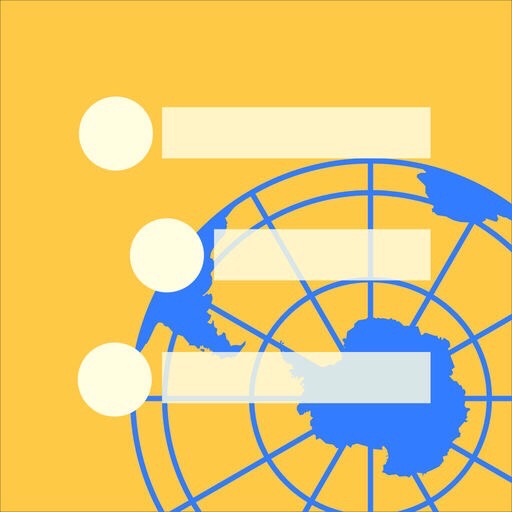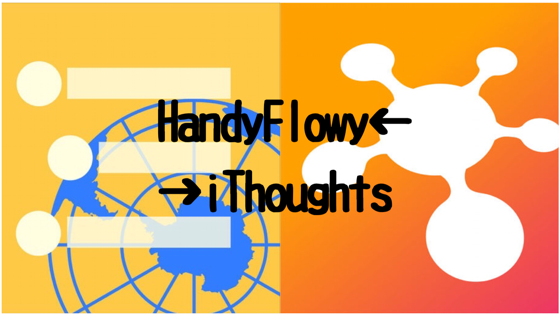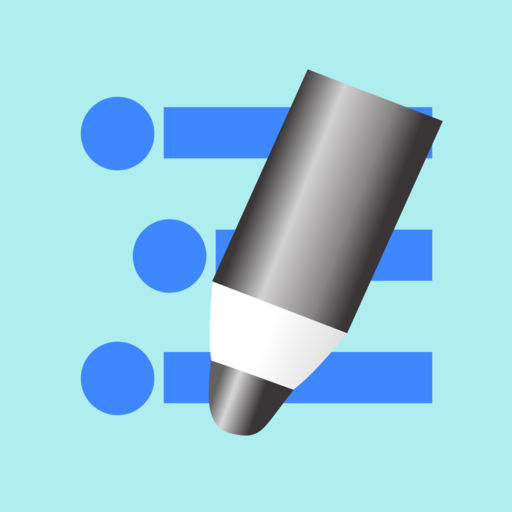本記事は、アウトライナーを難しくとらえず、日々の暮らしや仕事が便利になり、誰でも気軽に使えるものとして考えたい。文章を書くツールとしてだけではなく、生活や仕事が便利になるアウトライナーの具体的な使い方を提案したい、という趣旨で連載している『暮らしと仕事に役立つアウトライナー「WorkFlowy」の使い方レシピ』の16回目です。
この連載の一連の内容は次のとおりです。
『暮らしと仕事に役立つ「WorkFlowy」の使い方レシピ』
- 1. はじめに
- 2. WorkFlowyの始め方
- 3. WorkFlowyの基本的な操作方法
- 4. 暮らしと仕事に役立つWorkFlowyのレシピ
- (1) 暮らしに役立つWorkFlowyのレシピ
- (2) 仕事に役立つWorkFlowyのレシピ
これまで紹介したレシピ1から12は、暮らしに役立つWorkFlowyのレシピを紹介してきました。今回からは「仕事に役立つWorkFlowyのレシピ」の紹介です。レシピ1は、「業務日誌」です。
なお、この連載の中で使うアウトライナーは「WorkFlowy」です。WorkFlowyの始め方や使い方については、第2回と第3回の記事を参照してください。
この連載後、順次レシピを追加し、全てのレシピを集めた全集のページを開設しました。

1. 仕事で「WorkFlowy」を使う前提
私の仕事はデスクワークが中心で、Windowsパソコンを使用しています。職場では、WorkFlowyなどのクラウドサービスの使用は、公式に使用可とされているわけではありませんが、使用不可と明文化されているわけでもありません。ですので、私は、WorkFlowyなどのクラウドサービスは使っているものの、もし万が一情報が流出しても被害のないように、扱うデータは自分のメモ的なものや、職場が公式に公開している情報のみとしています。
そういった使い方の中で、私が便利だと思う仕事でのWorkFlowyの使い方を紹介します。
2. WorkFlowyを「業務日誌」として使うレシピ
職場において所定の書式で業務日誌を作成することが義務付けられているならWorkFlowyを使うのは難しいかもしれません。しかし、とくに業務日誌を作成しなくてもよい職場だったとしたら、簡単なメモ的な業務日誌をWorkFlowyで作成してみてはどうでしょうか。
WorkFlowyにログとして残るため、書けば書くほど、自分が積み重ねた財産が蓄積されていきます。しかも、WorkFlowyのデータは、クラウド上に保存されますので、人事異動やパソコンの故障などによって、使っているパソコンが変わっても、データの移行は必要ありません。また、スマートフォンなどの他の端末でも同じデータを確認できます。
では、WorkFlowyで作る業務日誌の具体的な手順を見ていきます。
① 毎朝、日付トピックを作る
まずは、あらかじめ業務日誌を管理するトピックを作っておきます。そのトピックの下位トピックに「年」、その下位に「月」を書いたトピックを準備しておきます。
毎朝、出勤したらWorkFlowyを起動し、「月」トピックの下位にその日の日付を書いたトピックを作ります。
Point1
「暮らしに役立つWorkFlowyのレシピ1 日記」で紹介した内容と同様ですが、日付は「@2016年」というトピックを作り、その下位トピックに「@4月」その下に「@2016年 @04月 @01日 @金 」とタグで書くのがオススメです。
WorkFlowyは、@または#の後の文字をタグとして認識し、そのタグは選択できるリンク形式になります。例えば、先の例で日付を書くと「@金」が選択できるようになり、クリックするとWorkFlowy内の「@金」と書いたトピックがすべて検索され表示されます。
すなわち、金曜日だけの業務日誌を検索できるようになるのです。例えば、2016年の金曜日や、2016年の4月、過去に書いた業務日誌すべての4月1日などの検索も可能になります。
② 日付トピックにその日のすべてを記録する
①で作った日付トピックの下位トピックにその日の業務日誌を書きます。
職場で業務日誌の作成が義務付けられていないのであれば、難しく考えずその日の業務内容のメモ、取引先やお客様から言われた内容のメモ、課題と感じたこと、備忘録、頭に浮かんだアイデアなど、書いておくと後で役立つかもしれない、といった内容を書きます。迷ったらとりあえず書いておきましょう。
Point2
タグをつけておけば、後で簡単に検索することができますので、見返す可能性のある内容は必ずタグをつけておきます。
例えば、あるプロジェクトに関する来年度の課題に関するメモであれば、そのメモを書いたトピックに「@プロジェクト名」と「@来年度課題」のタグをつけておきます。すると、タグがリンク形式になりますので、今後、そのリンクをクリックすれば、書き溜めた履歴をすぐに見返すことができます。
タグをクリックするとそのタグを含む上位トピック、すなわち日付トピックも表示されますので、いつ書いたメモかがすぐにわかります。
Point3
構造的に書いておいたほうが、あとで見たときにわかりやすいときは、アウトライナーの機能を活かして、段差をつけて書いておくとよいでしょう。
③ 見返したタイミングで整理する
②のPoint2のように、タグで検索したときに、トピックが多くなり視認性が悪くなったり、構造的に整理した方がよいと思ったときは、整理することをオススメします。内容に応じた上位トピックをおこし、タグはつけたままにし、その下に移動させるのです。
例えば、先の例でいえば、「プロジェクト名」と「来年度課題」のタグで検索した結果、「来年度課題」のメモが増えすぎて情報が散漫していたとします。
そういった場合は、新たにプロジェクト名の上位トピックをおこし、その下に「来年度課題」タグで検索した結果表示されたトピックを移動させます。そして、グルーピングして階層化しておくと内容がより整理され、視認性もよくなると思います。このときタグをはずさなければ、タグでも引き続き検索することもできますので、上位トピックで整理しても、プロジェクトの情報が分断されるわけではありません。
3. このレシピのオススメPoint
仕事中、すぐにメモをしなければいけないことや、頭に浮かんだことを素早く書き留めたいことがあると思います。また、今後、見返す可能性が高いのでアナログではなくデジタルで保存しておきたい、ということもあるでしょう。
そういったとき、WorkFlowyを使うのがオススメです。
WorkFlowyはトピックを簡単に移動させ順番を変えたり構造化したりすることができますので、断片的なメモを後で整理するにはもってこいです。
また、レシピで紹介した「業務日誌」に何でもメモしてタグをつけておくというのは素早くメモをとりたい場合には便利です。
というのは、例えば、あるプロジェクトに関するメモをプロジェクト名のトピックの下に書こうとすると、そのプロジェクト名のトピックを探すのに手間がかかります。プロジェクト名が数個ですぐに探せる場合はいいですが、大概、仕事では多くのプロジェクトを抱えていることと思います。プロジェクト名のトピックが多いと探すのに苦労して、探しているうちに書くことを忘れた、というのでは話になりません。
メモは、その日の日付の「業務日誌」トピックに書く、と決めていれば、トピックを探すことも迷うこともありません。とにかくメモしなければいけないと思ったら、分類することは考えず、業務日誌トピックにすぐに書き留めるのです。それから、忘れずにタグをつけておく。タグは、パソコンの場合ですが、@または#を書くと、これまで書いたタグの一覧が候補として出てきますので便利です。
その日のメモは、その日の業務日誌トピックに書きタグをつける。これで、手早くメモがとれ、しかも後で探すのも楽になることでしょう。
4. 私の使い方
(1) 毎朝、日付入り「業務日誌」トピックを作る
出勤してパソコンを起動させたら、まずはFirefoxでWorkFlowyを開きます。そして、「業務日誌」という最上位のトピックの下の階層にレシピの①で紹介したようにその日の日付をタグにしたトピックを作っています。
そのとき、あわせて「開始 8:23」というように、職場の始業時間ではなく、自分が出勤して実際に仕事を始めた開始時間を書いています。
(2) メモは分類せず「業務日誌」トピックにタグをつけて書く
その日のメモは基本的にすべて「業務日誌」トピックに書いています。そのとき必ずタグをつけています。よくつけるタグは、担当している事業名や、基礎知識、庶務、経理、課題、アイデアなどがあります。
よくつけるタグは、WorkFlowyの一番上のトピックに、「#プロジェクト名 #基礎知識 #庶務 #経理…」といった具合にならべて書いてあり、すぐに選択できるようにしています。
また、タスクは「Toodledo」で管理していますので、WorkFlowyには入れません。ただ、頭が混乱していたり、複雑な案件の場合など、アウトライナーを使ってタスクを構造化して整理した方がよい場合は、いったんWorkFlowyでタスクを整理してから、「Toodledo」に入れています。
(3) 見返したときに整理する
レシピの③のとおり、タグで検索したときに、これはちょっと整理した方がいいな、と思ったときは、タグはつけたままにし、上位トピックをおこし、その下に移動させて整理しています。
例えば、担当している事業名のタグで検索したときに、その事業に関するお客様からの質問と回答に関するメモが増えてきたな、と思ったら、担当事業名のトピックを最上位に作り、その下に「質問と回答」というトピックを作り、その下の階層に移動させています。
このとき、タグははずさないようにしています。というのは、今後も「質問と回答」に関することは、業務日誌にタグをつけて書くので、タグで検索したときにすべての「質問と回答」の内容が検索できるようにしておくのです。
5. おわりに
私は混沌としている状態があまり好きではなく、とにかく分類したくなります。WorkFlowyを使い始めたときは、細かくトピックを分類ごとに作り、きっちり整理していました。
そうすると、見返すときには整理されていてわかりやすいというのはあるのですが、いざ、メモを書くときに、どこに分類するか迷うんです。迷っているときに書くことを忘れてしまったりしたことも…。
そこで、この「業務日誌」トピックを始めました。メモは、とりあえず業務日誌トピックに書く。いわゆるinboxの扱いです。ただ、inboxと聞くと後で整理するイメージがありますが、私はタグをつけるだけで基本的にはあまり整理しません。見返す必要があるときは、タグで検索すればほとんど事足りるのです。
メモは、分類せず「業務日誌にタグをつけて書くだけ」です。
私はこれでうまくまわっています。
この記事は以上です。
もし、少しでも参考になった内容があれば、下の「いいね」ボタンを押してください。励みになります!
このブログには、iPhone・iPad・Apple Watch、アプリ、Kindle出版、ブログ運営などに関する記事があります。カテゴリーページや下にある「関連記事」を、ぜひご覧ください。