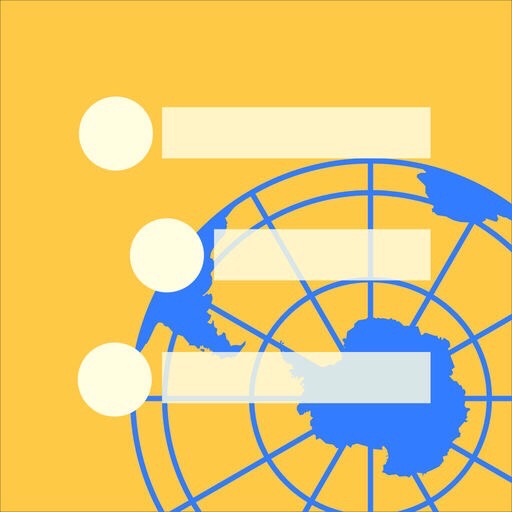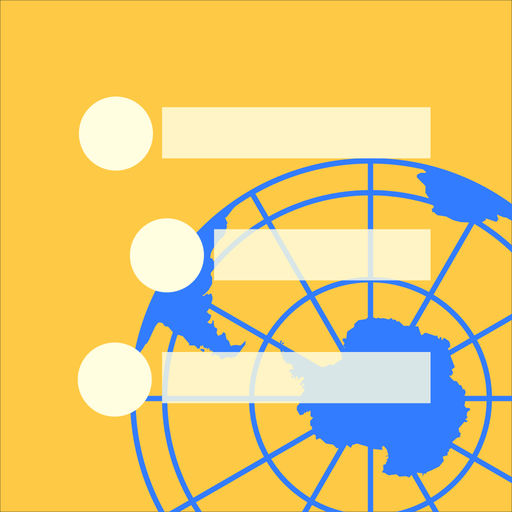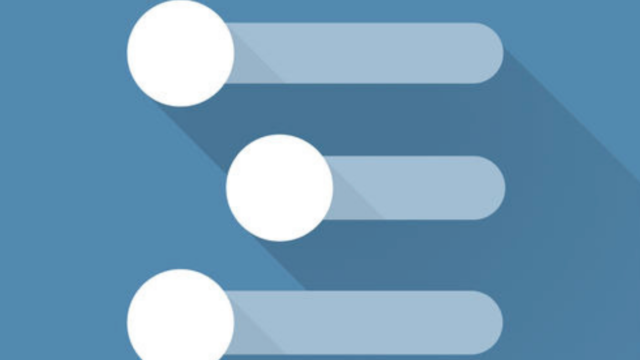本記事は、アウトライナーを難しくとらえず、日々の暮らしや仕事が便利になり、誰でも気軽に使えるものとして考えたい。文章を書くツールとしてだけではなく、生活や仕事が便利になるアウトライナーの具体的な使い方を提案したい、という趣旨で連載している『暮らしと仕事に役立つアウトライナー「WorkFlowy」の使い方レシピ』の17回目、「仕事に役立つレシピ2 基本的な知識の整理」です。
この連載の一連の内容は次のとおりです。
『暮らしと仕事に役立つ「WorkFlowy」の使い方レシピ』
- 1. はじめに
- 2. WorkFlowyの始め方
- 3. WorkFlowyの基本的な操作方法
- 4. 暮らしと仕事に役立つWorkFlowyのレシピ
- (1) 暮らしに役立つWorkFlowyのレシピ
- (2) 仕事に役立つWorkFlowyのレシピ
なお、この連載の中で使うアウトライナーは「WorkFlowy」です。WorkFlowyの始め方や使い方については、第2回と第3回の記事を参照してください。
この連載後、順次レシピを追加し、全てのレシピを集めた全集のページを開設しました。

1. 仕事で「WorkFlowy」を使う前提
私の仕事はデスクワークが中心で、Windowsパソコンを使用しています。職場では、WorkFlowyなどのクラウドサービスの使用は、公式に使用可とされているわけではありませんが、使用不可と明文化されているわけでもありません。ですので、私は、WorkFlowyなどのクラウドサービスは使っているものの、もし万が一流出しても被害のないように、扱うデータは自分のメモ的なものや、職場が公式に公開している情報のみとしています。
そういった使い方の中で、私が便利だと思うWorkFlowyの使い方を紹介します。
2. WorkFlowyを「基本的な知識の整理」として使うレシピ
① 整理したい内容の最上位トピックを作る
担当するプロジェクトや事業など整理したい内容の最上位トピックを作ります。
Point1
新たにプロジェクトや事業を担当することになった場合、まずは、そのプロジェクトや事業の名称の最上位トピックを作っておくとよいでしょう。
② 情報を構造化して整理する
①で作ったトピックの下の階層に、例えば、プロジェクトや事業の目的、対象、財源、スケジュールなどを作って、さらにその下の階層に内容を書き、構造化して整理すると理解が深まると思います。
書く項目は、そのプロジェクトや事業の内容によって異なってくるかと思います。
Point2
はじめて担当するプロジェクトや事業の場合、最初はほとんど知識のない中でのスタートだと思いますので、まずは、基本的な知識や情報をWorkFlowyのアウトライナーの機能を使って構造的に整理していくと全体像がつかめてくるかもしれません。
③ その都度書き足していく
必要に応じて、その都度、情報を書き足して行きます。書けば書くほど、そのプロジェクトや事業の知識や情報が積み上げられ、自分だけの重要なテキストとなることでしょう。
3. このレシピのオススメPoint
(1) 情報の全体像と細部を切り替えることができる
情報が多くなってくると、どんどん下にスクロールしなければいけませんので、全体像がつかみづらくなってしまいます。しかし、アウトライナーを活かし、構造的に整理しておけば、見たい階層レベルで表示させることができますので、情報を俯瞰することもできますし、細部を見ることも容易にできます。
(2) 出先で確認できる
新たに担当したプロジェクトや事業の関係で取引先やお客様のところへ出向くのは、そのプロジェクトや事業の知識や情報が不足している場合は大いに不安だと思います。
しかし、必要な知識や情報をWorkFlowyで整理しておけば、出先でスマートフォンやタブレットでその情報をすぐに確認することができますので安心です。ただ、WorkFlowyはテキスト形式しか扱えませんのでEvernoteなどのアプリと併用することをオススメします。
4. 私の使い方
私は、担当替えなどで、新たに事業を担当することになった場合、まずは、その事業の概要や、基本的な知識や情報をWorkFlowyで整理することにしています。
(1) 新しく担当になった事業名のトピックを作る
まずは新しく担当になった事業名のトピックを作ります。その下の階層に「事業概要」というトピックを作ります。あわせて、事業名のタグをつけるようにしています。
タグを付けておけば、 「仕事に役立つレシピ1 業務日誌」で紹介したように「業務日誌トピック」にその事業に関するメモを書いたとしても、タグで検索することで、事業名のトピックに書いた内容と業務日誌に書いた内容の両方を表示させることができます。
参考 【連載】『暮らしと仕事に役立つアウトライナー「WorkFlowy」の使い方レシピ』#16「仕事に役立つレシピ1 業務日誌」 – いつもていねいに
(2) 情報を収集し網羅的かつ構造的に整理する
(1) で作った「事業概要」のトピックの下の階層には、事業の目的、対象、財源、今後のスケジュール、法的根拠、事務手順、主要な文献、課題、前任者から引継ぎを受けた主な内容などを書いています。その事業の概要を網羅的かつ構造的に書くことを意識しています。
(3) 細かい内容を書き足していく
(2) で作ったトピックの内容に関する新たな情報を得た場合は、どんどん書き足しています。階層が深くなってしまっても、後述しますが、階層レベルごとに表示ができるので、気にせず付け加えます。ただ、階層ごとの内容は、レベルをあわせて整理することに気をつけています。
わかりやすい例でいうと、例えば、階層レベル1が日本の都道府県、階層レベル2が東京都、埼玉県、千葉県、山梨県、横浜市と整理していたとしたら、横浜市はおかしいですよね。県というレベルではなく市ですから。このように同じ階層なのに書いてあるレベルが違うと、構造的に理解しにくくなってしまいます。また、後述する、階層レベルごとに表示させたときに、おかしくなってしまいます。
また、私は、仕事中のメモは、 「仕事に役立つレシピ1 業務日誌」で書いたとおり、基本的にはその日の日付の入ったトピック「業務日誌トピック」に書いて、事業名などのタグをつけています。
タグで検索したとき、内容によっては、(1)で作ったトピックの下に移動させて整理することもありますし、業務日誌トピックではなく、直接(1)で作ったトピックの下に書き足すこともあります。
(4) 状況に応じて表示レベルを変える
(3)のように書き足していくと、情報が多くなり、下にどんどんスクロールしなければ全体像がつかみづらくなります。しかし、WorkFlowyは階層ごとにトピックを折りたたんだり(非表示)、展開したり(表示)できますので、全体を俯瞰したいときはトピックを折りたたみ、細部を見たいときはトピックを展開して、そのときの状況に応じて表示の仕方を変えています。
(5) 出先で確認する
出先で外部の方と担当になったばかりの事業に関する打ち合わせをするとき、自分の情報不足や知識不足が不安でたくさんの資料を抱えて外出することがあります。でも、その事業の基本的なことは、WorkFlowyに入れてありますので、困ったらiPhoneでWorkFlowy(HandyFlowy)を見て確認することにしています。ちなみに、テキストデータ以外のpdfなどのデータはEvernoteに入れており、WorkFlowyとEvernoteを併用しています。
5. おわりに
私は、プライベート用に使っているProアカウントのWorkFlowyの中に「work」というトピックを作っています。仕事用には、別の無料アカウントを持っており、この「work」というトピックを共有させて、仕事に関することは、この「work」以下のトピックに入れています。
パソコンでWorkFlowyを開くときは、職場では、この「work」トピックを開けたままにして、「work」以下のトピック以外を開くことはありません。逆に出先ではiPhoneのWorkFlowy(HandyFlowy)でブログを書くこともありますし、前述したように仕事に関する基本的な知識の内容を確認することもあります。
いずれにしても、自分の担当している事業の概要など基本的な知識や情報がWorkFlowyにまとめてあり、それを出先でも見ることができる、というのは心強いものです。
この記事は以上です。
もし、少しでも参考になった内容があれば、下の「いいね」ボタンを押してください。励みになります!
このブログには、iPhone・iPad・Apple Watch、アプリ、Kindle出版、ブログ運営などに関する記事があります。カテゴリーページや下にある「関連記事」を、ぜひご覧ください。