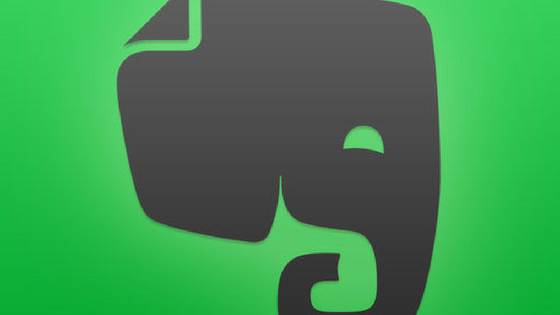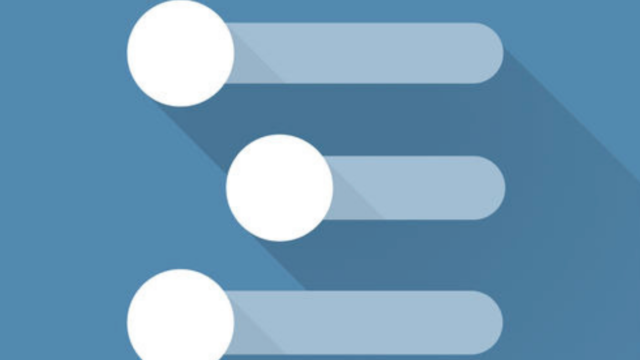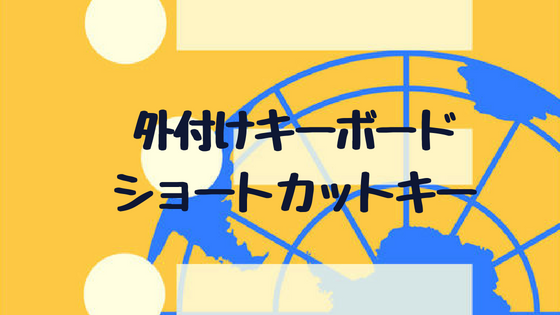本記事は、アウトライナーを難しくとらえず、日々の暮らしや仕事が便利になり、誰でも気軽に使えるものとして考えたい。文章を書くツールとしてだけではなく、生活や仕事が便利になるアウトライナーの具体的な使い方を提案したい、という趣旨で連載している『暮らしと仕事に役立つアウトライナー「WorkFlowy」の使い方レシピ』の18回目、「仕事に役立つレシピ3 連絡先の整理」です。
この連載の一連の内容は次のとおりです。
『暮らしと仕事に役立つ「WorkFlowy」の使い方レシピ』
- 1. はじめに
- 2. WorkFlowyの始め方
- 3. WorkFlowyの基本的な操作方法
- 4. 暮らしと仕事に役立つWorkFlowyのレシピ
- (1) 暮らしに役立つWorkFlowyのレシピ
- (2) 仕事に役立つWorkFlowyのレシピ
なお、この連載の中で使うアウトライナーは「WorkFlowy」です。WorkFlowyの始め方や使い方については、第2回と第3回の記事を参照してください。
この連載後、順次レシピを追加し、全てのレシピを集めた全集のページを開設しました。

1. 仕事で「WorkFlowy」を使う前提
私の仕事はデスクワークが中心で、Windowsパソコンを使用しています。職場では、WorkFlowyなどのクラウドサービスの使用は、公式に使用可とされているわけではありませんが、使用不可と明文化されているわけでもありません。ですので、私は、WorkFlowyなどのクラウドサービスは使っているものの、もし万が一流出しても被害のないように、扱うデータは自分のメモ的なものや、職場が公式に公開している情報のみとしています。
そういった使い方の中で、私が便利だと思うWorkFlowyの使い方を紹介します。
2. WorkFlowyを「連絡先の整理」のために使うレシピ
何のことはない使い方ですが、仕事で使う連絡先をWorkFlowyのアウトライナーを活かして整理しようというものです。
① 連絡先を整理するカテゴリーのトピックを作る
WorkFlowyで連絡先を管理する最上位のトピックを作り、その下の階層に連絡先を分類するカテゴリーのトピックを作ります。
例えば、「連絡先」というトピックの下に「企業」「自治体」「大学」というカテゴリーや、仕事のプロジェクトごとのカテゴリーなど、仕事の内容によって分類の仕方は異なると思いますが、検索しやすいカテゴリーで分類します。
② 連絡先プラスαの情報を書き込む
電話番号と担当者名はもちろんのこと、それ以外でよく使う情報や書いておくと役立ちそうな情報を書き込みます。例えば、電話をする以外によく訪問や郵送をする相手先であれば住所、担当者が不在のときの連絡先としての上司の名前、初めて会った日付、などが考えられます。
③ タグを活用して検索性を高める
よく使う連絡先であれば、「よく使う」というタグをつけたり、プロジェクト名のタグをつけたりなど、タグを活用して検索性を高めます。
3. このレシピのオススメPoint
仕事中にWorkFlowyをよく使っているのであれば、WorkFlowyに連絡先を入れておけばすぐに参照できるので便利だと思います。常にWorkFlowyを起動したままにしておき、電話をかけたりするときに、すぐに連絡先を参照することができます。
また、前述したように連絡先プラスαの情報など、たくさんの情報を書き込んでいたとしてもトピックを折りたたんで非表示にしておけば、一覧性は損なわれません。
一方、名刺をEvernoteでデータ化しておけば、わざわざWorkFlowyに書き込んでおく必要はないのではないか、と思うかもしれません。ただ、パソコンにおいては、WorkFlowyはEvernoteよりも動作が軽いので、参照したいときに、Evernoteよりも素早く目的の情報にたどり着くことができると思います。
4. 私の使い方
私は、すべての名刺をEvernoteに保存して、一定の時期を過ぎたら名刺は破棄しています。名刺はすぐにたまり収納する場所に困るので、一定の収納量を超えたら処分しているのです。
ですので、連絡先は、Evernoteで名刺を検索すればわかります。ただ、私は、よく使う連絡先はWorkFlowyに書き込んでいます。
というのは、WorkFlowyはEvernoteよりも軽快ですし、「レシピ1 業務日誌」で紹介したように、仕事中のメモはWorkFlowyでとっていることもあり、常にWorkFlowyは起動したままなので、すぐに連絡先にアクセスできて都合がよいのです。
整理の仕方ですが、私は相手の業務内容を主にカテゴリー分けをしています。具体的に自分のWorkFlowyを見てみますと、「連絡先」というトピックの下に「印刷業者」「求人関係」「パソコン関係」「自治体」「コンサル」「事務機器」といったトピックが並んでいます。
そこには連絡先と担当者名は必ず書いていますが、前述したように、よく訪問や郵送する相手先の場合は住所を書いています。また、特徴のある担当者の場合はその内容をメモしています。
担当者が変わる場合は、旧の担当者の情報は旧担当者というトピックの下に入れ、歴代の担当者の情報は残すようにしています。普段は、相手先の名称のみを表示させ、それ以外の情報を書いたトピックは折りたたんで非表示にし、一覧性を損なわないようにしています。
5. おわりに
私は、WorkFlowyを使い始める前は、連絡先はすべてEvernoteで管理していました。
それで、とくに不都合はなかったのですが、テキストデータをWorkFlowyで管理するようになってからは、連絡先もWorkFlowyで管理するようになりました。連絡先の整理にWorkFlowyを使う使い方は、便利といえば便利なのですが、1つだけ不都合な点があります。
それは、iPhoneで見るときです。
出先で連絡先を確認したいとき、Evernoteでは、ノートに電話番号が書いてあるとリンク形式となり、クリックすると直接iPhoneで電話をかけることができます。ただ、WorkFlowyではトピック内に電話番号が書いてあってもEvernoteのようにリンク形式にはなりません。【注】出先で連絡先を確認するという点においては、Evernoteの方が使いやすいかもしれません。それがわかってからは、連絡先をWorkFlowyで管理するのか、Evernoteで管理するのか、少し、悩み中ではあります。ただ、整理のしやすさ、という観点からは、EvernoteよりもアウトライナーであるWorkFlowyに分があるのではないかと思っています。
【注】
2016/4/10追記
本記事を公開後、MemoFlowy&HandyFlowyの開発者のまるみさん(@marumi_app)から連絡をいただき
WorkFlowyに tel://090〜 と電話番号を書いておけば、iPhoneでそのまま発信できることがわかりました。これでWorkFlowyで電話番号を管理するメリットが増えました。
@ottaka18 iPhoneならWorkFlowyに tel://090〜 と電話番号を書いておけば、そのまま発信できますよ。
— まるみ (@marumi_app) 2016年4月10日
この記事は以上です。
もし、少しでも参考になった内容があれば、下の「いいね」ボタンを押してください。励みになります!
このブログには、iPhone・iPad・Apple Watch、アプリ、Kindle出版、ブログ運営などに関する記事があります。カテゴリーページや下にある「関連記事」を、ぜひご覧ください。