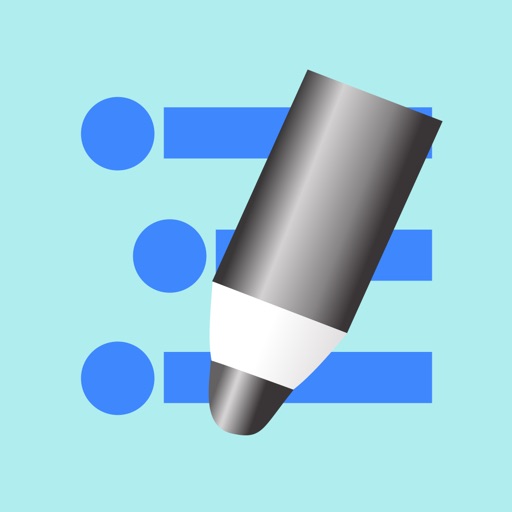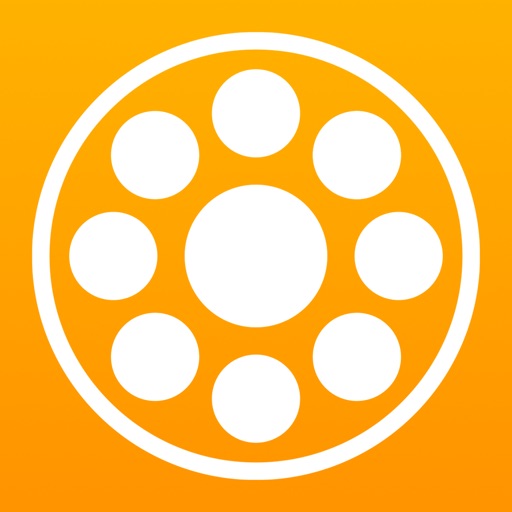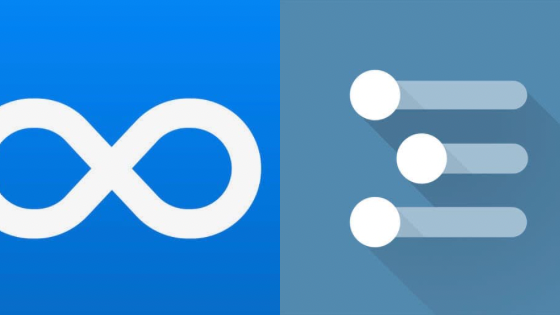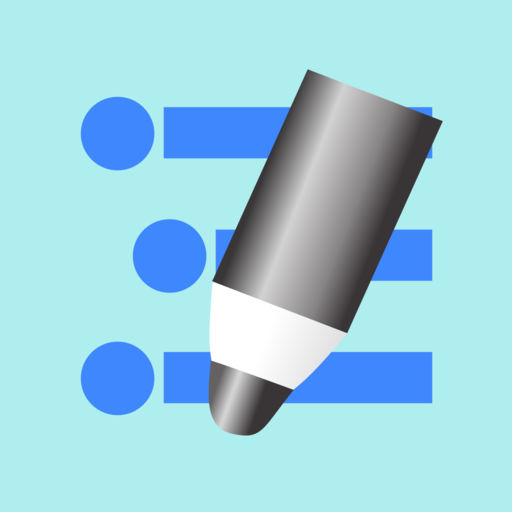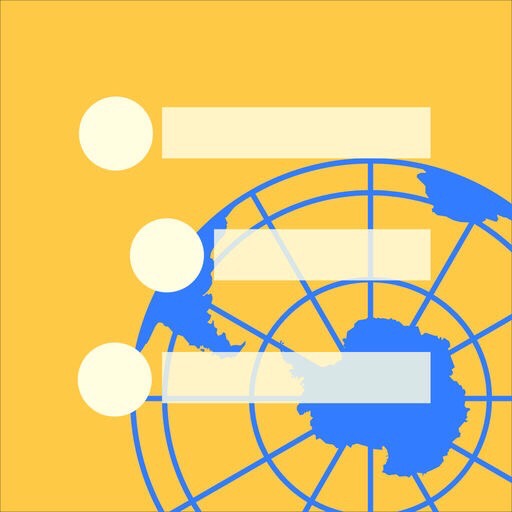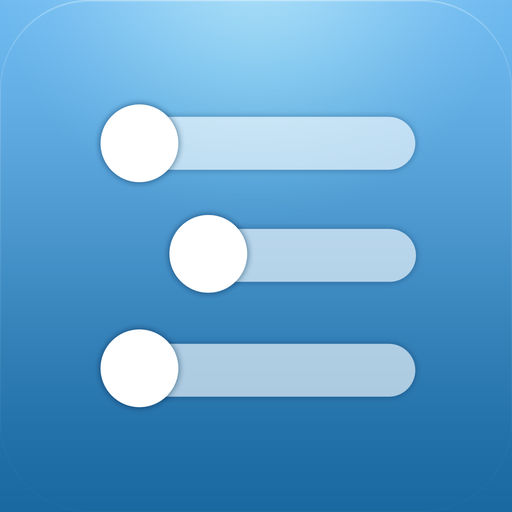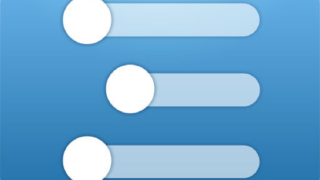最近、「WorkFlowy」を本格的に使い始めました。
「WorkFlowy」はシンプルなクラウドアウトライナーですが、先達の方たちがWorkFlowyをより便利に使うためにさまざまなカスタマイズの方法を紹介してくれています。
私はそれらを参考にパソコン版(Windows・Mac)のWorkFlowyを次の記事で書いたとおり、自分の使い勝手のいいようにカスタマイズすることができました。
参考 はじめての「WorkFlowy」カスタマイズ【Windows・Mac編】
次はiPhone(iPad)です。
私は共働きの子育てパパなので、なかなか自分の時間がとれず、パソコンの前でゆっくりWorkFlowyを広げることができません。よって、隙間時間でも使えるiPhoneのWorkFlowyの使い勝手をよくすることが大変重要になってきますが、まだまだパソコン版ほどのカスタマイズをするのは難しいのが現状です。
ただ、それでも先達の方たちの情報を参考に、iPhoneでWorkFlowyを使いやすくするためのカスタマイズや環境整備を行いましたので、共有したいと思います。iPhoneで使うWorkFlowyに使いにくさを感じている方に少しでも参考になれば幸いです。
1. iPhone(iPad)アプリ「MemoFlowy」の導入
WorkFlowyのテキスト入力を支援するiOSアプリ「MemoFlowy」を導入しました。
このアプリは起動するとすぐにテキストを入力することができ、それをWorkFlowyの書き込みたい位置に簡単にペーストすることができます。
よく使うテンプレートや語句を登録することができ、WorkFlowyの公式アプリやWeb版よりもテキストの入力が大変しやすいアプリです。
また、入力だけでなく、WorkFlowyのアウトラインへもアクセスするとができ、すでに書いてあるWorkFlowyの編集や閲覧ができます。トピックの移動もできますし、トピックの固有URLをブックマークすることができます。
他にもinbox機能など便利な機能がたくさんあります。詳しくは次のサイトを参照してください。
参考 なぜ、MemoFlowyを使うのか?(1) すぐにメモを書き出せる
2. WorkFlowy専用ブラウザの導入
WorkFlowyはトピックごとに固有のURLを持っています。アウトラインが大きくなればなるほど目的のトピックにたどりつくのが難しくなりますが、URLをブラウザにブックマークしておけば、瞬時に目的のトピックに移動することができます。
しかし、公式アプリはブックマーク(お気に入り)の機能がありません。
さらに、後述する「ブックマークレット」が使えません。前述した「MemoFlowy」はブックマークの機能はありますが、ブックマークレットは使えません。
そこで、WorkFlowyはブラウザ上で動くWeb版がありますので、WorkFlowyを使うためだけに使うブラウザ、すなわちWorkFlowy専用ブラウザを導入することにしました。
現在は、HandyFlowyを使っています。【HandyFlowy】タグの記事一覧|いつもていねいに
専用ブラウザの候補として考えたのは次の5種類です。
(1) 検討したブラウザ
a. Safari
iPhoneでは通常のブラウザとして使っているため見送りました。
b. GoogleChrome
GoogleChromeでも問題ありませんが、後述する他のブラウザの方が便利なため、WorkFlowy専用として使うのは見送りました。
c. Firefox
「はじめての「WorkFlowy」カスタマイズ【Windows・Mac編】」でも書いたとおり、パソコンで使っているWorkFlowyは専用ブラウザとしてFirefoxを使っています。
Firefoxであれば、パソコンとiPhoneのブックマークが同期されるため大変便利ですが、次の2つの点に使いにくさを感じます。
- パソコンで保存したブックマークが、iPhoneでアクセスしようとすると深い位置に格納されている。
- ブックマークの編集ができない(私にはわかりませんでした)ため、後述するブックマークレットの登録がiPhoneからではできない。
d. Ohajiki
次のとおり「単純作業に心を込めて」で紹介されているブラウザアプリです。
【連載】iOSからWorkFlowyを快適に使う(3) ブラウザアプリからWorkFlowyを使う。
記事を読む限りでは、WorkFlowyを使うにはなかなか使いやすそうな印象をうけました。登録したブックマークやブックマークレットへのアクセスのしやすさや複数のページ(タグ)への移動のしやすさは、かなり使い勝手がよさそうです。ただ、有料アプリで、720円とブラウザアプリにしてはそこそこします。
今後「HandyFlowy」のリリースが予定されており、リリース後はこのアプリを使いたいと思っているので、この金額を出すまでには至りませんでした。
参考 【連載のまとめ】iPhoneからWorkFlowyを快適に使うための課題・課題を解消するための方策・MemoFlowyとHandyFlowy
e. Shiori
次の記事で紹介されいてる「MarkFlowy」というブックマークレットとともに紹介されているブラウザのアプリです。
iPhone/iPadのWorkFlowyを魔改造するMarkFlowy(2015年末版) – W&R : Jazzと読書の日々
WorkFlowyのテキストの装飾は太字・下線・斜体の3種類しかできませんが、先のサイトで紹介されているブックマークレット「MarkFlowy」を起動させると、太字は赤下線、下線は青下線、斜体は緑ハイライトに表示させることができます。もちろんパソコンでテキストを太字にした場合も赤下線で表示されます。
このShioriは、「MarkFlowy」を簡単にブックマークレットとして登録でき、また、ブックマーク(お気に入り)とは別にブックマークレットを専用に置いておく場所があり、瞬時にブックマークレットを呼び出すことができるのが便利です。
WorkFlowyで使う難点としては、Shioriを起動させたときの初期画面がWebの検索画面になってしまいます。WorkFlowyでしか使わないので、初期画面が前回開いたページとなると、WorkFlowyを開きっぱなしにできるのでありがたいのですが。
(2) 結果
私は、「はじめての「WorkFlowy」カスタマイズ【Windows・Mac編】」で書いたとおり、明治大学教授の齋藤孝氏の「3色ボールペン方式」を実践するため、パソコンでWorkFlowyを使うときは、テキストを3色で装飾しています。
それをiPhoneでも表示できるようブックマークレット「MarkFlowy」を簡単に呼び出せる「Shiori」と、ブックマークレットが登録でき呼び出しが簡単な「Ohajiki D」にはメリットを感じます。とくに「Ohajiki D」はブックマークの呼び出しの操作性も優れています。
ちなみに次のサイトのブックマークレットを使うと「MarkFlowy」のようにブラウザの表示を変えることができますが、なぜか私はブックマークレットの登録ができませんでした。
参考 WorkFlowyスタイル変更ブックマークレット|マロ。|note
「Shiori」と「Ohajiki D」の他に「Firefox」のメリットとして、パソコンではWorkFlowy専用としてFirefoxを使っているため、そのブックマークと同期できることもあげられます。
当面はこれら3つの使い分けかなと思っています。
(3) ブラウザアプリの使い分け
3色ボールペン方式など、色付でテキストを見たいとき(主に読書ノートのトピックを見るとき)とブックマークレットを使うとき、そのときは「Shiori」または「Ohajiki D」を使います。
普通にトピックを編集したいときは、ブラウザアプリではありませんが、先に紹介した「MemoFlowy」を使います。
パソコンで保存したブックマークのトピックにアクセスしたいときは、Firefoxを使ったり、そのトピックをMemoFlowyからアクセスしてブックマークに登録しておく、という使い分けにしようかと思っています。
ちなみに「Ohajiki D」の便利な機能として、起動したときに自動でScriptを読み込む機能があります。
先の例で言えば、ブックマークレットの「MarkFlowy」を起動せずとも自動で3色の色付テキストを見ることができると思ったのですが、「Ohajiki D」の設定の「ユーザースクリプトの編集」にどういうコードを入れればよいのかわかりませんでした。「MarkFlowy」のコードをそのままコピペすればよいのかと思いましたが、ダメでした。これができると大変便利なだけに残念です。。。もう少し知識があればよいのですが。
3. ブックマークレットの導入
パソコンのWorkFlowy専用Firefoxで使っているブックマークレットは次の記事で書いたとおりですが、iPhoneでは次のブックマークレットを導入しました。
はじめての「WorkFlowy」カスタマイズ【Windows・Mac編】
(1) MarkFlowy
前述したとおり、色などテキストの装飾を表示させることができるブックマークレットです。他にも便利な機能があるブックマークレットですが、詳細は次のサイトをご覧ください。
iPhone/iPadのWorkFlowyを魔改造するMarkFlowy(2015年末版) – W&R : Jazzと読書の日々
(2) WorkFlowy to するぷろ
iPhoneでブログの投稿することも多いことから、WorkFlowyのテキストデータに階層レベルごとのHTMLタグをつけ、「するぷろ」へ吐き出すことができるブックマークレットを導入しました。
WorkFlowyからhタグをつけて「SLPRO X」や「するぷろ」へ送るbookmarklet|マロ。|note
「WFtoHTML irodrawEdithionバージョンアップ(引用/Table機能追加)|マロ。|note」のiPhone版といったところですが、ただ留意点が1つあります。
このScriptは、例えば、ulリストと書いたトピックは、Scriptを実行したときにulタグでくくられますが、このiPhoneのブックマークレットではそうはならないということです。
パソコンでulリストのトピックを作っていて、iPhoneでするぷろに送るときは注意が必要です。ここの仕様が同じになれば、随分、使い勝手が増すのですが…。
(3) タイトルと URL をコピーするブックマークレット
トピックのURLをトピック内に書きたいとき、URLだけ書いても何のトピックのURLかわかりません。そんなとき重宝するのが、URLにあわせてタイトルもテキストとして吐き出してくれる次のブックマークレットです。
iPhone Safari などで Web ページ のタイトルと URL をコピーするブックマークレットを作った | WWW WATCH
(4) FlowyEver
WorkFlowyのテキストをEvernoteに書き出すブックマークレットです。Evernoteに保存しておきたいトピックがあった場合に使っています。
iOSでWorkFlowyをEvernoteに書き出すブックマークレット FlowyEver – W&R : Jazzと読書の日々
4. おわりに
iPhone版のWorkFlowyの専用ブラウザを導入しても、解決されない大きな課題があります。それはトピックの移動がしにくいことと、テキストの編集がしにくいこと(テキストを入力しようとするとキーボードが一度引っ込んでからまた表示される挙動が煩わしい)です。
これは今のところ解決できそうもありませんが、今後リリースが予定されている「HandyFlowy」で解決できることを期待しています。待ち遠しいです!
参考 【連載のまとめ】iPhoneからWorkFlowyを快適に使うための課題・課題を解消するための方策・MemoFlowyとHandyFlowy
パソコン版のWorkFlowyのカスタマイズについては、次の記事を参照してください。
参考 はじめての「WorkFlowy」カスタマイズ【Windows・Mac編】
この記事は以上です。
もし、少しでも参考になった内容があれば、下の「いいね」ボタンを押してください。励みになります!
このブログには、iPhone・iPad・Apple Watch、アプリ、Kindle出版、ブログ運営などに関する記事があります。カテゴリーページや下にある「関連記事」を、ぜひご覧ください。